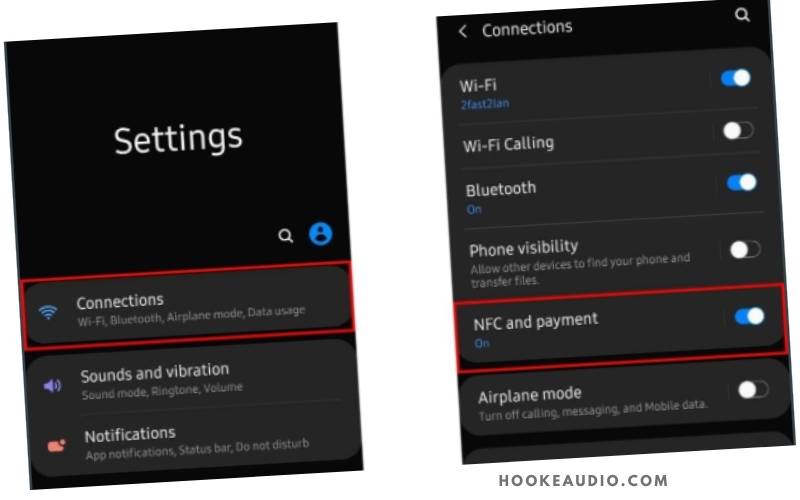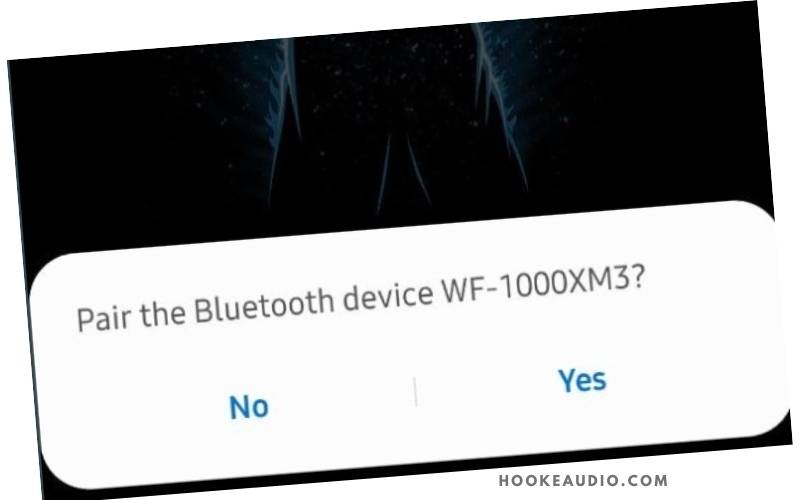- Наушники — Bluetooth
- Применимые продукты
- Bluetooth headphones with sony receiver
- How To Connect Sony Bluetooth Headphones 2023? Top Full Guide
- How To Connect Sony Bluetooth Headphones?
- Connect Sony Headphones via Bluetooth
- Connect Sony Headphones with NFC
- Connecting Sony Bluetooth Headphones with Various Source Devices
- 1. How to Connect Sony Bluetooth Headphones to Your TV
- 2. How to connect Sony Bluetooth Headphones with iPhone
- 3. How to connect Sony Bluetooth Headphones with Laptop (Windows 10).
- 4. How to connect Sony Bluetooth Headphones with MAC
- 5. Connect Sony Bluetooth Headphones with your PS4
- Troubleshooting and Information on Pairing Sony Headphones
- FAQs
- How do I put my wireless headphones in pairing mode?
- Why won’t my Sony headphones connect to Bluetooth?
- Conclusion
Наушники — Bluetooth
Для подключения наушников к телевизору по Bluetooth вам потребуется выполнить сопряжение наушников с телевизором.
В данном примере мы выполним сопряжение телевизора и наушников.
Применимые продукты
Телевизоры, подключаемые к аудиоустройствам по Bluetooth, ограничены моделями устройств Android TV™ с поддержкой профиля A2DP.
Информация о моделях Android TV, поддерживающих профиль A2DP, и поддерживаемых наушниках представлена в следующей статье.
Шаг 1: Переведите колонки в режим сопряжения
- Наушники типа Truly Wireless
- Для других моделей гарнитур
При нажатии и удерживании кнопки «Питание (Power)» или «СОПРЯЖЕНИЕ (PAIRING)» наушников в течение примерно семи секунд начнет сигать индикатор, и наушники перейдут в режим сопряжения.
Мигающий индикатор различается в зависимости от модели. Обратитесь к инструкции по эксплуатации.
Шаг 2: Выполните сопряжение наушников с телевизором
ПРИМЕЧАНИЕ: Описанная ниже процедура содержит пример со снимками экрана Android™ 8.0.
Экранные меню различаются в зависимости от операционной системы Android. Более подробная информация представлена в справочном руководстве (веб-инструкции).
- Переведите телевизор в режим сопряжения.
Нажмите на кнопку «ДОМОЙ (HOME)» на пульте управления, выберите «Настройки (Settings)» ― «Настройки Bluetooth (Bluetooth setting)» ― «Добавить устройство (Add device)», а затем нажмите на «ВВОД (ENTER)».
При обнаружении наушников телевизором имя устройства (наушников) отображается в правой верхней части экрана.
Выберите устройство и нажмите на кнопку «Ввод (Enter)».
Если текст под именем устройства меняется на «Сопряжено (Paired)» и отображается сообщение о подключении по Bluetooth, сопряжение было выполнено.
Используйте пульт управления телевизора для выбора желаемой программы или входа с подключенным устройством, а также проверьте наличие выходного аудиосигнала наушников.
Если наушники были один раз сопряжены, вам не потребуется снова выполнять сопряжение устройств.
Для получения информации о повторном подключении и отключении после сопряжения см. следующую статью.
«Повторное подключение устройства Bluetooth (How can I reconnect my Bluetooth device?)»
- Вы можете регулировать уровень громкости на пульте управления телевизора (*), но фактический уровень громкости отличается от отображаемого на экране телевизора значения.
*Функция зависит от наушников, поскольку при использовании определенных моделей уровень громкости не может быть отрегулирован при помощи пульта управления телевизора. В таких случаях изменяйте уровень громкости на наушниках. - К телевизору может быть одновременно подключено только одно устройство Bluetooth (такое как наушники).
Для просмотра этого видео в Youtube примите все файлы cookie.
Зайдите в настройки файлов cookie ниже и включите сохранение файлов cookie для Youtube в разделе «Функциональные».
Bluetooth headphones with sony receiver
Слушайте музыку со смартфона, планшета или MP3-плеера и забудьте о сложных настройках благодаря нашим наушникам с Bluetooth. Узнайте больше о разных моделях и подберите себе идеальную пару наушников.
Поддержка Bluetooth® и подключения в одно касание через NFC позволяют слушать музыку без проводов. А кодек LDAC позволяет передавать примерно в три раза больше данных (макс. скорость до 990 кбит/с) по сравнению со стандартным протоколом Bluetooth®. Это позволяет слушать музыку в форматах аудио высокого разрешения в непревзойденном качестве.
How To Connect Sony Bluetooth Headphones 2023? Top Full Guide
First, make sure that your headphones are charged and within range of your device. Then, try restarting both your headphones and your device. If that doesn’t work, try resetting your Bluetooth connection. By following these simple steps, you can ensure that you’ll be able to enjoy optimal sound quality with your Sony Bluetooth headphones.
How To Connect Sony Bluetooth Headphones?
Connect Sony Headphones via Bluetooth
- Your Sony Bluetooth headphones must be turned off. If there are no lights, you will know that the device is off.
- Place the headphones near the device that you wish to connect. Turn on the device.
- Hold the power button for approximately 7 seconds. This will activate pairing mode, which will allow your headphones to pairing with your device.
- When the light indicator blinks rapidly (usually flashing red/green or blue), release the button.
- Your headphones should now be in Pairing mode. Now it’s time for the pairing process on your media player device.
- There are many ways to pair Sony headphones, depending on what type of device you have. Usually, it involves selecting the model number of the headphones from the list of devices that appears on your media player device. There is also the possibility that your Bluetooth connection can automatically start.
- You should have successfully connected your Sony Bluetooth headphones and the corresponding media player device if you’ve followed all instructions correctly.
Connect Sony Headphones with NFC
- Enable NFC on your smartphone. This option can be found in the Settings section of your smartphone.
- Hold the phone near the N-mark on the headphones or speaker to hear your phone vibrate or make a short sound. This signal means how to make sony Bluetooth headphones discoverable and the media player is connected.
It is important to remember that Bluetooth headphones can be paired to any device once they are connected.
- Perform a factory reset of the device.
- The repairs were completed, and the pairing information was removed from your smartphone.
- You have reached the maximum number of Bluetooth devices that you can pair with your phone. If you attempt to update a
- pairing list that is already full, the old pairing information will be overwritten. The new pairing information will replace it.
- The Bluetooth source device has removed the pairing information manually.
Connecting Sony Bluetooth Headphones with Various Source Devices
1. How to Connect Sony Bluetooth Headphones to Your TV
Before you pair, make sure to check if your TV supports Bluetooth. This is easiest to check by looking at the user manual of your TV to see if Bluetooth is present. You will need a Bluetooth transmitter to connect your TV.
Here’s how to use Bluetooth technology on your TV if it has one (please refer to your TV’s manual).
- Pair your SONY Headphone (Please scroll down to the bottom or consult your SONY manual.)
- To connect, go to your TV’s Bluetooth menu and search for your SONY headphones.
- You can adjust the volume using your remote control for your TV.
2. How to connect Sony Bluetooth Headphones with iPhone
Here’s how to connect your iPhone with your Sony Bluetooth headphones.
- Hold down the power button and turn on Bluetooth headphones. After the indicator flashes, you will hear a voice guide saying, Power On.
- Unlock your iPhone screen.
- Click on Bluetooth in the Settings section of your iPhone.
- Click on the toggle to turn on Bluetooth on your iPhone.
- After Bluetooth is turned on, you will be able to see the list and available devices.
- Click on the model number for your Sony Bluetooth headset pairing. You should be able to connect the two devices.
3. How to connect Sony Bluetooth Headphones with Laptop (Windows 10).
Here’s how to connect your Sony Bluetooth earphones pairing to your Windows 10 computer or laptop.
- Hold down the power button and turn on Bluetooth headphones. After the indicator flashes, you will hear a voice guide saying, Power On.
- Right-click on your Windows 10 laptop and click Settings.
- Select Devices. The Bluetooth & Other Devices page will then appear.
- To enable Bluetooth on your computer, click the slider below Bluetooth.
- Just above the slider, click on Add Bluetooth or another device.
- Select Bluetooth from the Add a Device window that appears.
- A list of devices will appear, so click on the model number to see all available options.
- You will see a pop-up window confirming that your device is connected.
4. How to connect Sony Bluetooth Headphones with MAC
- Hold down the power button and turn on Bluetooth headphones. After the indicator flashes, you will hear a voice guide say, Power on.
- Navigate to System Preferences on your MAC. This can be found in the lower portion of your screen, on the taskbar.
- Click on Bluetooth. If Bluetooth isn’t turned on, click on Bluetooth.
- The list of devices will appear. Click on the model number to view the available options. Next, click Connect in the pop-up menu. You should now be able to connect the two devices.
We have detailed information on Sony’s multipoint connectivity to help you seamlessly switch between your iPhone and Mac. We have an article that will help you connect any Bluetooth headphones to Mac if you have any questions.
5. Connect Sony Bluetooth Headphones with your PS4
You can enjoy a more immersive gaming experience by connecting your Sony Bluetooth Headphones with your PS4. This is what you need to do.
- Hold down the power button and turn on Bluetooth headphones. After the indicator flashes, you will hear a voice guide say, Power on.
- Go to Settings on your PS4, then select Devices.
- You can find a complete list of Bluetooth devices at Bluetooth Devices.
- Select the model number from your headphones from the list. This will connect the two devices.
Related article:
Troubleshooting and Information on Pairing Sony Headphones
You might also want to know how to connect Bluetooth headphones with PS4 devices. This involves turning on your headphones and setting them in pairing mode.
Next, go to the settings menu and open the Bluetooth Devices tab. Then select the Sony Bluetooth headphones you wish to use from the list. Try turning off the headphones and retrying the steps above if they aren’t found.
Near Field Communication is another method to connect your Sony Bluetooth headphones with your device. NFC is a less common method of pairing devices, but it offers the user the convenience of connecting to their Sony Bluetooth headsets using another way.
To reduce the chance of your connection breaking down, it is recommended to reset your Sony headphone’s Bluetooth connection before you begin this process.
To reset your Sony headphones, turn them off and then press and hold the play/pause button for 4 seconds. Wait until the blue indicator flashes.
Enable the NFC function on your mobile phone. You will find this option in the settings.
Press the N button on the Sony headphones until you hear/feel a short vibration. This indicates that both devices have successfully paired.
FAQs
How do I put my wireless headphones in pairing mode?
For Sony Bluetooth headphones, you can put them in pairing mode by connecting your phone to the device. Once the devices are connected, open the “Bluetooth Settings” of your phone. Next, put the headphones in pairing mode by pressing the power button for three seconds.
Finally, turn the dial on the right earpiece to the pairing mode on the display until it says pairing.
Headphone Blue (new) will pair with your phone automatically once it is connected to your phone.
Why won’t my Sony headphones connect to Bluetooth?
When pairing your Sony Bluetooth headphones, make sure they are fully charged.
Bluetooth headphones that don’t connect to your device are most likely related to an existing device. This is particularly common at home, where many Bluetooth-compatible devices are available. You will need to check any current devices to confirm if they are paired.
Conclusion
Those are the easiest ways to connect your Sony Bluetooth headphones to other devices, and we will keep updating this list as newer methods come out. If you know of different ways to connect Sony Bluetooth headphones, let us know by commenting below! We hope that this article is helpful for you.