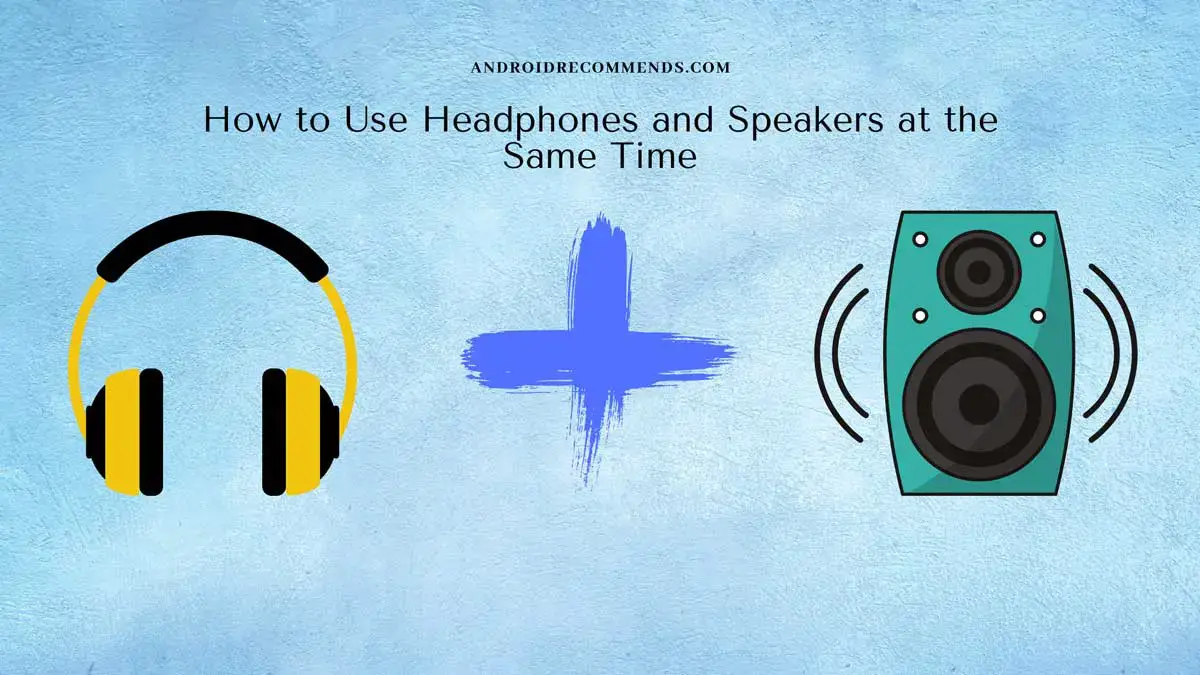How to Use Headphones and Speakers at the Same Time?
How many times have you found yourself in a situation that required you to listen to music on your Android, laptop, or PC? This isn’t something that should be common.
Maybe there are other people around, and they don’t want to hear what you’re listening to, or maybe you want both hands free for other tasks.
There’s an easy solution that will allow you to use headphones and speakers at the same time, no matter what type of device you’re on!
How to Use Headphones and Speakers at the Same Time?
Many people have trouble with this, and there is a quick fix you can do to solve this. You will need an aux cord to be able to use both at the same time, but once that’s plugged in, then it should work just fine!
If you want your music louder, having speakers will ensure everyone hears what they are listening to. If you want your music in private, plug in the headphones, and no one but yourself will be able to hear it.
As long as an aux cord is plugged into both devices, they should work just fine at the same time! Of course, if you want everyone around you to listen along with what’s playing on your device, then use speakers instead of headphones.
But if privacy is more important than sound quality for all those surrounding you, use the headphones so that only one person can listen in.
- Connect your headphones to the speaker.
- Turn on the headphone volume and turn off the speaker volume.
- Adjust the volume of your headphone to your comfort level.
- Listen to music or watch videos without disturbing others in your home.
- Plug one end of an aux cord into your phone or laptop, then plug it into a 3.5mm jack with another aux cord for speakers (or use Bluetooth).
- Use headphones with microphones so you can make calls while listening to music or watching videos at the same time.
Play through Headphones and Speakers at the Same Time
You can use headphones and speakers at the same time to hear audio from your computer. However, you may want a quick way to switch back and forth between sounds coming from each device. For example, you watch movies on Netflix with headphones in one ear while someone else is talking nearby.
Or maybe you have an old speaker system that doesn’t support Bluetooth or AirPlay but does work with USB cables. In this case, all you need is a cable that plugs into both ports.
It will carry the audio from either place to where it needs to go! The main disadvantage here is that you cannot adjust the volume using just your keyboard’s media keys because they control whichever port has the input focus.
If your monitor speakers are plugged into your laptop, you can adjust the volume with keyboard shortcuts, but not if headphones are connected.
You could also use two separate sound cards (speakers and headphones) or a splitter. This will let each device have its independent audio controls, which may be preferred over switching back and forth between them depending on what input source is chosen by default.
However, it’s important to pick good quality equipment because using incompatible hardware may cause static interference. There should only ever be one master output device at any given time.
This will allow you to control the volume of each device independently. Then when your headphones are plugged in, use them for sound output instead of your speakers. They should automatically mute themselves if no input is detected and then resume playing once you unplug the cable again.
Can audio go to both the speakers and a bluetooth headset simultaneously
I have a hearing impaired person in the house and want to equip her with a bluetooth headset while the rest of us listen over the speakers. I am able to connect the headset and get it to play by setting it as the default speaker. Problem is that the speakers are then turned off. Working with windows 7 and Samsung bluetooth headphones.
Did you intend to watch a movie, listen a music or do an audio call over internet? I am asking, because the suitability of various solutions depends on what quality is desired.
6 Answers 6
Here’s a good enough working solution on windows 10 that does not require any additional software installation:
- Right click on the sound icon and choose «Recording devices»
- There should be a device named «Stereo Mix» in the list. However, if you can’t see it, right click somewhere on the list (on a device or on the free space around it) and choose «Show Disabled Devices»
- Right click on «Stereo Mix» and Enable the device.
- Right click on «Stereo Mix» again and go to Properties
- Under «Listen» tab, check the box that reads «Listen to this device»
- Finally, on the «Playback through this device» drop down, choose your bluetooth headphones device.
Now set the Speakers as the default playing device, and the sound can be heard from both the speakers and the bluetooth headphones. Adjust volume of the devices in volume mixer.
I should also note that the quality of the sound in the headphones drop a bit, and a tiny bit of delay is also introduced (i guess it wouldn’t work if you’re a DJ)
The drop in quality and the lag make it impractical for actual use. It just works for the sake of working, but please don’t, next.
There is no «Recording devices» when I right click on the sound icon and choose «Recording devices» in my Windows 10 Home (I hate this so much, now that they call Windows 10 a whole bunch of UIs unrelated to each other), have to go to Control Panel/Hardware and Sound/Sound — when you click that, you’ll get a new window with tabs «Sound», there you have «Recording» tab, with «Stereo Mix» device.
See if Virtual Audio Cable will work for you. You can basically create a virtual audio device which will send sound to both the speaker & BT headset.
It does work, once you get the hang of the utterly user-unfriendly interface. Make sure to use Audio Repeater (MME), not KS (Kernel Streaming) — Bluetooth device names are all Unknown in the latter and the application hung up badly when I tried to stop the streaming (the process can’t be killed!). Works fine with the former, although I have use a different buffer size for the second repeater to get synchronous audio playback (iTeufel Air Blue 1000ms / BT Bamster 985ms). equalify.me is required for Spotify in order to change the audio device, but tricky to use in latest app.
I like to use the open source program Audio Router
This was the solution that was the most reliable for me, although it produces significant latency between the output devices. Good enough for when you want to get two people in on one Skype call on two different bluetooth headsets, but probably useless for music production.
Jack audio connection kit does that for free. http://jackaudio.org/
I downvoted this answer because, while JACK Audio appears to be a very comprehensive toolset for professional quality audio routing, particularly with ASIO, installing and configuring it is very much non-trivial and this answer is woefully inadequate in that regard. I’ve got a fair bit of experience in the Windows audio stack and I couldn’t get it to do anything at all, even after several hours of reading documentation. If I ever figure it out I’ll post an answer, but if anyone wants a simple duplication tool, albeit with high latency, I recommend Audio Router as per Gabriel Fair’s answer.
VB-Audio’s Virtual Cable is donationware — you can make any donation.
I paid EUR 2 for the drivers and EUR 2 for their excellent mixer software. Once you register, you get two additional audio cables, bringing the total to 3 + 1 for the mixer. It’s excellent. I takes a while playing around with Windows’ Audio settings (you have to set in the output devices «Listen to this device» on the virtual audio cables A + B and set these 2 to the 2 devices you want to listen to) and then the standard output to the voicemeter. Then in the voicemeter, set «A» to MME: cable A for «B» to MME: cable B and voila.) am sending input from Google Play to laptop speakers + bluetooth speakers at the same time. Great surround!
What worked for me (Windows 10):
Without explanation, this solution is actually quite confusing. Only after I have read another solution this started to make sense. Anyway, both of these solutions introduce a decrease in audio quality and a noticeable lag. Impractical for use.
Edited. I have also noticed the guide is incomplete and outdated and also that you click on Speakers device in the screenshot, but then you present the properties of a Stereo Mix recording device, which is not even a Playback device where Speakers is.