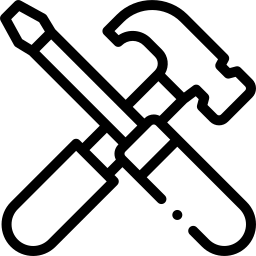- My Bluetooth headset is not detected, what should I do?
- Why your Bluetooth headset is not detected?
- Headset or peripheral: who is responsible?
- First checks
- What to do when your Bluetooth headset is not detected?
- Checks on your Bluetooth headset
- Checks on your PC
- Verifications on your smartphone
- Contact the after-sales service
My Bluetooth headset is not detected, what should I do?
While you want to listen to music or play a video game, you are unable to connect your headphones to the corresponding device? Although this problem is very annoying, in most cases it can easily be fixed. However, this will depend on the origin of the problem. Indeed, multiple factors can cause this connection problem, although in the majority of cases it comes from a software bug. So, discover without further delay in this article What to do when your Bluetooth headset is not detected?
Why your Bluetooth headset is not detected?
First of all, if you have a problem with a USB headset, read our article on this subject: What should I do when my USB headset is not recognized?
Headset or peripheral: who is responsible?
When your Bluetooth headset is not detected by a device, it is first important to determine who is responsible.
If you can, then try to connect your headphones to another Bluetooth-compatible device (TV, smartphone, speaker, PC, etc.). If the Bluetooth headset is detected and working on another device, then the problem is with the original device you were trying to plug the headset into. In this case, you will have to focus on the repair of the latter. On the other hand, if the Bluetooth headset is not detected by any other devices, the problem comes from the headset. You will then have to focus your repair procedures on the Bluetooth headset.
Be aware that the origin of the failure is very often software, and can therefore be repaired without having to go through customer service. In rarer cases, it sometimes happens that the problem is of origin hardware. In this case, it will require further repair of the faulty device.
First checks
First of all, when your Bluetooth headset is not detected, first check that you have correctly followed the pairing instructions for your headset model. You will find the exact procedure on the user manual or on the manufacturer’s website.
- Even if it seems obvious, make sure your headset is switched on, connected and fully charged or equipped with new batteries. This is because if the headset battery is low, the signal range will also be reduced.
- Check that your pairing device is correct compatible with your headset’s Bluetooth technology.
- Check that the Bluetooth is activated on the headset and the pairing device (smartphone, computer, speaker, etc.). If not, enable Bluetooth in your phone or PC settings.
- If many devices are already connected via Bluetooth on your device, try turning them off. If the Bluetooth headset manages to connect, the receiver is probably overloaded. Then cut the unnecessary connections.
What to do when your Bluetooth headset is not detected?
If the previous few checks did not pair your headset to the device, then the problem may be a software or hardware bug on the headset or pairing device. Learn the steps to diagnose and attempt to fix the problem on your own.
Checks on your Bluetooth headset
Make sure your Bluetooth headset that is not detected is in range of the device you want to connect it to. Also check that no object is obstructing the connection: metal objects, microwaves, wifi box, USB device connected to a USB 3.0 port and other Bluetooth connections. Indeed, these devices are likely to interfere with the transmission with their own signal.
Then try disabling the Bluetooth headset, waiting a few seconds, and then re-enabling it.
If nothing helps and your Bluetooth headset still fails to connect, then you will need to check the connecting device. The problem usually appears with the connection to a PC.
Checks on your PC
- First of all, try restarting your PC because a one-time malfunction may be the cause of the problem. A restart of the system makes it possible to relaunch the Drivers and to remove minor Windows bugs.
- Deactivate then reactivate the Bluetooth of the PC. To do this: select Start then search for Settings. Click Settings and then Bluetooth & Device. Disable Bluetooth, wait a few seconds, and re-enable the feature. To pair a Bluetooth headset to your Windows PC, find the procedure in by clicking here.
- Make sure Airplane mode is off (Network icon on the right side of the taskbar -> Airplane Mode quick setting off).
- Select Start -> Settings
- Go to Parameters
- Then click Bluetooth & devices then in appliances.
- Click on the three vertical dots for your headset, and select Remove device. Validate with Yes.
- Restart your PC and try pairing the two devices again.
If that doesn’t work and your PC still doesn’t detect your Bluetooth headphones, the problem may be with the Audio Drivers. Then do the following to try to resolve the connection problem:
Note: this operation only works if you have previously successfully connected your Bluetooth headset to your PC.
- In the search bar at the bottom of the screen, look for the » Peripheral manager ».
- Once Device Manager is open, click on the small arrow next to “ Audio, video and game controllers to display the audio driver drop-down menu.
- Find the driver for your headset and right click on it.
- Click on » Update the driver ».
- Restart your computer.
If the driver is already up to date or the Bluetooth headset is still not detected by your computer, it may be corrupted. In this case, it will have to be uninstalled. To do this, restart the previous procedure from the beginning and in step 4, click on “Uninstall the driver“. Then restart the PC, and restart the pairing procedure between the headset and Windows by referring to the user manual corresponding to your headset.
- Select Start
- Go to Parameters
- Select Update and Security
- Go to Problem resolution then go to Additional troubleshooting utilities
- Then click Bluetooth then Execute troubleshooter and follow the instructions.
Verifications on your smartphone
If your Bluetooth headset is not detected by your smartphone, here are the steps to follow:
- Make sure your smartphone is in “Bluetooth Search” mode. Also check that it is visible to all nearby Bluetooth devices.
- Disable and then re-enable the Bluetooth function of your phone and your headphones.
- Try restarting the smartphone.
- If your smartphone has “Safe Restart” feature, then try restarting it using this option.
- Check that you have downloaded and installed the latest smartphone updates.
Contact the after-sales service
So unfortunately your Bluetooth headset is still not detected by the device and the above checks and manipulations have not solved your problem, the problem is due to a more serious malfunction. It may in particular be a hardware problem.
At this stage, you will then have to call the after sales service the manufacturer of your headphones (or the device you are trying to pair it with if you have concluded that the problem is with the latter’s Bluetooth). An adviser will then be able to give you more precise instructions corresponding to your model of helmet. This is all the more valid if your device is still under warranty. You will then be eligible for a repair or replacement at no or low cost.