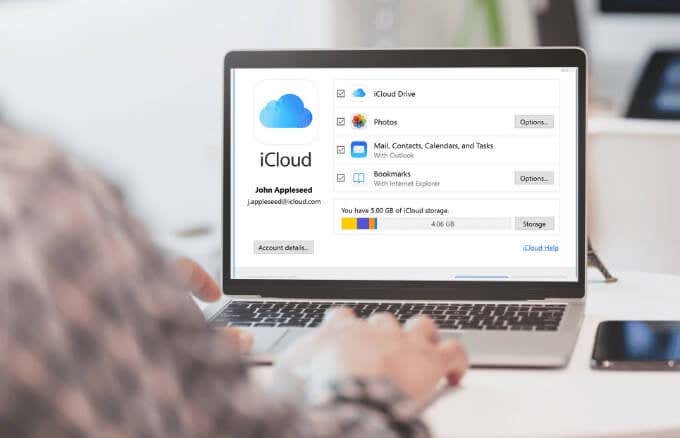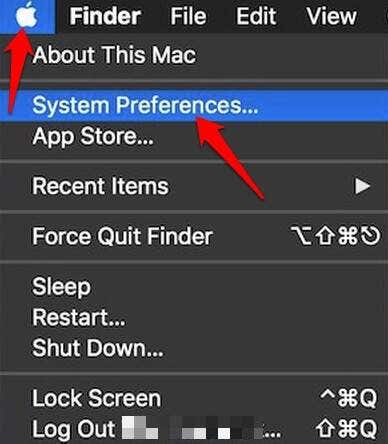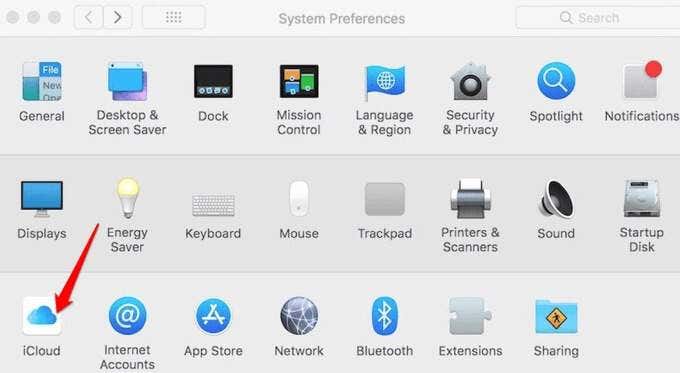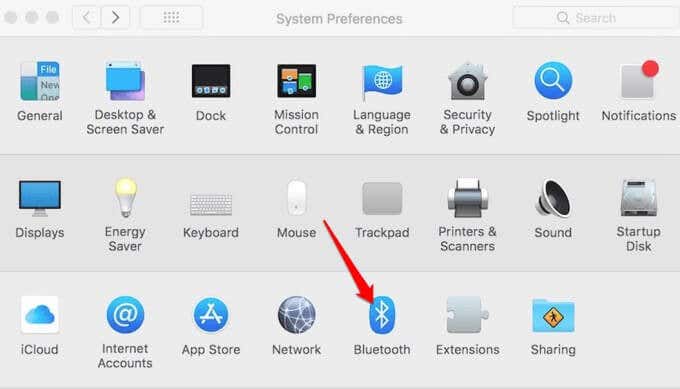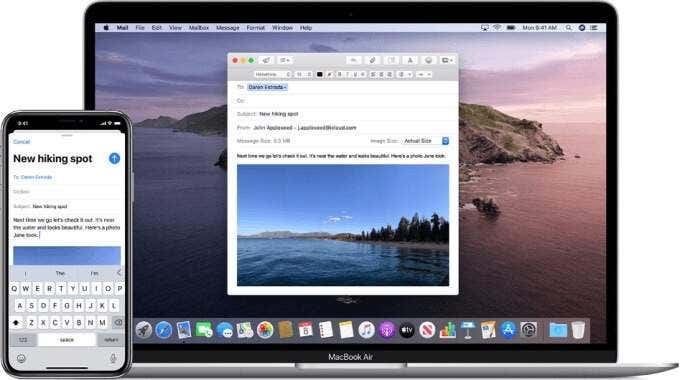- 5 способов подключить iPhone к Mac
- 1. Как подключить iPhone к Mac с помощью кабеля
- 2. Как подключить iPhone к Mac через соединение Wi-Fi
- 3. Как подключить iPhone к Mac с помощью iCloud
- 4. Как подключить iPhone к Mac через Bluetooth
- 5. Как подключить iPhone к Mac с помощью Continuity
- Легко подключите свой iPhone к Mac
- Ultimate Guide to Connect an iPhone to a Mac
- Part1: Wired connection: connect an iPhone to a Mac with a USB cable
- 1. Use Mac FoneTrans to transfer files between iPhone and Mac
- 2. Use iTunes to transfer files between your iPhone and a Mac
- Part 2: Wireless connection: Connect your iPhone to your Mac without a USB cable
- 1. Use Bluetooth to connect an iPhone to a Mac
- 2. Use WIFI network to connect your iPhone to a Mac
- Conclusion
5 способов подключить iPhone к Mac
Если у вас есть iPhone и Mac, есть несколько способов подключить устройства, чтобы синхронизировать ваши данные, быть более продуктивным и легко передавать файлы на любое устройство и с него.
Один из самых простых способов установить соединение — использовать обычный USB-кабель. Однако в вашем распоряжении также есть более гибкие и мощные возможности. Эти варианты включают подключение через USB-C, Bluetoothи с помощью Continuity.
В этом руководстве рассматриваются все варианты подключения iPhone к Mac.
Программы для Windows, мобильные приложения, игры — ВСЁ БЕСПЛАТНО, в нашем закрытом телеграмм канале — Подписывайтесь:)
1. Как подключить iPhone к Mac с помощью кабеля
Самый простой способ подключить iPhone к Mac — использовать кабель, входящий в комплект поставки iPhone. Кабельный метод также является более быстрым способом подключения обоих устройств, когда вы хотите синхронизировать данные или передавать файлы, и необходим, когда вы хотите восстановить заводские настройки iPhone.
Вы можете подключить свой iPhone к Mac, чтобы синхронизировать данные или передавать файлы. В этом случае вы можете использовать iTunes (macOS Mojave или более раннюю версию) для синхронизации фотографий, видео, альбомов, телешоу, подкастов, плейлистов, фильмов, аудиокниг, календарей и контактов.
Примечание. Если вы обновились до macOS Catalina, вы не найдете iTunes, но вы можете использовать Finder для синхронизации, обновления, резервного копирования и восстановления вашего iPhone. Вы можете использовать кабель USB или USB-C для подключения iPhone к Mac, открыть Finder и выбрать свой iPhone на левой панели в окне Finder.
2. Как подключить iPhone к Mac через соединение Wi-Fi
Вы можете подключить iPhone к Mac через Wi-Fi, если оба устройства подключены к одной сети.
Тебе все еще понадобится твой Кабель USB или USB-C чтобы подключить устройство к Mac, а затем включите синхронизацию Wi-Fi. Для работы этого подключения на iPhone, который вы используете, должна быть установлена iOS 5 или более поздняя версия.
Как и в случае с iTunes, вы можете выбрать свой iPhone на боковой панели, если хотите синхронизировать или переместить файлы. Чтобы отключить iPhone от Mac, нажмите кнопку «Извлечь» на боковой панели Finder.
Примечание. Если вы подключаете свой iPhone к Mac для синхронизации данных, метод синхронизации Wi-Fi будет намного медленнее, чем при использовании кабеля.
3. Как подключить iPhone к Mac с помощью iCloud
Еще один способ подключить iPhone — использовать iCloud, который поддерживает актуальность вашего контента на всех ваших устройствах. Таким образом, вы можете получить доступ к своим медиафайлам и другому контенту на Mac вместо использования iTunes.
Чтобы подключить iPhone и Mac, убедитесь, что вы вошли в одну и ту же учетную запись iCloud на обоих устройствах и у вас одинаковые настройки синхронизации. Любые изменения, которые вы вносите в свой контент на любом из устройств, будут сначала синхронизироваться с iCloud, а затем с устройствами.
С iCloud вы можете синхронизировать данные, такие как Apple News, данные Homekit, заметки, файлы Safari и закладки, акции и многое другое. После подключения iPhone и Mac и входа в iCloud вы можете синхронизировать их с одинаковыми настройками.
4. Как подключить iPhone к Mac через Bluetooth
Bluetooth — еще один быстрый способ подключить iPhone к Mac, когда у вас нет кабеля. Этот метод полезен, когда вы хотите подключитесь к Personal Hotspot, чтобы поделиться своим мобильным подключением для передачи данных когда ты не может получить доступ к сети Wi-Fi.
- На вашем Mac выберите Меню> Системные настройки, а затем выберите Bluetooth. Либо перейдите в строку меню на Mac и выберите значок Bluetooth.
Примечание. Если вы впервые пытаетесь подключить iPhone к Mac через Bluetooth, вам может потребоваться код подтверждения для завершения процесса. Используйте инструкции на обоих устройствах и введите код точно так, как показано. Если устройства не могут «найти» друг друга, убедитесь, что расстояние между ними достаточно близко для работы Bluetooth.
5. Как подключить iPhone к Mac с помощью Continuity
Функция непрерывности Apple позволяет соединить вместе ваш iPhone, Mac, iPad, Apple Watch и iPod touch.
После того, как вы войдете в свой Apple ID на всех этих устройствах, вы сможете использовать функции Continuity для перемещения между устройствами и выполнения таких действий, как:
- Перенос веб-страницы, которую вы просматриваете на Mac, на iPhone
- Напишите электронное письмо на Mac и отправьте его со своего iPhone
- Получайте маршруты в приложении Mac Maps и отправляйте их на свой iPhone, чтобы использовать их позже.
- Отвечайте на звонки с iPhone с Mac и многое другое
Некоторые функции Continuity, которые вы можете использовать для подключения iPhone к Mac, включают Handoff, сотовые вызовы iPhone и универсальный буфер обмена.
С помощью функции Handoff вы можете начать работу на своем iPhone или Mac, переключиться на другое устройство поблизости и продолжить с того места, где вы остановились.
Функция сотовых звонков iPhone позволяет вам совершать и принимать звонки с вашего Mac, а универсальный буфер обмена позволяет копировать фотографии, текст, видео и изображения на ваш iPhone и вставлять их на Mac или наоборот.
Примечание. Для работы Handoff и Continuity вам потребуется iOS 8 или новее, а также macOS 10.10 Yosemite и выше. Чтобы использовать универсальный буфер обмена, вам понадобится Mac под управлением macOS 10.12 Sierra или новее.
Другие функции Continuity включают пересылку текстовых сообщений, Instant Hotspot, AirDrop, Auto Unlock, Continuity Camera, Continuity Sketch, Continuity Markup, Sidecar и Apple Pay.
- Чтобы использовать Continuity, убедитесь, что все ваши iPhone и Mac вошли в одну и ту же учетную запись iCloud и подключены к одной сети Wi-Fi.
- Включите Bluetooth на iPhone и Mac.
- Включите Handoff на своем Mac, выбрав «Меню»> «Системные настройки»> «Общие». Установите флажок Разрешить передачу обслуживания между этим Mac и вашими устройствами iCloud.
Примечание. Если вы подключаете свой iPhone к Mac для копирования музыкальных файлов, зарегистрируйтесь в iTunes Match, чтобы копировать музыку на iPhone, а затем синхронизировать музыку через облако.
Легко подключите свой iPhone к Mac
Мы надеемся, что вы смогли подключить свой iPhone к Mac любым из перечисленных выше способов. У нас есть больше ресурсов, чтобы помочь вам подключите свой iPhone к телевизору через USB или используя беспроводные методы, как отразить экран iPhone на Mac или сделать резервную копию iPhone на Mac среди других руководств.
Программы для Windows, мобильные приложения, игры — ВСЁ БЕСПЛАТНО, в нашем закрытом телеграмм канале — Подписывайтесь:)
Ultimate Guide to Connect an iPhone to a Mac
Many Apple users have both a Mac and one or two Apple mobile devices, such as an iPhone or iPad. People usually use the desktop or laptop computer for work, and the mobile devices for social and entertainment. But these devices are not strictly distinguished in life and work.
When you write an article on your Mac for work and you need a photo inserted in the article, you may take the photo with your iPhone and transfer it to your computer to finish the article. To transfer files between an iPhone and a Mac, there must be some connection set up between the devices. The paragraphs below show how to connect an iPhone to a Mac.
Part1: Wired connection: connect an iPhone to a Mac with a USB cable
When you buy an iPhone, one of the accessories is a USB cable. This cable is used to recharge the iPhone or transfer files between the iPhone and a computer. If you connect your iPhone to a Mac with the USB cable, it is called «wired connection». With this kind of connection, you can directly transfer files between your iPhone and Mac computer without access to any network or internet.
1. Use Mac FoneTrans to transfer files between iPhone and Mac
After you connect your iPhone to a Mac, you need software to transfer and manage the files in your iPhone or Mac. Mac FoneTrans is such an iOS file transfer.
This Mac iOS transfer and management software can transfer contacts/photos/songs/videos and more between Mac and iOS devices. It enables you to edit playlist/podcasts… effectively. Your digital life can be managed easier with this helper.
Key Features of Mac FoneTrans:
- Transfer files between Mac and iOS devices (iPhone/iPad/iPod)
- Transfer files between iOS devices
- Sync files from iOS devices to Mac
- Export files from iOS devices to iTunes
- Auto convert media files to right format for playback on iPhone, iPod or iPad, while transferring
- Sync contacts to your Macbook by saving as a format of CSV files (Hotmail/AOL) or vCard files (Yahoo/Gmail).
- Transfer SMS text messages and MMS from iPhone to Mac as CSV, HTML or TXT files
- Delete duplicated contacts
- Sync and manage playlists.
- Transfer ePub/PDF files from Mac to iPad/iPhone/iPod and export PDF or ePub files to Mac or iTunes Library
How to use Mac FoneTrans to transfer files
Mac FoneTrans is very easy to use. You can download it from here:
After installing the software, connect your iPhone to a Mac with a USB cable, and follow the steps below to transfer files.
Step 1 Run Mac FoneTrans, and it will detect your iPhone.
Step 2 Choose file type you want to transfer, like contacts, photos, etc., and then click «Export» > «Export to XX» to transfer files between two iOS devices.
Step 3 Click «Add» to import music or photos, etc. from your Mac to iPhone, iPad or iPod for portable pleasure.
For detailed tutorial, please visit:
2. Use iTunes to transfer files between your iPhone and a Mac
With so many years of development, iTunes has become a good file transfer and manager, no more than a simple media player in the early years. With iTunes you can transfer and manage music and videos in your iPhone or Mac.
Advantage of iTunes: iTunes can transfer files in WIFI network, without the USB cable.
Disadvantage of iTunes: iTunes only supports syncing one iOS device at a time. If you try to sync your iPhone to another computer or sync a second iPhone to the same computer, all content of the selected type on your iOS device will be erased and replaced with content from the computer.
About how to sync a iPhone to a Mac, please see: https://support.apple.com/en-us/HT201253
Part 2: Wireless connection: Connect your iPhone to your Mac without a USB cable
If you don’t have a USB cable at hand when you need transfer files between your iPhone and Mac, what do you do to connect them? There are some ways to connect your iPhone to Mac without a cable. That is called «wireless connection».
1. Use Bluetooth to connect an iPhone to a Mac
Bluetooth is one method of wireless connection. Both the iPhone and the Mac have the Bluetooth module built in. With Bluetooth, a simple wireless network can be set up between your iPhone and Mac. Then you can transfer files back and forth without the restraint of a cable or internet.
Following the steps to connect your iPhone to a Mac with Bluetooth:
Step 1 On your iPhone home screen, tap Settings and tap the Bluetooth option.
Step 2 Tap the button to enable Bluetooth.
Step 3 On your Mac, click the Bluetooth icon from the menu bar.
Step 4 Click the Turn Bluetooth On button to enable Bluetooth on your Mac.
Step 5 Your Mac will scan for Bluetooth enabled devices nearby. After the scan completed, select the iPhone you want to connect with the Mac, and click Continue.
Step 6 There is a passkey shown up, and enter it on your iPhone. Then your iPhone is connected to your Mac successfully. You can copy files between the two devices.
Note: The available distance of Bluetooth connection is 100 meter (Bluetooth 4.0). So don’t keep your iPhone far away from the Mac, and the transmission will be better if there is no any obstacle between the devices.
2. Use WIFI network to connect your iPhone to a Mac
Bluetooth is useful for transferring files between devices, but the transfer speed (24Mbit/s Bluetooth 4.0) may not fast enough for huge file transfer. If you are in a high-speed (100M/s or above) WIFI network, we suggest your use WIFI to connect your iPhone to a Mac instead of Bluetooth.
When the two devices have signed in the same WIFI network, you can use some software, such as iTunes, to transfer and manage files on your iPhone or Mac.
Conclusion
There are varied ways to connect a iPhone to a Mac or connect two iPhones. If you transfer files between iOS devices very often, we suggest you choose a powerful file transferring and managing application, since iTunes has too many restrictions.
What do you think of this post?
Rating: 4.5 / 5 (based on 52 votes)
October 22, 2018 07:00 / Posted by Andrew Miller to Transfer iOS Data
Leave your comment and join our discussion
Copyright © 2023 Aiseesoft Studio. All rights reserved.