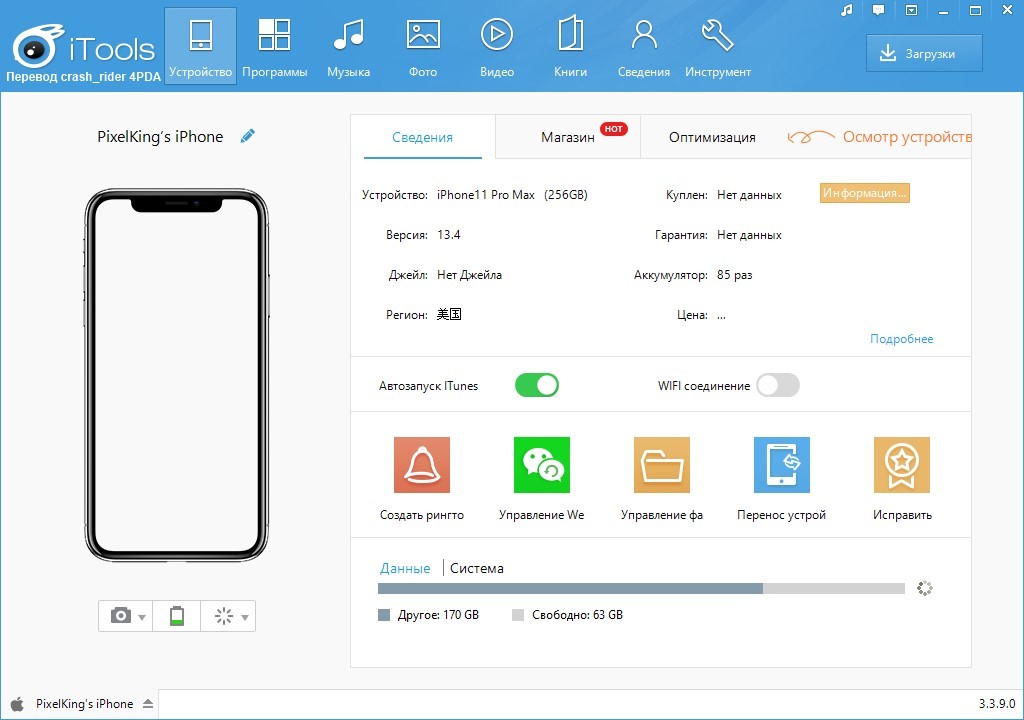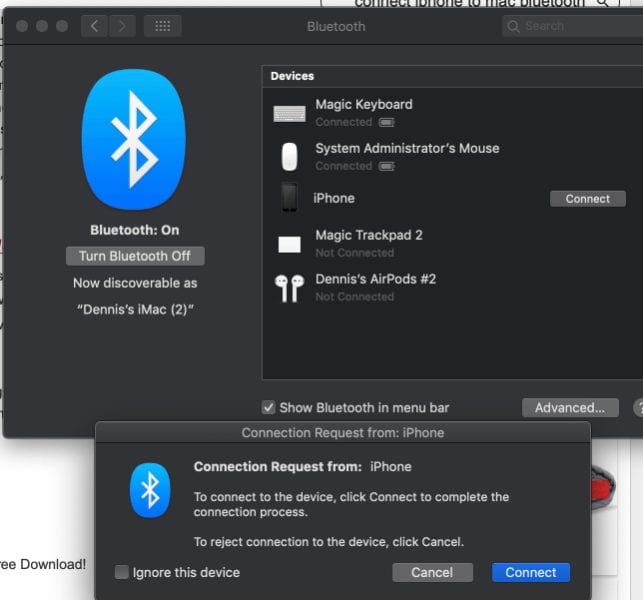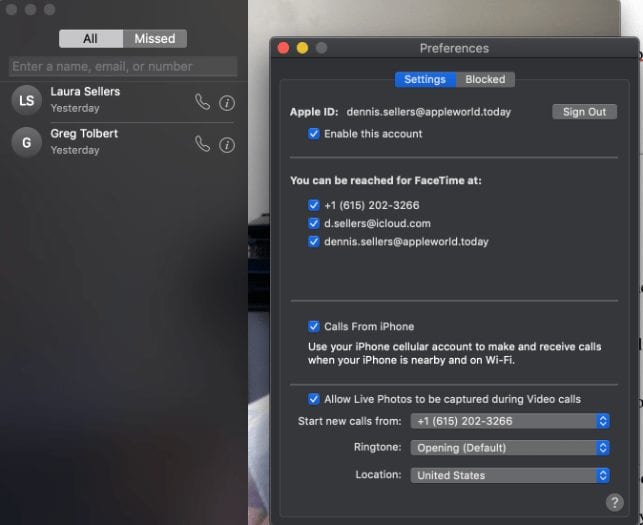- Как подключить айфон к компьютеру через блютуз
- Как подключить Айфон к компьютеру по Wifi, USB, Bluetooth?
- Как правильно подключить iPhone к iTunes?
- Разрыв пары с аксессуаром Bluetooth
- Установить или изменить ваш Wi-Fi пароль
- Использование iPhone как модем
- Альтернатива iTunes. Сторонние файловые менеджеры
- iTools
- Waltr
- iFunBox
- Bluetooth
- Неполадки в подключении iPhone к компьютеру
- How to Connect Your iPhone to Your Mac via Bluetooth
- Connect Your iPhone & Mac
- On your iPhone:
- On your Mac:
- Text Messages on Your Mac
Как подключить айфон к компьютеру через блютуз
Как подключить Айфон к компьютеру по Wifi, USB, Bluetooth?
Для настройки подсоединения, позволяющего зайти в Айфон через компьютер или проводить синхронизацию с устройством, понадобятся:
- iPhone (желательно с уровнем зарядки не менее 25 процентов).
- Фирменный кабель «ЮСБ» (идет в комплекте с телефоном) под названием Lightning.
- ПК или ноутбук, на которых установлена программа Apple iTunes.
Если подключить Айфон к «Айтюнс» на компьютере, открывающиеся возможности довольно обширны и объединяют в себе:
- инструменты восстановления;
- синхронизацию музыкальных и фотобиблиотек;
- тонкие настройки внешнего вида (рабочие столы);
- получение доступа к информации об iPhone, а также к обновлениям;
- резервное копирование.
Из менеджера загрузок интернет-браузера открыть дистрибутив и начать установку:
- Шаг 1. В стартовом окне нажимаем сразу же «Далее». Тут не содержится никакой важной информации, только описание возможностей приложения.
- Шаг 2. На следующем этапе включить пункты о создании ярлыка на рабочем столе, а также выбрать из выпадающего списка русский язык, указать путь. После этого нажать «Установить».
- Шаг 3. Ожидать, пока программа скопирует свои файлы на жесткий диск. Если в процессе комп будет запрашивать разрешение, действие подтверждаем.
- Шаг 4. Отметить галочкой пункт об открытии iTunes по окончании установки, кликнуть по «Завершить».
После этого дожидаемся запуска программы и приступаем к следующему этапу – подключению устройства к компьютеру и синхронизации Айфона.
Как правильно подключить iPhone к iTunes?
Синхронизация содержимого по Wi-Fi
- Подключите устройство к компьютеру с помощью кабеля USB, а затем откройте iTunes и выберите устройство.
- Нажмите «Обзор» в левой части окна iTunes.
- Выберите «Синхронизировать с этим [устройство] по Wi-Fi».
- Нажмите кнопку «Применить».
Разрыв пары с аксессуаром Bluetooth
Чтобы разорвать пару с аксессуаром Bluetooth, перейдите в меню «Настройки» > Bluetooth, выберите нужный аксессуар, коснитесь кнопки информации , а затем «Забыть это устройство». Это приведет к удалению аксессуара из списка доступных Bluetooth устройств.
Чтобы снова добавить аксессуар Bluetooth на устройство, переведите его в режим обнаружения и повторите перечисленные выше действия, чтобы создать с ним пару.
Установить или изменить ваш Wi-Fi пароль
Вам нужно установить по Wi-Fi пароль для настройки модема. Поменять Wi-Fi пароль, зайдите в Настройки > Сотовая сеть > режим модема или настройки > режим модема, а затем коснитесь сети Wi-Fi пароль.*
Выбрать по Wi-Fi пароль, который не менее восьми символов и использовать символы ASCII. Если вы используете не ASCII символы, другие устройства не смогут присоединиться к Вашей персональной точки доступа. Символы, отличные от ASCII, относятся символы в японский, русский, китайский, и другие языки. Символы ASCII включают в себя:
- Все буквы на английском, как строчные, так и прописные
- Цифр от 0 до 9
- Некоторые знаки препинания
* Когда вы меняете свой пароль, все подключенные устройства будут отключены.
Использование iPhone как модем
В любом iPhone присутствует функция «Режим модема», которая позволяет передавать Интернет на компьютер, да и просто выступать точкой доступа сети. Использовать устройство в качестве модема можно при любом подключении (USB, Wi-Fi и т. п.).
Первым делом нужно убедиться, что включена функция «Сотовые данные». Если она отключена, то режим модема не просто нельзя будет включить, но даже такой пункт может отсутствовать.
Далее указанный режим необходимо включить и задать необходимые настройки. Если Wi-Fi, Bluetooth и пр. будут отключены, функция «Режим модема» предложит их включить. На том же экране настроек можно задать пароль для сети:
Что касается действий со стороны компьютера, то здесь нужно стандартным образом подключиться к точке сети. Имеется в виду к Интернету, который раздаётся с iPhone. Чаще всего он называется «Apple mobile device»:
В зависимости от используемого способа подключения между iPhone и компьютером, нужно выполнять соответствующие действия. То есть при USB или Wi-Fi просто переключить Интернет в «Сетевых подключениях». А для Bluetooth-соединения – выполнить поиск устройств с компьютера и найти iPhone. Именно в такой последовательности, ведь устройство используется как модем.
Альтернатива iTunes. Сторонние файловые менеджеры
При подключении iPhone к ПК появляется шанс организовать медиатеку из развлекательного или информационного контента, без дубликатов, повторов и пропущенных мета-тегов. А еще – подготовить резервные копии, провести обновление iOS или даже освободить память. С перечисленными задачами способен справится не только iTunes, но и программы от сторонних разработчиков:
iTools
Мультифункциональный инструмент, подробно описывающий каждую особенность подключаемого к компьютеру: iPhone, iPad или iPod Touch. Разработчики предлагают изучать статистику, загружать программы из App Store, проводить полуавтоматическую оптимизацию и очистку внутренней памяти. Даже книги и те добавляются в iBooks за считанные минуты.
Среди дополнительных функций:
- Подготовка рингтонов через встроенный редактор.
- Резервное копирование.
- Переход на форум – где легко почитать о ремонте или о возникающих неполадках.
Waltr
Сервис, спасающий тех, кому не по нраву классический медиакомбайн от Apple – iTunes. Waltr предлагает копировать музыку, видеоролики или рингтоны напрямую в память, избегая установки и запуска iTunes. Переданный контент автоматически рассортировывается по подходящим каталогам (даже разбираться с медиатекой и то не придется), и становится доступен для просмотра и взаимодействия без ограничений. Те же переданные треки появятся в «Музыке», а видеоролики – в «Галерее».
iFunBox
Качественная альтернатива iTools, обладающая схожей стилистикой и набором возможностей. Из преимуществ – менее перегруженный интерфейс, в котором легче разобраться новичкам.
А вот к недостаткам легко отнести редкие обновления – iFunBox остановился в развитии после iPhone 7, а потому и справляется с техникой, начиная с 4, 5S и 6 – лучше, чем с новинками.
Bluetooth
Сопряжение возможно и через Bluetooth. Если он есть на устройствах, которые вы хотите соединить.
- Предварительно включите его на компьютере или ноутбуке. Активируйте видимость ПК, чтобы его нашли другие гаджеты с включенным блютузом.
- Зайдите в настройки iPhone.
- Передвиньте ползунок в режим ВКЛ.
- В списке девайсов отыщите свой ПК и тапните по нему.
- Появится сообщение с кодом. Такие же цифры должны отобразиться на компьютере. Это нужно, чтобы случайно не синхронизироваться с незнакомым гаджетом. В некоторых случаях числа надо ввести вручную.
Неполадки в подключении iPhone к компьютеру
Иногда подключение устройства вызывает трудности или ошибки. Далее мы рассмотрим наиболее частые проблемы в подключении:
Если iPhone не подключается, «виноват» может быть компьютер:
- попробуйте использовать разные разъёмы (при подключении через USB), т. к. уже используемый может перегореть или испортиться в любой момент;
- не используйте переходники и прочее, кабель USB должен подключаться напрямую от одного устройства к другому;
- обновление iTunes – особенно важно провести полное удаление и установить последнюю версию программы с нуля (это позволит полностью исключить вероятность неправильной установки);
- антивирусы или брандмауэр могут препятствовать правильному подключению устройств, поэтому их рекомендуется отключить на время использования девайсов (после работ не забудьте их включить вновь);
- последним, но всегда действенным шагом является переустановка операционной системы.
Но перед уничтожением всего «живого» на компьютере проверьте подключение Вашего iPhone на другом ПК. Если не получается его синхронизировать при таких условиях, то, возможно, дело не в компьютере.
2. Неполадки в iPhone:
- разблокируйте устройство и проверьте, нет ли оповещения «Доверять этому устройству?»; если не подтвердить этот вопрос, то iPhone будет лишь заряжаться, и никакой синхронизации не произойдет;
- замена USB-провода, если устройство не подключается и на другом компьютере; возможно, присутствует повреждение кабеля, и убедиться в этом можно лишь при использовании другого шнура;
- выполнить сброс настроек и контента на iPhone, только не забудьте сохранить данные на iCloud или iTunes, чтобы не потерять их безвозвратно;
- использование различных модификаций или «твиков» для iPhone также может повлиять на возможность адекватного подключения устройств (это распространяется и на модификации для компьютера);
- обновление драйверов также может быть причиной; в отличие от компьютера (на нём драйвера устанавливаются вместе с приложением iTunes), ПО на iPhone следует обновить в отдельном порядке;
- произвести чистку разъёма.
При нежелании разбираться, в чём заключается проблема, если к компьютеру без ошибок подключается другой iPhone, устройство можно отдать в сервисный центр. Благодаря проверке со всевозможных сторон будет точно известно, в чём заключается невозможность подключения iPhone к компьютеру.
Если во время подключения устройства в списке виден iPhone, но возникает ошибка с кодом, например, 0xE, то это неполадка системного плана. Такие ошибки решаются обновлением программ, драйверов и т. д. (способы описаны выше).
Если компьютер и iPhone в порядке, можно обратиться в техподдержку компании Apple, возможно, там смогут помочь.
Помните: если не удалось синхронизировать устройства, это не означает наличие ошибок или брак устройства. Проблема может скрываться на поверхности и решаться, буквально, движением пальца. Чаще всего после подключения устройство распознаётся автоматически и с ним можно работать без дополнительных телодвижений.
How to Connect Your iPhone to Your Mac via Bluetooth
Using Bluetooth, you can connect your iPhone to your Mac to sync iTunes wirelessly on both devices. Or you can do this to connect to a Personal Hotspot, which lets you share the cellular data connection of your iPhone or iPad (Wi-Fi + Cellular) when you don’t have access to a Wi-Fi network.
Connect Your iPhone & Mac
To connect the iPhone and Mac, the smartphone and computer need to be close to each other. The closer the better.
On your iPhone:
Open the Settings app, select General, then choose Bluetooth. Select the slider to the On position.
On your Mac:
- Click the Bluetooth icon in the menubar at the top right of your screen. Or you can click the Apple menu in the top left corner of the screen.
- Select System Preferences and Bluetooth and you’ll see a list of Bluetooth items that you can connect to.
- Click the image of your iPhone and you’ll get a connection request from the smartphone.
- Choose Connect to make the connection.
Note that your Mac and iPhone may require a confirmation code the first time you attempt to connect. Follow the instructions and enter the code exactly.
However — and your mileage may vary — occasionally my iMac and my iPhone XS Max seem to have trouble “finding” each other.
One advantage of using your iPhone and Mac in unison is that you can answer phone calls on your Mac, something I frequently do when working at the home office. Make sure both devices are on the same Wi-Fi network. From Settings on iOS, tap Phone, then Wi-Fi Calling, then turn the Wi-Fi Calling on This Phone toggle switch to on.
On your Mac, open FaceTime. You may be prompted to allow calls from your iPhone. If not, open the FaceTime menu and choose Preferences. Check the box marked Calls From iPhone.
Text Messages on Your Mac
Your Mac can also handle text messages. Make sure that you’re signed in to iCloud on both devices, with the right phone number registered). Then:
- Open Settings on your iPhone.
- Select Messages.
- Tap on Text Message Forwarding.
- Toggle the On/Off switch on the Mac you want to receive text messages.
Any new SMS or MMS text messages you receive on your iPhone will be forwarded to your Mac. You can also reply to these messages on your Mac.