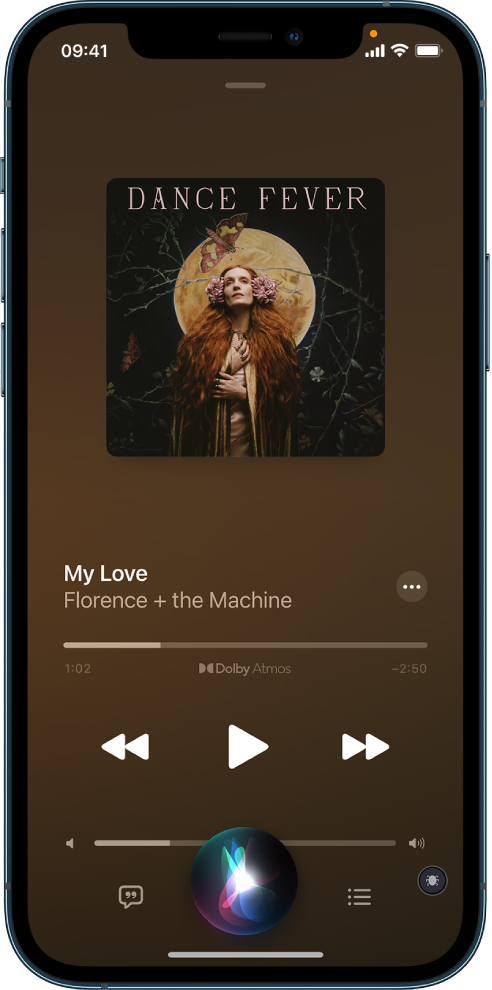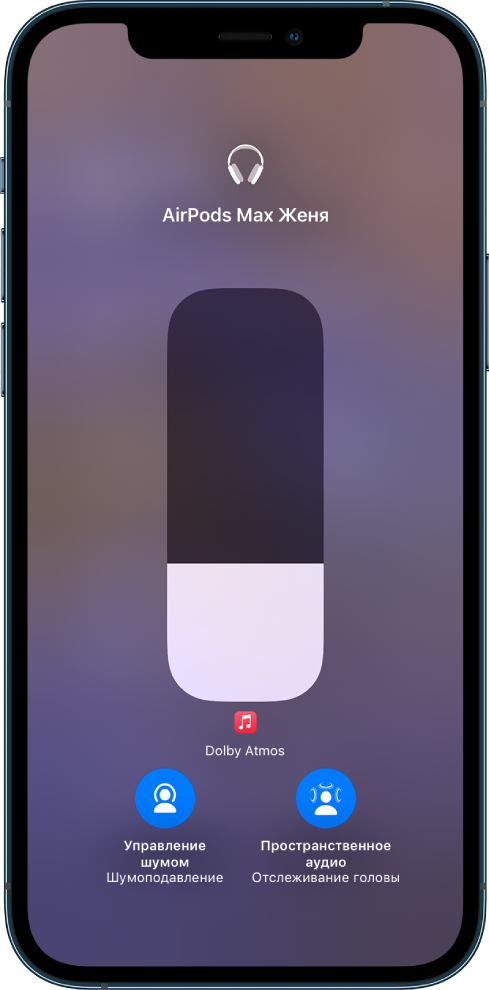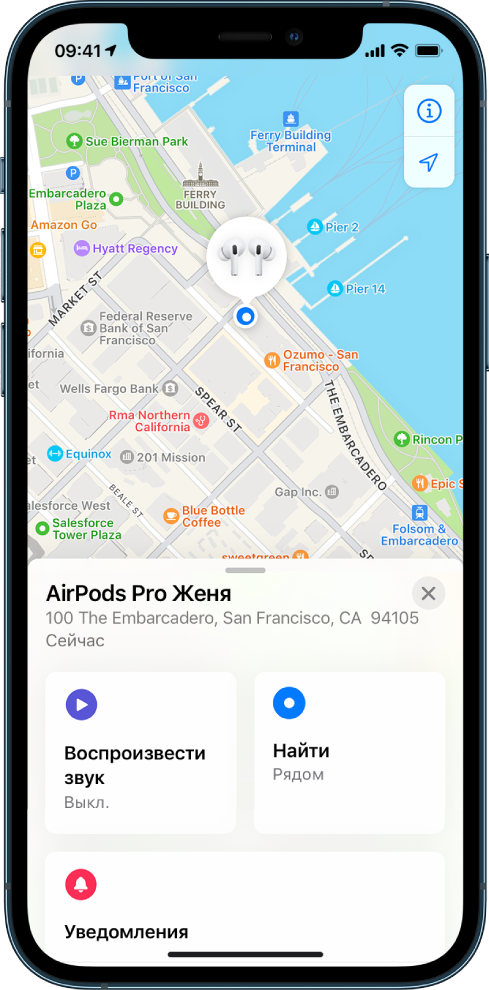- Как на айфоне настроить блютуз гарнитуру
- Настройка устройств Bluetooth для работы с iPhone и прослушивание аудио
- Создание пары c устройством Bluetooth
- Обход устройства Bluetooth для вызовов
- Воспроизведение аудио с iPhone на аудиоустройстве Bluetooth
- Разрыв пары c устройством Bluetooth
- Отключение от устройств Bluetooth
- Руководство пользователя наушников AirPods
- Прослушивание контента одним касанием или нажатием
- Вызов Siri
- Приглушение внешнего шума
- Поиск наушников AirPods
Как на айфоне настроить блютуз гарнитуру
Если Вы часто говорите по телефону или являетесь владельцем автомобиля, мотоцикла, велосипеда, а может какого-то другого транспортного средства, то просто необходимо знать – как подключить гарнитуру к iPhone по средствам беспроводной технологии Bluetooth. Беспроводная гарнитура крепиться на ухе и полезна тем, что освобождает руки говорящего по телефону пользователя. Со стороны говорящий «сам с собой» человек выглядит немного странно, но зато удобно. Как подключить Bluetooth-гарнитуру к iPhone
Обладатель любого iPhone (2G, 3G, 3Gs, 4, 4S, 5) имеет возможность подключить беспроводную гарнитуру к своему айфону, любая модель оснащена Bluetooth-интерфейсом, при помощи которого гарнитура соединяется с телефоном «по воздуху». Моделей беспроводных гарнитур для iPhone очень много, существуют и музыкальные гарнитуры с поддержкой протокола A2DP, но подключаются к iPhone все гарнитуры примерно одинаково. Для подготовки настоящей инструкции мы использовали гарнитуру Plantronics Voyager PRO+ в сочетании с iPhone 4S. Первая часть инструкции поможет подключить гарнитуру к iPhone. Ну а дальше уже по эксплуатации.
1. Первое что необходимо сделать это ввести нашу гарнитуру в режим обнаружения, для этого жмем кнопку питания на гарнитуре пока индикатор не станет моргать синим и красным цветом поочередно (возможно в других моделях этот режим активируется немного иначе). Как только индикатор начал моргать разными цветами, значит iPhone-гарнитура готова к подключению.

2. Теперь необходимо запустить в iPhone Настройки, выбрать Bluetooth и включить его. Как только Вы включите блютуз, произойдет автоматическое определение устройств, другими словами телефон должен найти Вашу гарнитуру. Apple iPhone гарнитуру обнаружил, теперь нажимаем на нее для подключения. Если пароль гарнитуры по умолчанию – 0000, то iPhone сам автоматически подключит гарнитуру, не запрашивая пароль. Если стандартный пароль гарнитуры другой, то телефон попросит его ввести. Стандартный пароль от своей гарнитуры смотрите в инструкции. 
После того как iPhone обнаружил гарнитуру и подключил её по Bluetooth, «ухом» можно пользоваться. Для проверки работоспособности попросите чтобы Вам позвонили и во время входящего звонка нажмите на гарнитуре кнопку ответа. Если в динамике гарнитуры слышен голос входящего абонента, а звонящий слышит Вас при помощи встроенного в гарнитуру микрофона, то все порядке. Кнопка ответа на гарнитуре используется и для завершения разговора, нажмите её по окончании разговора и телефон положит трубку. Это самый простой и удобный способ ответа на звонок, iPhone в это время может лежать в кармане и доставать его даже не придется. Но существует и другой способ работы с гарнитурой, он может быть полезен тем, у кого сломалась кнопка ответа на гарнитуре или тем, кто всегда смотрит на дисплей iPhone перед ответом. Второй способ ответа и разговора при помощи подключенной гарнитуры требует чуть больше действий, но если Вы дочитаете инструкцию до конца, то поймете, как сократить эти действия до минимума.
1. Во время входящего звонка (гарнитура должна быть подключена) для ответа перетягиваем зленную кнопку со стрелкой вправо.
2. Нажимаем кнопку «Источник звука», с изображением динамика и значком блютуза
3. И выбираем нашу гарнитуру, мы выбираем Voyager PRO+, ну а Вы свою
Проделав эти действия, звук перенаправляется с телефона на гарнитуру, и мы говорим по своему «беспроводному уху». 
Второй способ ответа можно сократить, применив некоторые настройки в iPhone:
Настройки – Основные – Универсальный доступ – Входящие вызовы – выбрать Гарнитура.
После применения такой настройки iPhone будет автоматически перенаправлять звук в гарнитуру в момент ответа с телефона (п.1), а надобность в пунктах 2 и 3 отпадает вовсе. Если же Bluetooth-гарнитура с применением такой настройки будет отключена от iPhone, то в момент ответа на входящий звонок телефон будет работать в обычном режиме, что очень удобно. Спасибо Дине за подготовку материала! Надеемся теперь любой желающий сможет подключить беспроводную гарнитуру к своему iPhone. Источник
Настройка устройств Bluetooth для работы с iPhone и прослушивание аудио
После подключения по Bluetooth iPhone может передавать аудио на беспроводные наушники, колонки, автомобильные системы и другие устройства. ПРЕДУПРЕЖДЕНИЕ. Важную информацию о предупреждении потери слуха и предупреждении потери внимания, которая может привести к созданию опасной ситуации, см. в разделе Важная информация о безопасности для iPhone.
Создание пары c устройством Bluetooth
Следуйте инструкции, прилагаемой к устройству, чтобы перевести устройство в режим обнаружения. Примечание. Чтобы создать пару с наушниками AirPods, см. раздел Настройка наушников AirPods для использования с iPhone. На iPhone откройте «Настройки» > «Bluetooth», включите Bluetooth, затем коснитесь имени устройства. iPhone должен находиться на расстоянии не более 10 метров от устройства Bluetooth.
Обход устройства Bluetooth для вызовов
Чтобы использовать приемник или динамик iPhone для телефонных вызовов, выполните любое из описанных ниже действий. Ответьте на вызов, коснувшись экрана iPhone. Во время разговора коснитесь «Звук» и выберите «iPhone» или «Громкая связь».
Отключите устройство Bluetooth, разорвите пару с ним или переместите его за пределы зоны действия. Откройте «Настройки» , коснитесь «Bluetooth» и выключите функцию «Bluetooth».
Воспроизведение аудио с iPhone на аудиоустройстве Bluetooth
На iPhone откройте приложение для прослушивания аудио (например приложение «Музыка»), затем выберите то, что хотите включить. Коснитесь , затем выберите устройство Bluetooth. Во время воспроизведения звука можно менять место воспроизведения на экране блокировки или в Пункте управления. Бегунок воспроизведения отображается на iPhone, если устройство больше не находится в зоне действия Bluetooth.
Разрыв пары c устройством Bluetooth
Откройте «Настройки» 

Если список устройств не появляется, убедитесь, что связь Bluetooth включена. При касании кнопки «Забыть это устройство» для наушников AirPods они автоматически удаляются с других устройств, на которых выполнен вход с тем же Apple ID.
Отключение от устройств Bluetooth
Чтобы быстро отключиться от всех устройств Bluetooth, не выключая Bluetooth, откройте Пункт управления и коснитесь кнопки . Подробнее о настройках конфиденциальности Bluetooth на iPhone см. в статье службы поддержки Apple Если приложение запрашивает доступ к Bluetooth Вашего устройства. В случае проблем с подключением к устройству Bluetooth обратитесь к статье службы поддержки Apple Если не удается подключить аксессуар Bluetooth к iPhone, iPad или iPod touch. Примечание. Использование определенных аксессуаров с iPhone может влиять на производительность беспроводной связи. Не все аксессуары iOS полностью совместимы с iPhone. Включение авиарежима может устранить аудиопомехи между iPhone и аксессуаром. Изменение ориентации или местоположения iPhone и подключенного аксессуара может улучшить качество беспроводной связи. Источник
Руководство пользователя наушников AirPods
Наушники AirPods можно объединять в пару с устройствами Apple для прослушивания музыки, фильмов, сообщений и другого контента. После настройки AirPods на одном устройстве Apple (например, на iPhone) наушники AirPods будут автоматически подключаться ко всем устройствам Apple, на которых выполнен вход с тем же Apple ID.
Прослушивание контента одним касанием или нажатием
Касанием или нажатием можно приостанавливать и возобновлять воспроизведение видео, пропускать песни и выполнять другие действия, не обращаясь при этом к другому устройству.
Вызов Siri
С помощью Siri на AirPods и других устройствах можно находить информацию, воспроизводить музыку, принимать или отклонять входящие вызовы, прослушивать уведомления от приложений и многое другое.
Приглушение внешнего шума
Погрузитесь с головой в любимую музыку, телесериал или подкаст. Просто включите режим шумоподавления для AirPods Pro (всех поколений) или AirPods Max, чтобы заглушать окружающие звуки. Если же Вам нужно услышать, например, лай собаки или звук закипевшего чайника, переключитесь на режим прозрачности.
Поиск наушников AirPods
Если Вы потеряете AirPods, с помощью приложения «Локатор» можно определить их местонахождение и проложить к ним маршрут. Если наушники AirPods находятся рядом с Вами, для их поиска можно воспроизвести на них звуковой сигнал, настроить получение оповещений об отдалении на случай, если Вы где-то их забудете, и выполнить многие другие действия.
Для перехода к Руководству пользователя AirPods нажмите «Оглавление» вверху страницы или введите слово или фразу в поле поиска.