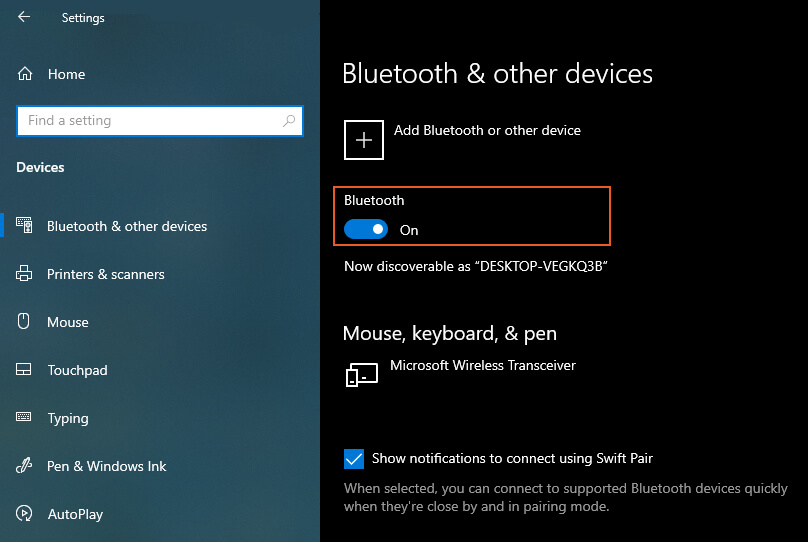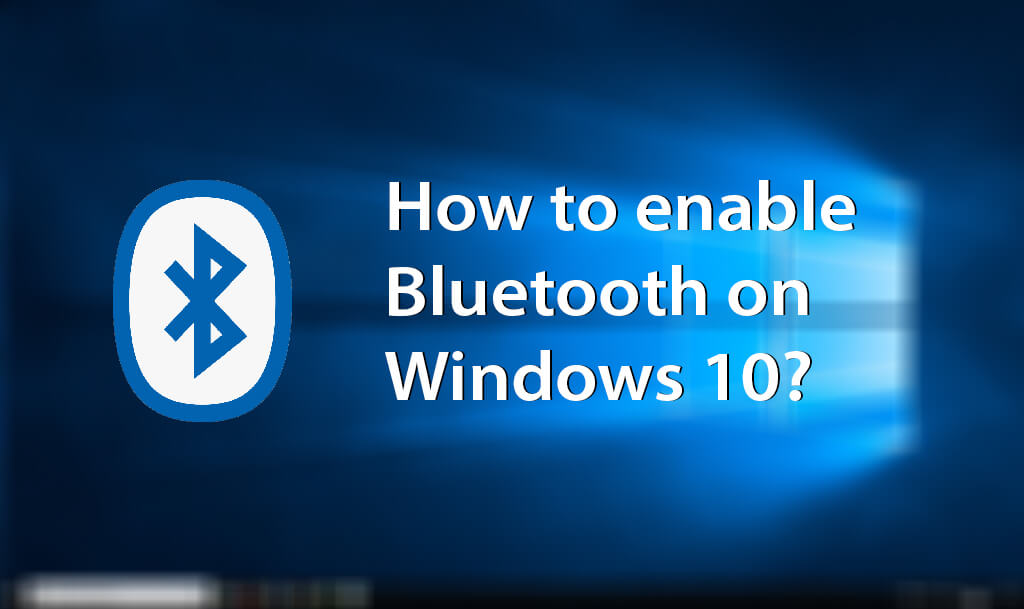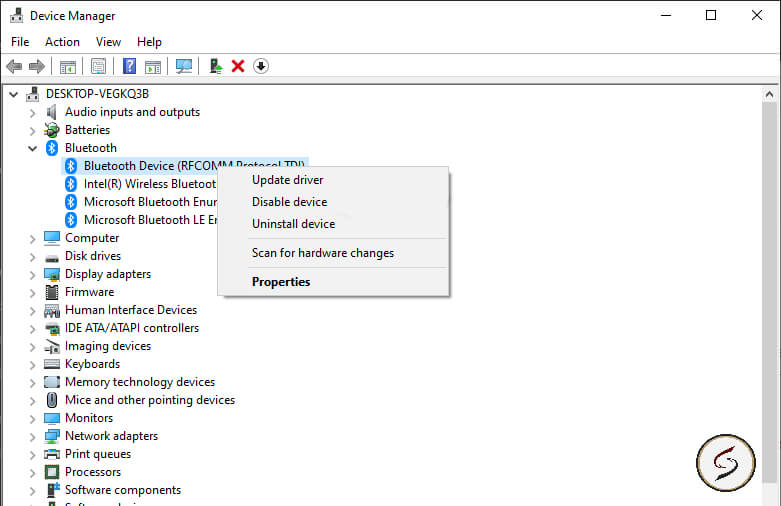- Bluetooth is turned off windows 10
- How to Turn on Bluetooth on Windows 11/10 [Solved]
- How to fix it if your Bluetooth won’t turn on? Here’s the real fix!
- How to Turn on Bluetooth on Windows 10 (and how to fix it if it won’t turn on)
- How to Turn on Bluetooth on Windows 10
- What to do if you can’t turn Bluetooth on in Windows 10
- Fix 1: Update the Bluetooth driver on your computer
- Fix 2: Re-enable the Bluetooth driver software in Device Manager
- Fix 3: Make sure the Bluetooth Support Service is running
- What to do if the above suggestions don’t work: Switch to ChromeOS
- Windows 10 Bluetooth Is Turned off- Enabled Quickly
- What is the problem?
- Turn Windows 10 Bluetooth ON
- Enable disabled Bluetooth on Windows 10
- Enable Bluetooth with Device Manager
- Things that need your attention
- What is the procedure
- Related post:
- You may also like
- Fixed: Something Went Wrong Error Code 0x80070490
- How to fix Error Code 0x80072f8f on Windows?
- Finally Fixed: System Restore is Restoring the Registry
- Fixed Generic PNP Monitor Driver Problem on Windows.
- How to Disable Antimalware Service Executable on.
- Help My Avast Antivirus Is Not Opening – Total Solution
- About the author
- Admin
Bluetooth is turned off windows 10
Welcome to the largest community for Microsoft Windows 10, the world’s most popular computer operating system! This is not a tech support subreddit, use r/WindowsHelp or r/TechSupport to get help with your PC
Hello. I have a little bit of a strange issue. I turn on my computer only to find that for some odd reason, none of my bluetooth devices that used to work just fine seem to work anymore. I go to my «bluetooth and other devices» settings and see that under the devices it shows it was connected to before, now under it I see «Bluetooth is turned off». The toggle to turn bluetooth on and off has completely vanished off the the bluetooth menu, and after looking through every single other settings menu, i still couldnt find it. My action center doesnt have a bluetooth option anymore, and when i checked the «Bluetooth and other devices» menu, i see that the options to the right side dont include «More bluetooth settings», which used to be there. My device manager under the control panel says that i do have bluetooth installed on this computer, and when I look at the properties of my bluetooth driver it says that «this device is functioning properly». Restarting the computer doesnt change a thing, and ive even tried to turn bluetooth back on through the CMD, but that didn’t fix anything either. I use bluetooth quite a lot and I really need it back. Does anyone have a solution to this issue? Thank you very much.
P.S, if something doesnt make sense please feel free to reach out to me and I will clarify to the best of my ability.
How to Turn on Bluetooth on Windows 11/10 [Solved]
How to fix it if your Bluetooth won’t turn on? Here’s the real fix!
To connect your Bluetooth device (headphones, mouse, etc.), or to transfer files from your iPhone to your PC via Bluetooth, you need to turn on Bluetooth on Windows 10 first.
How to Turn on Bluetooth on Windows 10 (and how to fix it if it won’t turn on)
In this guide you’ll learn:
How to Turn on Bluetooth on Windows 10
Normally you can turn on Bluetooth in Windows 10 in three easy steps:
- On your keyboard, hold down the Windows logo key and press the I key to open the Settings window.
- Click Devices.
- Click the switch (currently set to Off ) to turn on Bluetooth. (The status will change to On .)
But if you don’t see the switch and your screen looks like the below, there’s a problem with Bluetooth on your computer.
There’s no need to panic. We’re about to show you how to fix Bluetooth on your Windows 10 computer and get that switch back for you.
What to do if you can’t turn Bluetooth on in Windows 10
Here are the top three ways to fix Bluetooth issues in Windows 10. Just work your way down the list until you find the one that works for you.
If it’s your first time to connect Bluetooth devices with your Windows 10 computer, you might need to check if your computer has Bluetooth.
If you’re sure your computer supports Bluetooth, move on to the solutions.
Here’s how you can check if your computer support Bluetooth:
- On your desktop, right-click on the Start button to select Device Manager.
- In Device Manager, check to see if there’s Bluetooth section or if there’s any Bluetooth adapter located in the Network adapters section. The Bluetooth adapter could also be listed under the Other devices section due to some errors.
a) If you do find one or more Bluetooth adapters in Device Manager, your Windows 10 computer supports Bluetooth then. Move on to the solutions to continue solve your problem. b) If you can’t find any Bluetooth adapter in Device Manager, your Windows 10 computer doesn’t support Bluetooth then. But don’t worry, a Bluetooth receiver can easily solve the problem for you.
Fix 1: Update the Bluetooth driver on your computer
Bluetooth needs the supporting hardware and software to work. When you’re sure your computer supports Bluetooth, but it’s still not working, the first thing you should do is update your Bluetooth driver.
There’re two ways you can update your Bluetooth driver: manually and automatically.
To manuall y update the driver, head to your computer manufacturer’s website and search for the most recent correct Bluetooth driver. Make sure the choose the right driver for your version of Windows (32-bit or 64-bit).
But if you don’t have the time, patience or computer skills to update your Bluetooth driver manually, you can do it automatically with Driver Easy . Driver Easy will automatically find the correct Bluetooth driver for your computer, download it, and install it correctly. Here’s how:
- Download, install and run Driver Easy.
- Click Scan Now. It will detect all of your computer’s driver issues (including your Bluetooth driver) in less than a minute.
- If you have the Free version of Driver Easy, click the Update button next to the flagged Bluetooth driver to automatically download the correct driver, then you can manually install it. But if you have the Pro version you can click Update All to automatically download and install all of the missing or outdated drivers on your computer.
(If you click the Update All button in the Free version you’ll be asked if you want to upgrade to the Pro version.)
- Restart your computer.
- On your keyboard, hold down the Windows logo key and press the I key to open the Settings window.
Do you see the option to switch Bluetooth on now? If you do, great. You’ve fixed the problem. But if it’s still not there, there’s something else you can try…
Fix 2: Re-enable the Bluetooth driver software in Device Manager
- Right-click on the Start button. and select Device Manager.
- Right-click on your Bluetooth device in the Bluetooth section, and choose Disable device. (If you’re asked to confirm, click Yes.)
- Right-click on the device again and click Enable device.
- On your keyboard, hold down the Windows logo key and press the I key to open the Settings window.
Is the Bluetooth switch appearing now? If it’s not, we have something else you can try…
Fix 3: Make sure the Bluetooth Support Service is running
- Hold down the Windows logo key and press the R key to bring up the Run box.
- Type services.msc and press Enter.
- Right-click Bluetooth Support Service, then click Start. (If the Start option grayed out, then click Restart.)
- Right-click on Bluetooth Support Service again, and this time click Properties.
- Set its startup type to Automatic. click Apply, and then click OK.
- Finally, hold down the Windows logo key and press the I key to bring up the Settings window, and make sure the Bluetooth option is there.
What to do if the above suggestions don’t work: Switch to ChromeOS
Windows is a very old technology. Sure, Windows 10 is relatively new, but it’s still just the latest iteration of a decades-old operating system, designed for a bygone era (pre-internet).
Now that we have the internet, fast connection speeds, free cloud storage, and endless web apps (like Gmail, Google Docs, Slack, Facebook, Dropbox and Spotify), the entire Windows way of doing things – with locally installed programs and local file storage – is totally outdated.
Why is that a problem? Because when you’re constantly installing uncontrolled third-party programs, you’re constantly opening the door to viruses and other malware. (And Windows’ insecure permission system compounds this problem.)
Plus the way Windows manages installed software and hardware has always been a problem. If your computer shuts down unexpectedly, or a program installs, uninstalls or updates incorrectly, you can get ‘registry’ corruptions. That’s why Windows PCs always slow down and become unstable over time.
Also because everything’s installed and saved locally, it doesn’t take long before you run out of disk space, and your disk gets fragmented, which makes everything even slower and more unstable.
For most people, the simplest way to solve Windows problems is to ditch Windows altogether, and switch to a faster, more reliable, more secure, easier to use and cheaper operating system…
ChromeOS feels much like Windows, but instead of installing heaps of programs to email, chat, browse the internet, write documents, do school presentations, create spreadsheets, and whatever else you normally do on a computer, you use web apps. You don’t need to install anything at all.
That means you don’t have virus and malware problems, and your computer doesn’t slow down over time, or become unstable.
And that’s just the start of the benefits…
To learn more about the benefits of ChromeOS, and to see comparison videos and demos, visit GoChromeOS.com.
Hopefully this has fixed your Bluetooth problem. Please feel free to comment below with your experiences, and to share this post with friends and colleagues, if they’re having Bluetooth troubles.
Windows 10 Bluetooth Is Turned off- Enabled Quickly
Are you trying to use the Bluetooth feature on your Windows 10 but are unable to? Well, there can be reasons why you can’t use the feature. Your Bluetooth might be disabled, uninstalled, or have a lot of bugs that cause you to experience such problems.
So, here is a detailed blog on how to enable or disable Bluetooth on your Windows 10. Even if both these are not an option, then you can download Bluetooth driver for your Windows 10. Which enables your Bluetooth and even provides you more options.
What is the problem?
First we have to be confirm what kind of problem you are experiencing right now.
Is your Bluetooth turned OFF? If this is your problem, then here is one of the basic ways to turn Bluetooth ON or OFF on Windows 10:
Turn Windows 10 Bluetooth ON
Click on the Start button, then select Settings. Inside Settings, find the Devices then Bluetooth & other devices. Now, turn your Bluetooth ON or Off as you desire.
To make it short Start >Settings >Devices >Bluetooth & Other devices.
If turning your Bluetooth is not a problem. Then the problem might be you have disabled the Bluetooth feature or there is no Bluetooth driver inside your system.
Enable disabled Bluetooth on Windows 10
To enable your disabled Bluetooth drivers, there are different ways. You can use Windows Device Manager or PowerShell and many more. Here we did it from Device Manager.
Enable Bluetooth with Device Manager
Open the Start menu and type the Device Manager. Click on the Device Manager icon and you are inside the Device Manager. In previous versions of Windows 10, you can open it from Control Panel too. However, after the Windows 10 Update 20H2, there is no Control Panel anymore. So, it can’t be an option anymore.
Inside the Device Manager, you will find a Bluetooth section which normally lies between the battery. Click on Bluetooth and it will open the section.
There you will find all the Bluetooth drivers by right-clicking on the drivers. If you don’t know which driver should you activate and which you shouldn’t. then the answer is simple, enable all of them.
Things that need your attention
So, what is the condition that requires your attention? Well, probably not. The Bluetooth driver is preinstalled with Microsoft Windows 10. You don’t need to add any additional drivers.
However, if you have performed all the procedures above and still can’t use your Bluetooth then your attention is required. First, check if you have any Bluetooth drivers at all?
You can check it from Device Manager. If can’t find any Bluetooth section in your device manager then you are probably using Windows 10 N or KN editions.
For N or KN edition users, we recommend you to download the driver from the Microsoft Official page or from third parties. Realtek also provides Bluetooth drivers that work pleasingly. Just click on the link given to download the driver.
If you don’t want to use third-party applications and want to use Bluetooth on your Windows 10, then here are ways to fix non-working Bluetooth on Windows 10.
What is the procedure
Once, you have downloaded the driver, Install it on your system. There is no need for third-party applications for the installation. The installation is easy and straightforward. When your installation is completed, go to Bluetooth and use it.
If you got any kind of problem during the downloading phase or you are experiencing other problems with your Windows 10, then please commend down. I would personally answer you.
Related post:
You may also like
Fixed: Something Went Wrong Error Code 0x80070490
How to fix Error Code 0x80072f8f on Windows?
Finally Fixed: System Restore is Restoring the Registry
Fixed Generic PNP Monitor Driver Problem on Windows.
How to Disable Antimalware Service Executable on.
Help My Avast Antivirus Is Not Opening – Total Solution
About the author
Admin
Hey, it’s your Admin. I am a tech enthusiast who is trying to improve his skills to help others. My goal is to provide solutions to different software and operating systems. If you are having any kind of problem with tech and need assistance then I am here for you.


 But if you don’t see the switch and your screen looks like the below, there’s a problem with Bluetooth on your computer.
But if you don’t see the switch and your screen looks like the below, there’s a problem with Bluetooth on your computer.

 a) If you do find one or more Bluetooth adapters in Device Manager, your Windows 10 computer supports Bluetooth then. Move on to the solutions to continue solve your problem. b) If you can’t find any Bluetooth adapter in Device Manager, your Windows 10 computer doesn’t support Bluetooth then. But don’t worry, a Bluetooth receiver can easily solve the problem for you.
a) If you do find one or more Bluetooth adapters in Device Manager, your Windows 10 computer supports Bluetooth then. Move on to the solutions to continue solve your problem. b) If you can’t find any Bluetooth adapter in Device Manager, your Windows 10 computer doesn’t support Bluetooth then. But don’t worry, a Bluetooth receiver can easily solve the problem for you.
 (If you click the Update All button in the Free version you’ll be asked if you want to upgrade to the Pro version.)
(If you click the Update All button in the Free version you’ll be asked if you want to upgrade to the Pro version.)