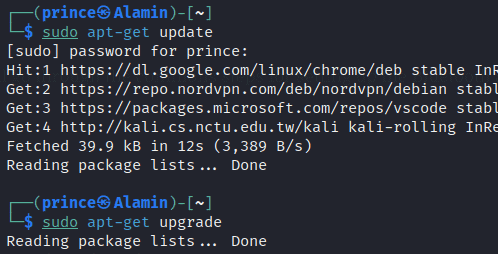- Logeshwaran.org
- How to turn on Bluetooth in Kali Linux latest version.
- How To Install bluetooth on Kali Linux
- What is bluetooth
- Install bluetooth Using apt-get
- Install bluetooth Using apt
- Install bluetooth Using aptitude
- How To Uninstall bluetooth on Kali Linux
- Uninstall bluetooth And Its Dependencies
- Remove bluetooth Configurations and Data
- Remove bluetooth configuration, data, and all of its dependencies
- References
- Summary
- Troubleshoot, fix and enable Bluetooth on Kali Linux
- 2. Check if you have all core system packages in place
- 3. Be sure that your Bluetooth device is not blocked
- 3. Assure that Bluetooth service is started
- 4. Install blueman package
- 5. Conclusion
- Check also.
- How To Install Bluetooth Adapter in Kali Linux [2022]
- Probable Kali Linux Bluetooth problems
- How does Bluetooth work in Kali Linux?
- How to Set Up Bluetooth in Kali Linux?
- Wrapping Up
Logeshwaran.org
How to connect Bluetooth in Kali Linux 2019.2 or how to enable or problem fix bluetooth on latest version of Kali Linux this would be the great problem experienced by beginners of Linux, particularly if you are Kali Linux user. The Reason is,
When you opened the bluetooth using the normal GUI, it will display «Bluetooth Turned Off, Turn on to Connect devices and receive file transfers», even when you slided the option to right side on the top right corner (which normally indicates the option is turned on).
So, what you need to do ?
You don’t need to perform any vast operations, all you need to do is to just start bluetooth service in your Kali Linux OS.
Just follow the below steps.
How to turn on Bluetooth in Kali Linux latest version.
2) Type the following command and Hit Enter
sudo systemctl start bluetooth.service
or you can even use this simple command
service bluetooth restart
3) Hit enter.
That’s it.
Now, open the same bluetooth screen, you can see your Bluetooth device and linux scanning and displaying nearest devices.
Enjoy.
Sometimes, if you are using the Updated version of Kali or any different GUI versions, then u will miss the application. So, the fool proof way for that is using terminal..
Write Sudo service bluetooth restart and hit enter (if you had logged in as root, simply type Service bluetooth restart)
3) Now, we have to perform scanning of devices, so run «Scan on» Command on the same terminal and hit enter.
4) Once your device is discovered, type Pair «Mac address of the device ID» for example Pair 00:18:00:00
5) It will pair, or will show pair already exists if its done before or u might need to run additional command trust «device mac address id».
6) Now, just type connect «device id» for example : Connect 00:19:00:00 and hit enter.
Latest articles that might help you :
How To Install bluetooth on Kali Linux
In this tutorial we learn how to install bluetooth on Kali Linux.
What is bluetooth
This package provides all of the different plugins supported by the Bluez bluetooth stack.
There are three ways to install bluetooth on Kali Linux . We can use apt-get , apt and aptitude . In the following sections we will describe each method. You can choose one of them.
Install bluetooth Using apt-get
Update apt database with apt-get using the following command.
After updating apt database, We can install bluetooth using apt-get by running the following command:
sudo apt-get -y install bluetooth Install bluetooth Using apt
Update apt database with apt using the following command.
After updating apt database, We can install bluetooth using apt by running the following command:
sudo apt -y install bluetooth Install bluetooth Using aptitude
If you want to follow this method, you might need to install aptitude first since aptitude is usually not installed by default on Kali Linux. Update apt database with aptitude using the following command.
After updating apt database, We can install bluetooth using aptitude by running the following command:
sudo aptitude -y install bluetooth How To Uninstall bluetooth on Kali Linux
To uninstall only the bluetooth package we can use the following command:
sudo apt-get remove bluetooth Uninstall bluetooth And Its Dependencies
To uninstall bluetooth and its dependencies that are no longer needed by Kali Linux, we can use the command below:
sudo apt-get -y autoremove bluetooth Remove bluetooth Configurations and Data
To remove bluetooth configuration and data from Kali Linux we can use the following command:
sudo apt-get -y purge bluetooth Remove bluetooth configuration, data, and all of its dependencies
We can use the following command to remove bluetooth configurations, data and all of its dependencies, we can use the following command:
sudo apt-get -y autoremove --purge bluetooth References
Summary
In this tutorial we learn how to install bluetooth using different package management tools like apt, apt-get and aptitude.
Troubleshoot, fix and enable Bluetooth on Kali Linux
In this short tutorial, we’ll show how to enable Bluetooth on Kali Linux. We’ll go through the commons steps for setting up the Bluetooth and cover different situations and possible issues:
- check if you have all core system packages in place
- assure that your Bluetooth device is not blocked
- install Blueman package
- check service status and start it if it’s not already started
- potential issues and solutions:
- an issue with libgcc-9-dev package— to solve this issue check out this tutorial
2. Check if you have all core system packages in place
If you installed the basic/core version of Kali Linux, it’s good practice to do do the update and upgrade after the installation, so that you have a complete package list. For that purpose use the following commands:
sudo apt-get update sudo apt-get upgradeIf these commands results say that everything is up to date and you’re sure that you didn’t do any updates on your new system, check the contents of the /etc/apt/sources.list fille. For this purpose, you can use any text editor, for example, nano:
sudo nano /etc/apt/sources.listIn my case, I downloaded and installed a rolling release and I didn’t have any repositories configured. The contents of my sources.list file was as follows:
# deb cdrom:[Debian GNU/Linux 2019.4 _Kali-rolling_ - Official Snapshot am> #deb cdrom:[Debian GNU/Linux 2019.4 _Kali-rolling_ - Official Snapshot amd> # This system was installed using small removable media # (e.g. netinst, live or single CD). The matching "deb cdrom" # entries were disabled at the end of the installation process. # For information about how to configure apt package sources, # see the sources.list(5) manual.deb http://http.kali.org/kali kali-rolling main non-free contribAfter I did this, I executed update&upgrade again, waited for a half an hour and in the end I actually had all things in place.
3. Be sure that your Bluetooth device is not blocked
Sometimes, it happens that the Bluetooth device itself is blocked/disabled. This could happen due to software or hardware reasons. To check the device status, use the rfkill list command:
0: ideapad_wlan: Wireless LAN Soft blocked: no Hard blocked: no 1: ideapad_bluetooth: Bluetooth Soft blocked: no Hard blocked: no 2: hci0: Bluetooth Soft blocked: no Hard blocked: no 3: phy0: Wireless LAN Soft blocked: no Hard blocked: noAssure that the Bluetooth device you’re trying to use for the connection is not blocked. In case that it’s blocked, use the following command to unblock it:
sudo rfkill unblock bluetoothFor a more detailed tutorial on rfkill tool, check out this tutorial.
3. Assure that Bluetooth service is started
If your Bluetooth device was blocked/disabled, it’s a chance that the Bluetooth service is not started on your machine, so start it using:
sudo service bluetooth start4. Install blueman package
Blueman is a Bluetooth manager with great UI that uses blueZ in the background. It will help you to easily manage your Bluetooth devices. If you don’t have it already, install it using
sudo apt-get install bluemanIn this step, I had the issue with package versions saying:
After all of this goes fine, you’ll see the Bluetooth icon next to the clock and you’ll be able to connect and use your Bluetooth devices.
5. Conclusion
In this tutorial, we showed how to enable Bluetooth on Kali Linux and troubleshoot the issues.
Check also.
How To Install Bluetooth Adapter in Kali Linux [2022]
With the increasing popularity of Bluetooth devices like mice, keyboards, and headsets, it can be difficult to imagine using the wired versions of these devices. Some Linux distributions as well as kali Linux comes with preinstalled Bluetooth for you right out of the box. But sometimes it doesn’t work. However, I will guide you on how to install Kali Linux Bluetooth.
Many Linux users complain that the Bluetooth adapter does not work after fresh Kali Linux installation. Bluetooth connectivity issues in Linux have been around for a long time. Many users get trouble sharing their documents with others. Others struggle to link their PCs to their handhelds or headphones in order to listen to their favorite playlists or binge-watch videos.
This problem still exists in the Ubuntu LTS and Kali Linux versions that were just released. There are a lot of user complaints about this on the Linux forums. So, in this post, we’ll show you how to solve this problem once and for all.
Probable Kali Linux Bluetooth problems
- Bluetooth Adapter not working
- Bluetooth toggle not showing in the top panel
- Can’t turn on the Bluetooth service
How does Bluetooth work in Kali Linux?
BlueZ is the official Linux Bluetooth stack. It provides, in its modular way, support for the core Bluetooth layers and protocols.
- Bluetooth kernel subsystem core
- L2CAP and SCO audio kernel layers
How to Set Up Bluetooth in Kali Linux?
This short tutorial will show how to install Bluetooth in Kali Linux. We’ll go through the commons steps for setting up the Bluetooth and cover different situations:
Update Kali Linux Bluetooth driver including all core system packages
If you installed the basic/core version of Kali Linux, it’s good practice to do the update and upgrade after the installation, so that you have a complete packing list. For that purpose use the following commands:
sudo apt-get update
sudo apt-get upgradeIf your distribution doesn’t already have Bluetooth set up for you, you will need to install Bluez Blueman, which contains the driver stack for Bluetooth adapters as well as utilities for the CLI administration of Bluetooth. Install it using:
sudo apt-get install blueman bluez-utils bluez bluetoothAfter installation, you will need to activate and start the Bluetooth service. If you are using a Bluetooth dongle, you will first have to run the following command:
modprobe btusb
To enable the Bluetooth service, run the following command:
sudo systemctl enable bluetooth.service
To start the Bluetooth service, use this command:
sudo systemctl start bluetooth.service
Connect your devices
You will see the Bluetooth icon on the top of the panelClick on the icon and you will see like below:
Install it using this command: sudo dnf install bluez bluez-tools
Using the following command: sudo pacman -S bluez bluez-utils
The Dongle or device may not be recognized by the system. This issue usually arises because the drivers for the respective adapter are not installed. Some adapters are also not recognized by Linux. In that case, you should find a compatible adapter.
There are some Bluetooth devices that block the connections by default. This is a frequent case in Linux. You can check those settings manually or using the terminal. If your Bluetooth device was blocked/disabled, it’s a chance that the Bluetooth service is not started on your machine, so start it using: sudo service bluetooth start
Wrapping Up
In short, I tried to cover how to set up Kali Linux Bluetooth. But still, if you have any connection issues, please let me know. Do comment below this content. I will try my best to solve your problem. There can be several reasons why you cannot connect a Bluetooth device to your system.