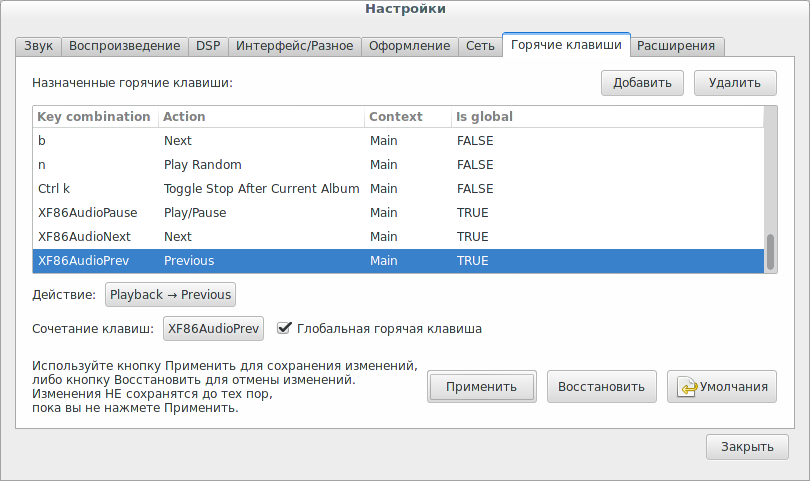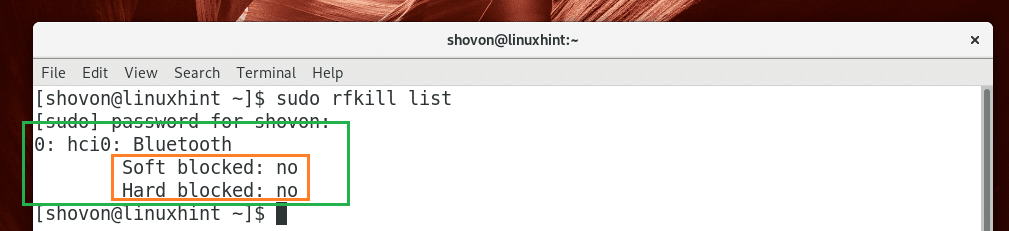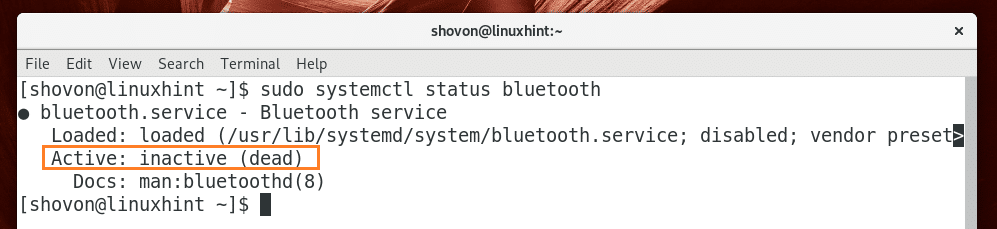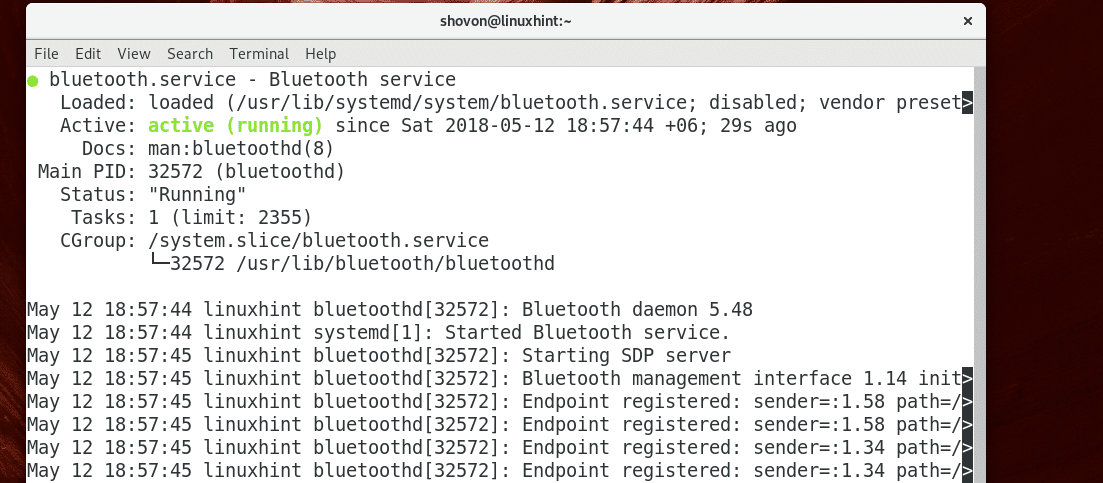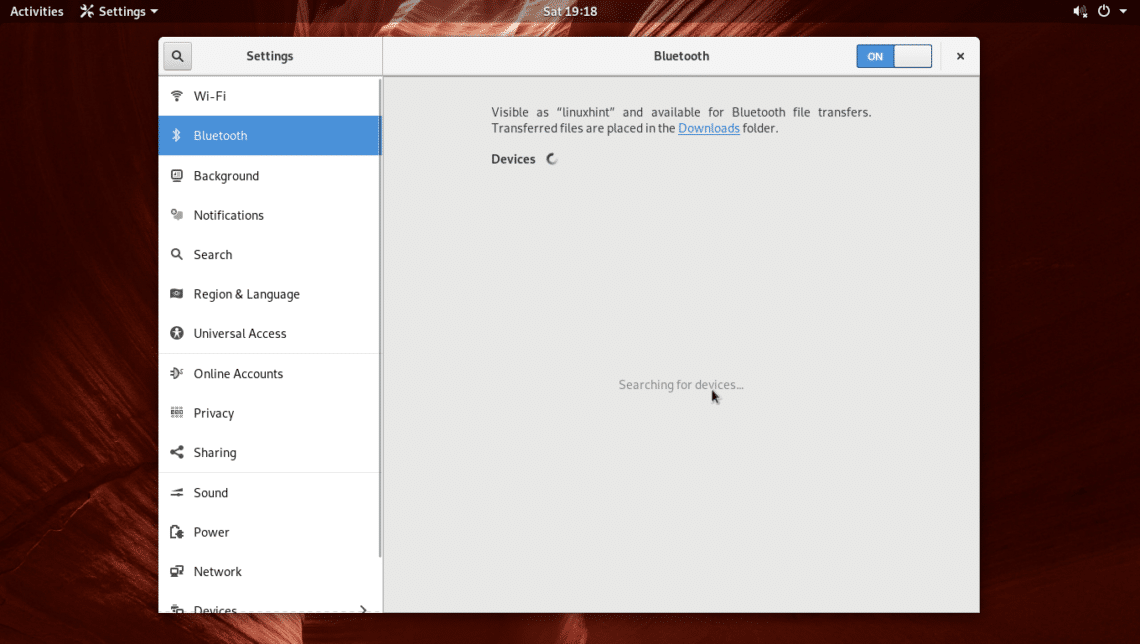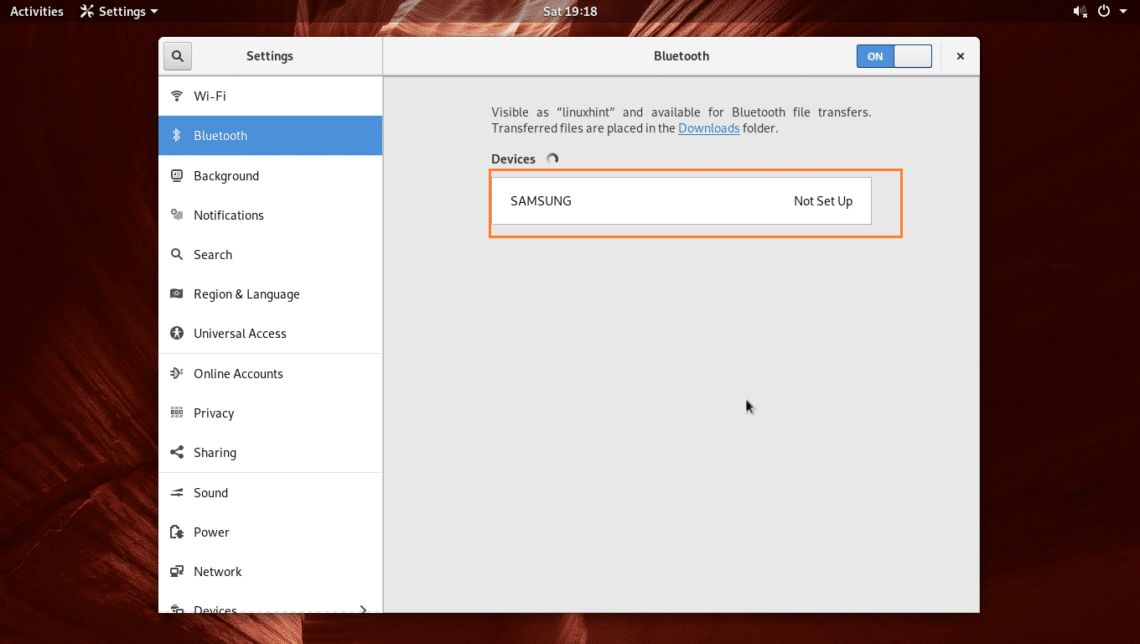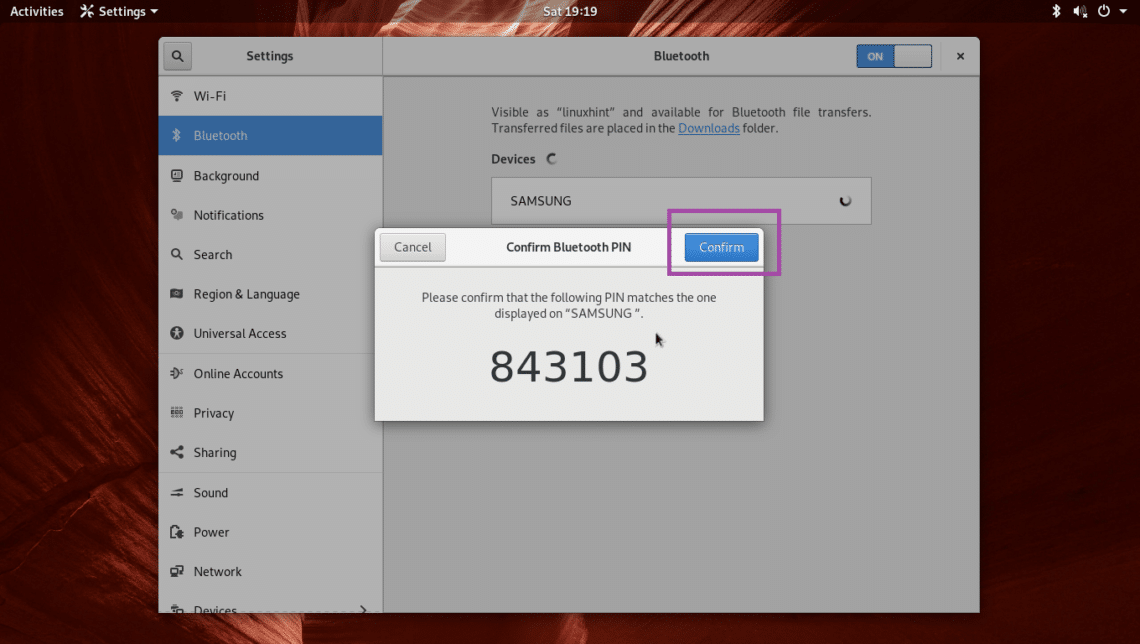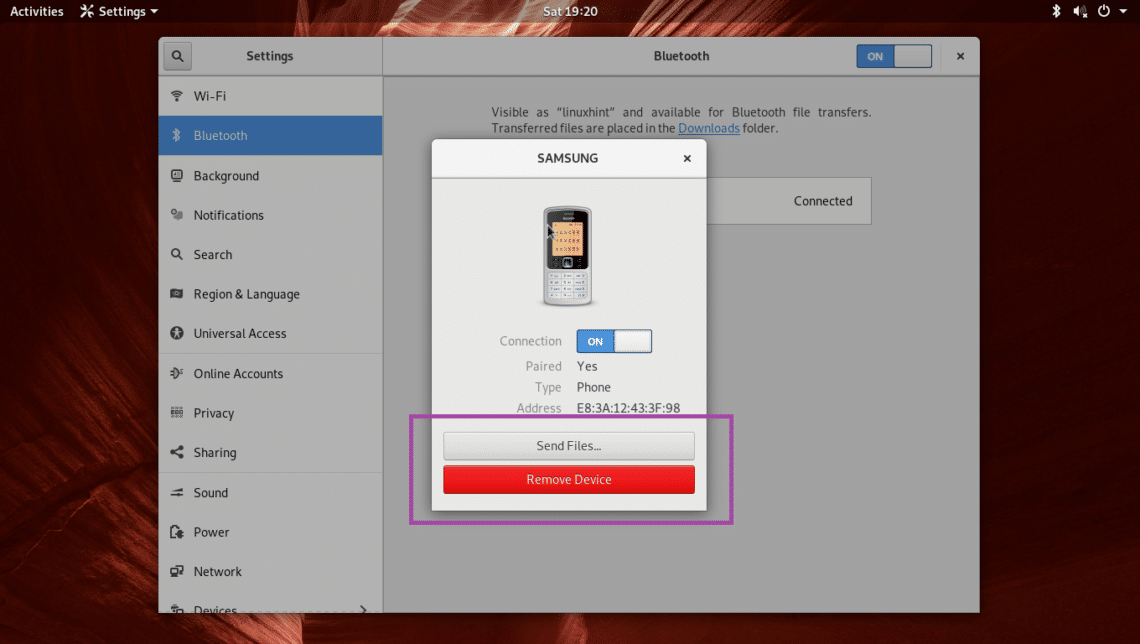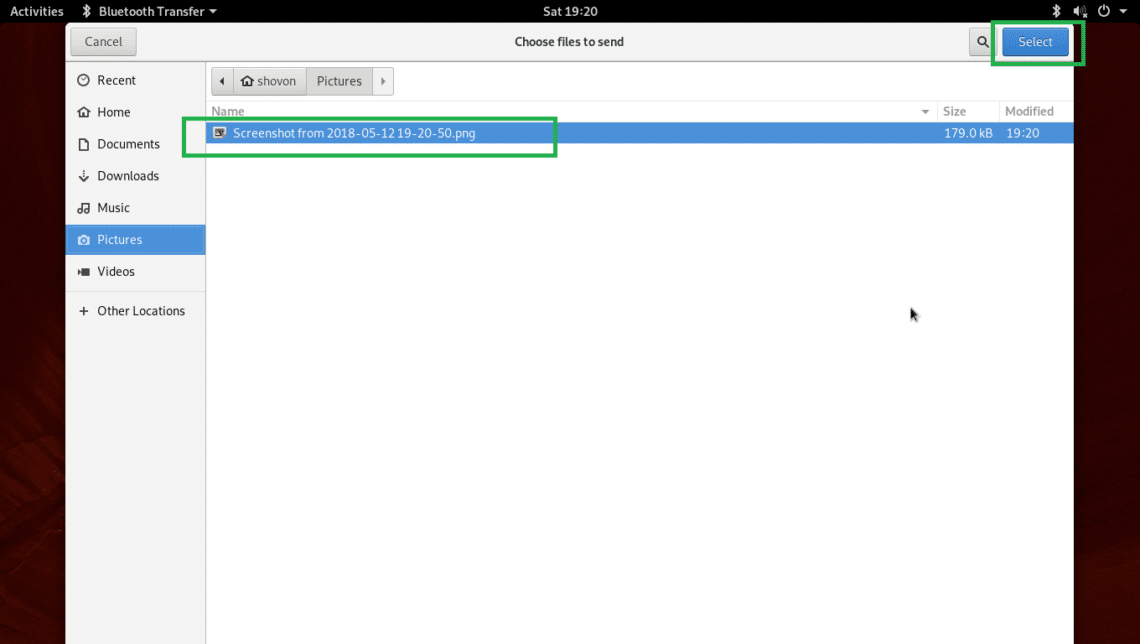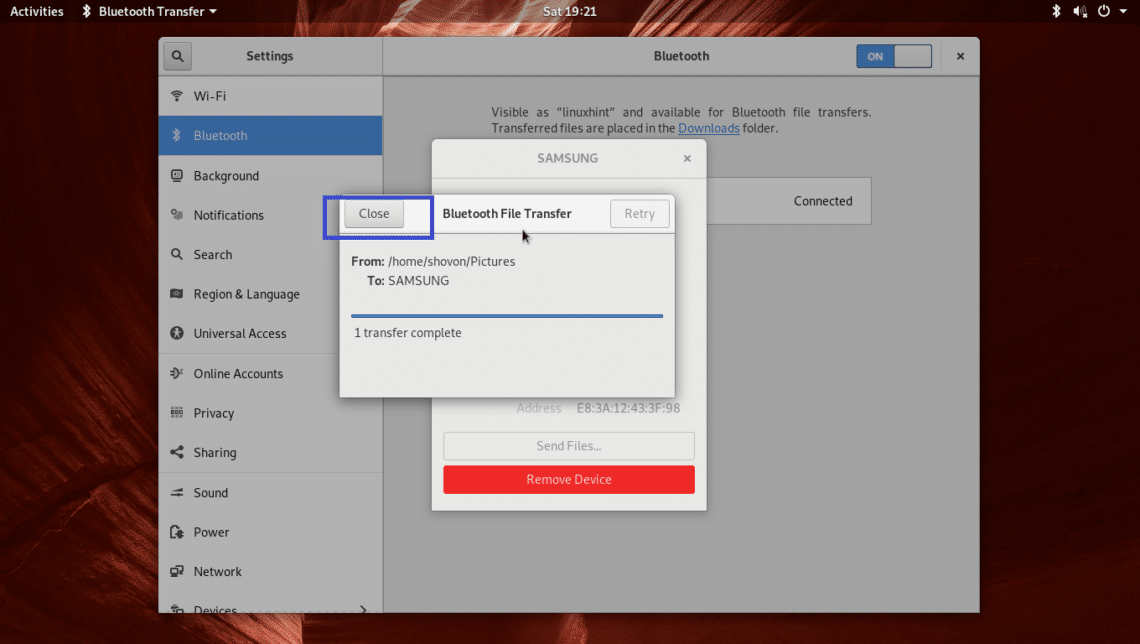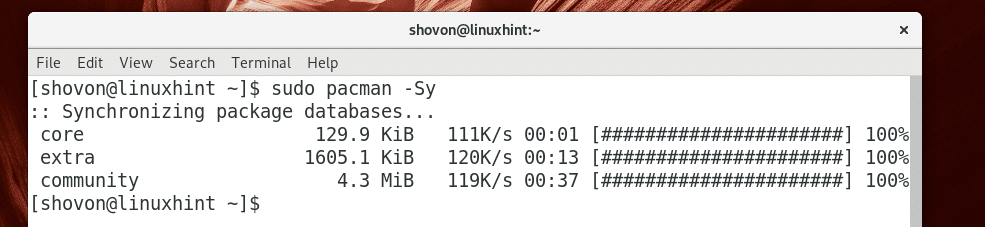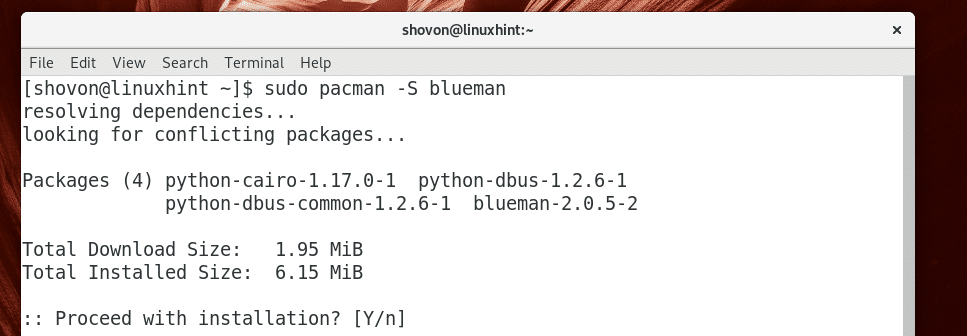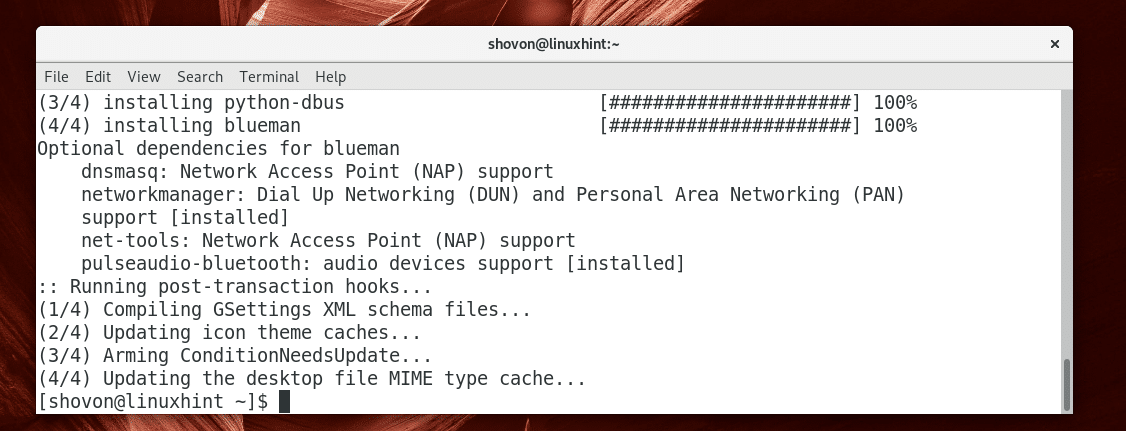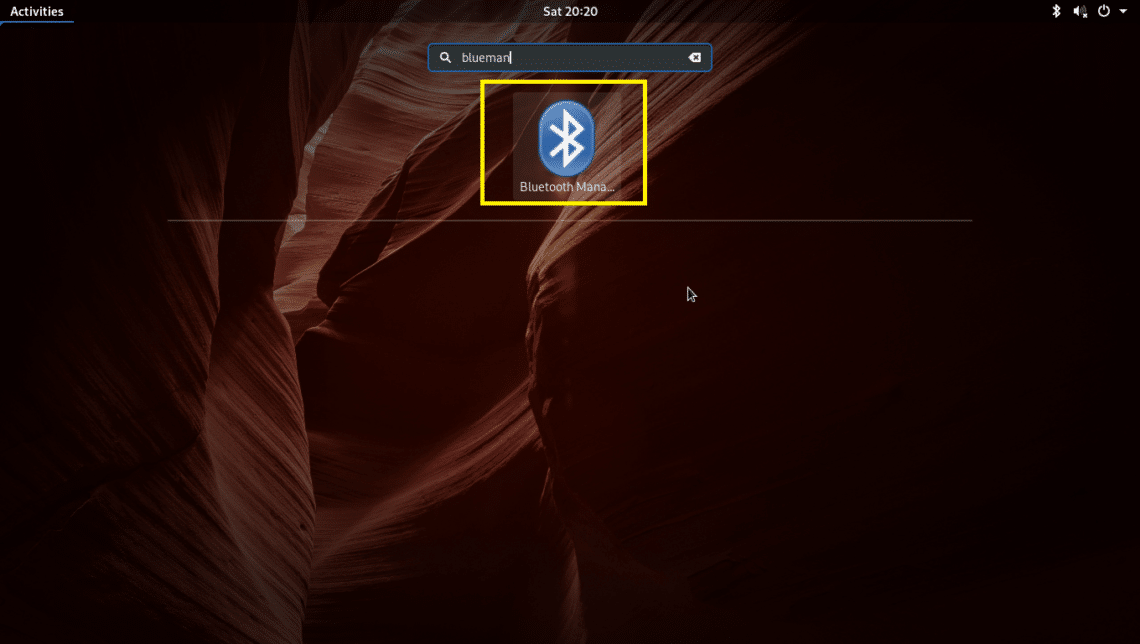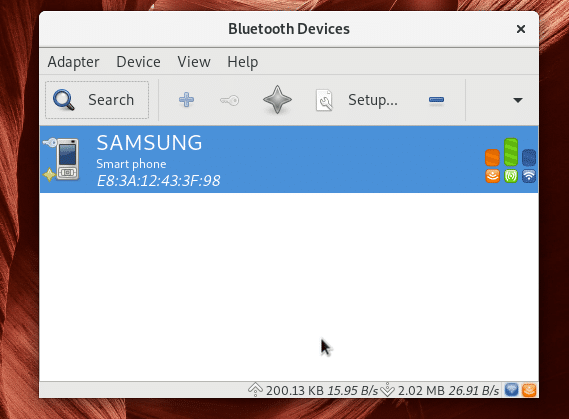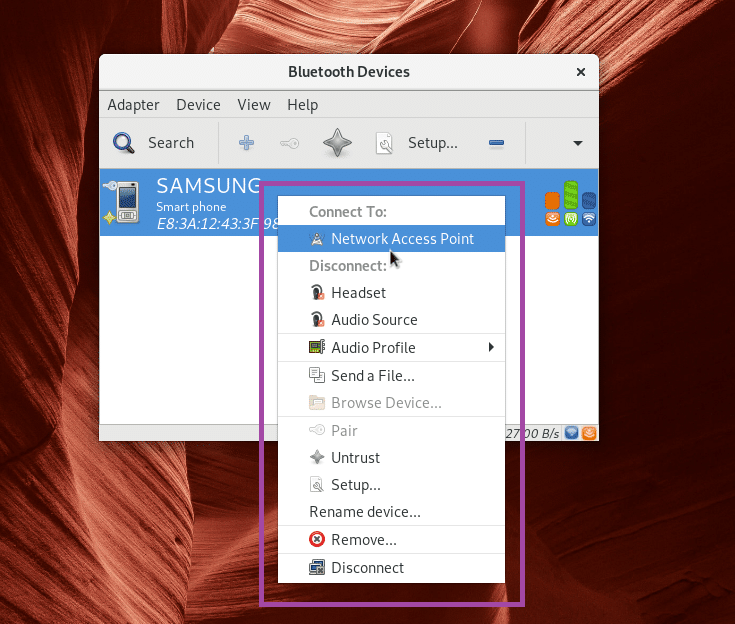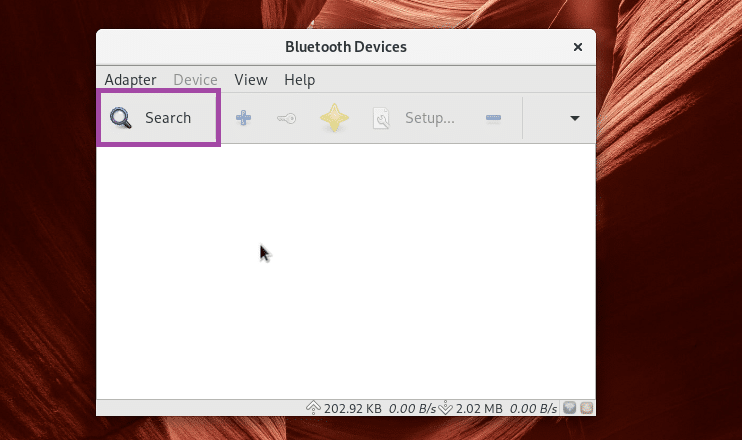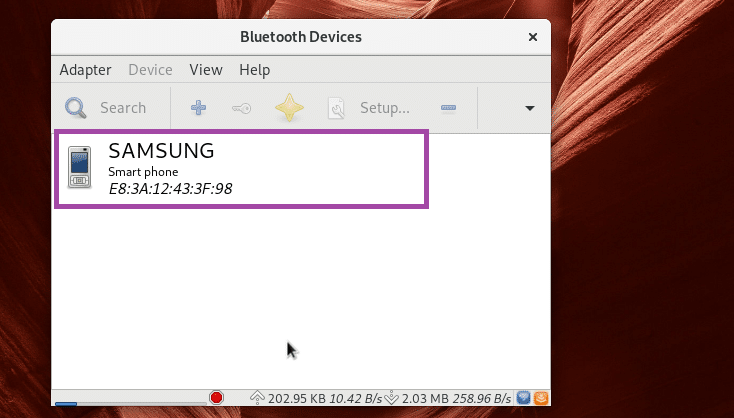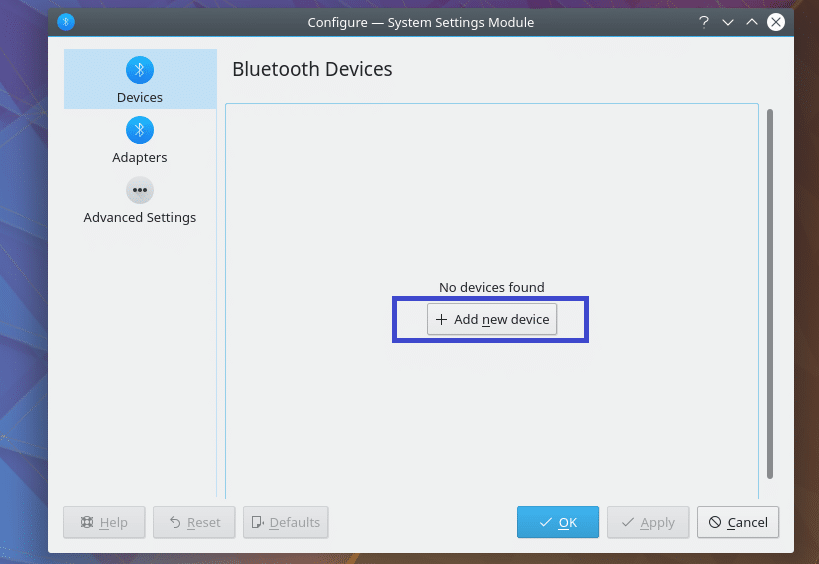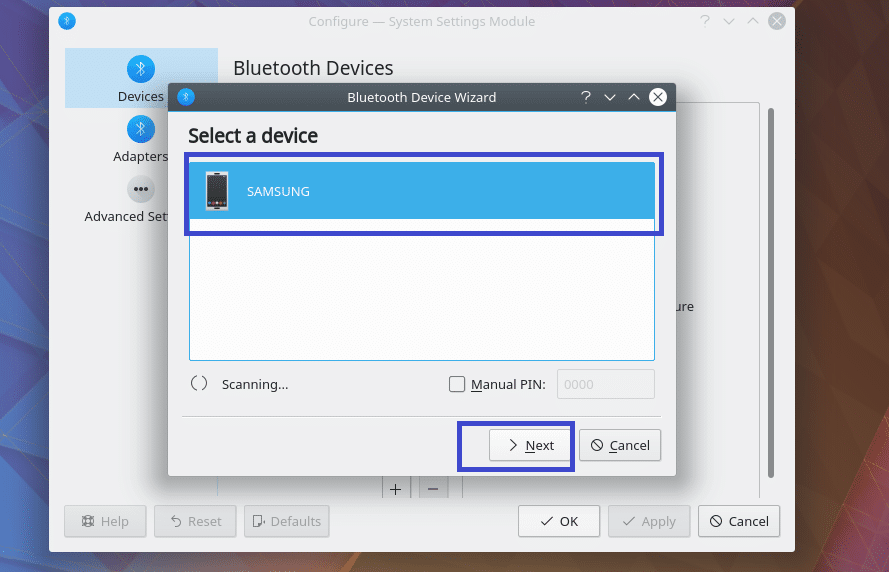- How to Connect to a Bluetooth Device on Arch Linux
- Connecting and Getting Bluetooth Adapter Ready
- Connecting to a Bluetooth Device using GNOME Bluetooth
- Blueman for Connecting to a Bluetooth Device
- Connecting to a Bluetooth Device using Bluedevil
- About the author
- Shahriar Shovon
- Как настроить Bluetooth на Arch Linux / BlackArch
- Если не работают кнопки Bluetooth гарнитуры на Arch Linux / BlackArch
- Смотрите также
- Близкие статьи
How to Connect to a Bluetooth Device on Arch Linux
Bluetooth is one of the widely used protocol there is. These days we have so many Bluetooth devices all around us. We have Bluetooth keyboard, mouse, headset and many more. Even the old phones have Bluetooth. It is used so widely because of its low energy consumption, which is idea for portable devices.
On Linux operating systems such as Arch Linux, sometimes it’s a bit tricky to use a Bluetooth device. But once you set it up correctly, it works flawlessly. In this article, I will show you how to connect a Bluetooth device to your Arch Linux machine. Let’s get started.
Connecting and Getting Bluetooth Adapter Ready
NOTE: No matter how to connect to a Bluetooth device, you must follow this section of the article for Bluetooth to work on Arch Linux.
First connect your Bluetooth adapter and check whether your Bluetooth adapter is blocked with the following command:
As you can see from the marked section of the screenshot below, the Bluetooth adapter is not blocked.
If it is blocked, run the following command to unblock it.
Now check whether Bluetooth service is enabled with the following command:
As you can see from the marked section of the screenshot below, the Bluetooth service is not running.
Now start the Bluetooth service with the following command:
Now check whether the Bluetooth service is running with the following command:
As you can see from the screenshot below, the Bluetooth service is now running.
Now that you’ve completed all this step, you’re ready to move on to the next step.
Connecting to a Bluetooth Device using GNOME Bluetooth
GNOME Bluetooth is the default Bluetooth application for GNOME 3 desktop environment. In this section I will show you how to use it to connect to a Bluetooth device.
First click on the notification area of GNOME 3, and then click on the arrow after the Bluetooth icon as marked in the screenshot below.
Then click on Bluetooth Settings as marked in the screenshot below.
Bluetooth Settings should be opened as you can see from the screenshot below.
Now turn on Bluetooth on the device you want to connect to your Arch Linux machine and make sure Discoverable or Visibility is turned on on that device. As you can see from the marked section of the screenshot below, my Samsung Galaxy SM-G361H Android 5.1 smart phone is listed. Now you have to pair with the device you want to connect to your Arch Linux machine. Just click on the device from the list.
You should see the following window. In most cases, all you have to do is press the OK button on your Bluetooth device that you want to connect. Afterwards, press the Confirm button on your Arch Linux machine as marked in the screenshot below.
Your Bluetooth device should be paired. Now if your Bluetooth device supports file transfer, then click on the paired device from the list.
And you should see the following window. You can click on the Send Files… button to send a file or Remove Device button to remove the Bluetooth device from the list. Let’s try sending a file to my Samsung Galaxy smartphone using Bluetooth.
Once you click on the Send Files… button, a File Browser should open up as you can see in the screenshot below. Select your desired file and click on Select.
You should see the following Bluetooth File Transfer dialog box. Now you have to confirm the file transfer from your Bluetooth device.
Once you’ve confirmed the file transfer operation on your Bluetooth device, the file should be transferred to your Bluetooth device. Afterwards click on the Close button as marked in the screenshot below.
Blueman for Connecting to a Bluetooth Device
Blueman is a desktop environment independent app for connecting to a Bluetooth device. It is not installed by default on Arch Linux, but it is available in the official package repository of Arch Linux.
Before installing Blueman, first update the pacman package repository cache with the following command:
Now install Blueman with the following command:
Now press y and then press to continue.
Blueman should be installed.
Now to start Blueman, go to the Application Menu and search for Blueman. You should find a Bluetooth icon as marked in the screenshot below. Click on it.
Blueman should start. As you can see from the screenshot below, the paired device is still listed.
You can right click on it and more options should show up as you can see from the marked section of the screenshot below. Click on Remove to remove the paired device.
Now to search for Bluetooth devices, click on Search.
Your Bluetooth devices should be listed.
Press the right mouse button and you should see a menu as marked in the screenshot below. You can pair, send files and do other things from there. It is out of the scope of this article to show you how it works. So it for you to figure out.
Connecting to a Bluetooth Device using Bluedevil
On KDE 5 Plasma Desktop, the default Bluetooth manager is Bluedevil.
To start Bluedevil, right click on the Bluetooth icon from the KDE Panel and click on Configure Bluetooth…
Bluedevil should start. Now click on Add new device to add a new device.
Your device should show up. Select it and follow the wizard, you should be connected.
It is out of the scope of this article to show you everything. But you should be able to figure things out now.
That’s how you connect to a Bluetooth device on Arch Linux. Thanks for reading this article.
About the author
Shahriar Shovon
Freelancer & Linux System Administrator. Also loves Web API development with Node.js and JavaScript. I was born in Bangladesh. I am currently studying Electronics and Communication Engineering at Khulna University of Engineering & Technology (KUET), one of the demanding public engineering universities of Bangladesh.
Как настроить Bluetooth на Arch Linux / BlackArch
Для того, чтобы Bluetooth заработал на Arch Linux / BlackArch нам нужно установить bluez и bluez-utils. Оба пакета доступны в официальных репозиториях. Также многие гарнитуры не будут работать без пакета pulseaudio-bluetooth. В принципе, этого достаточно, если вы хотите настраивать Bluetooth в командной строке. Но я рекомендую ещё и blueman, который не только имеет графический пользовательский интерфейс, но ещё и множество утилит, позволяющих использовать Bluetooth для обмена файлами, подключения к Интернету и т. д. Таким образом, конечная команда будет выглядеть так:
sudo pacman -S bluez bluez-utils pulseaudio-bluetooth blueman
Нам нужно запустить службу bluetooth:
sudo systemctl start bluetooth
А также добавить её в автозагрузку:
sudo systemctl enable bluetooth
Если вы хотите настраивать Bluetooth в командной строке, то наберите:
Для дополнительной помощи наберите:
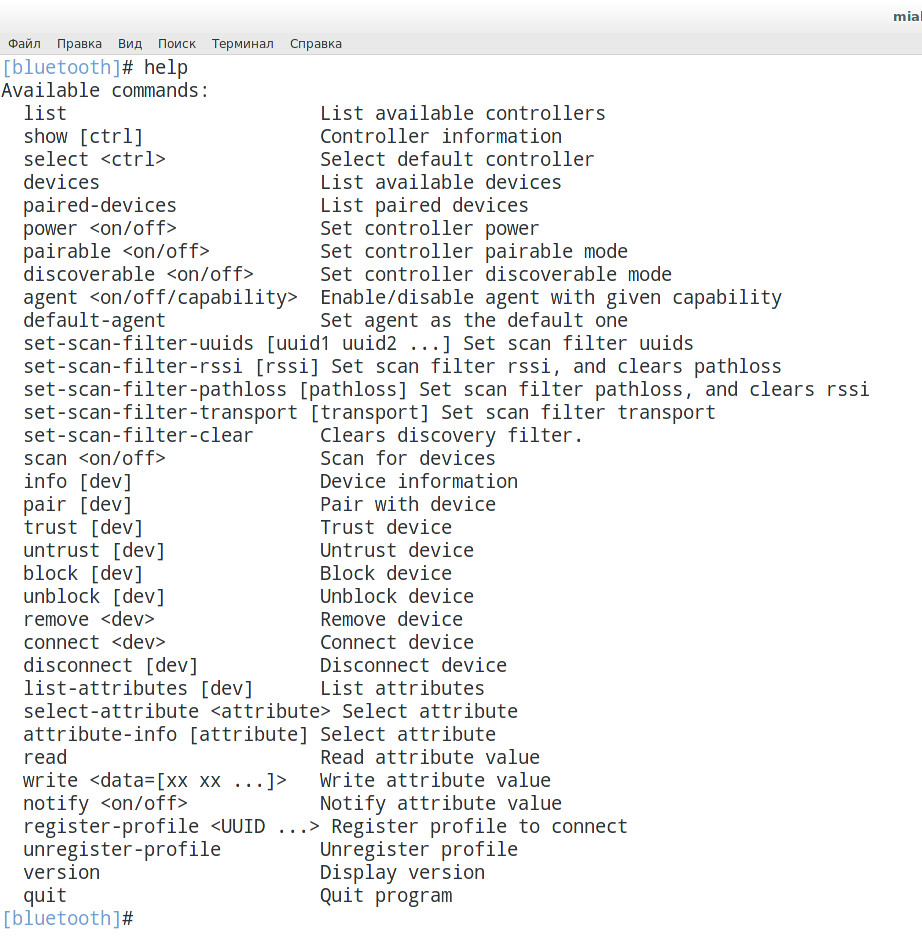
Ещё для любителей командной строки пригодятся команды:
Также нам доступен понятный и многофункциональный графический интерфейс:
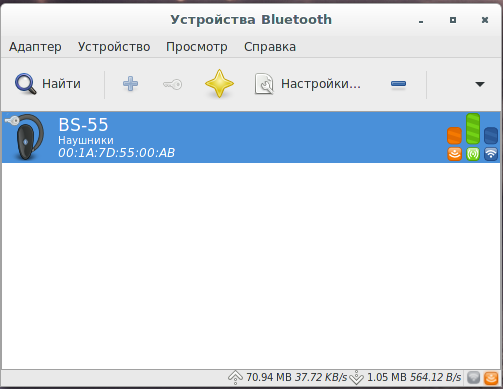
Модули позволяют решать большинство популярных задач:
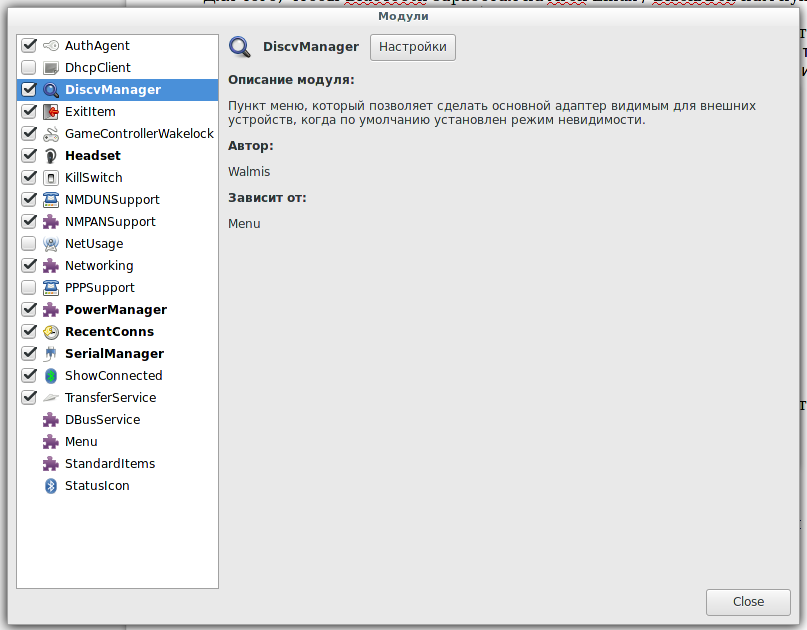
Если вы в качестве наушников используете беспроводную гарнитуру и при этом у вас очень плохой звук (как из старого радио), то перейдите в настройки звука, выберите там гарнитуру и в настройке «Режим» выберите «Воспроизведение высокого качества (приёмник A2DP)»:
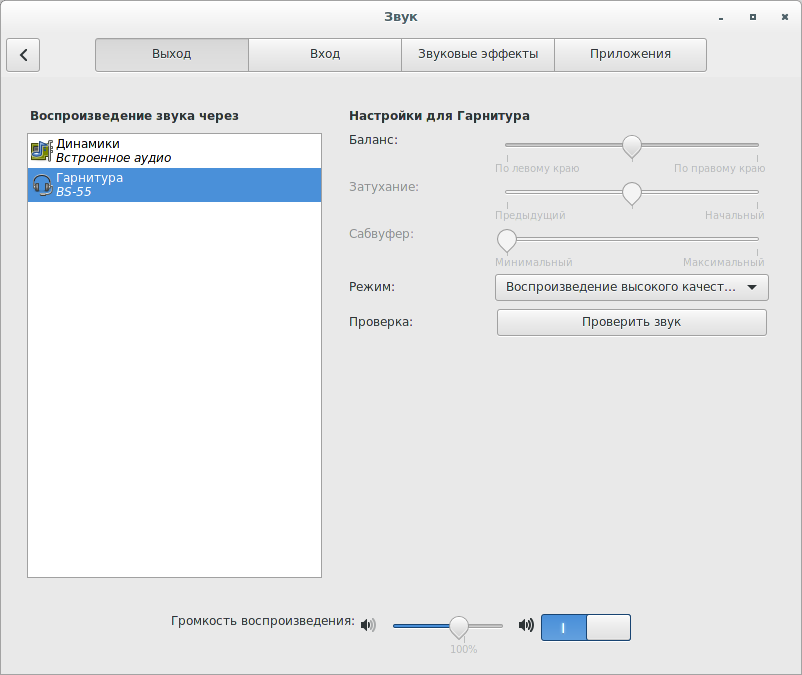
Если не работают кнопки Bluetooth гарнитуры на Arch Linux / BlackArch
Для начала убедитесь, что вы подключили гарнитуру именно как гарнитуру, а не как наушники. Также попробуйте кнопки громкости — если они работают, то значит всё в порядке — обмен данными происходит, просто нужно настроить соответствущие программы.
Я покажу как это делать на примере DeeDBeeF.
Переходим в «Правка» → «Настройки» → «Горячие клавиши».

Выбираем «Добавить». Нажмите «Сочетание клавиш» и после этого нажмите кнопку на гарнитуре, которую вы хотите настроить под определённое действие. Везде ставьте галочку, что это «Глобальная горячая клавиша».
Полезный совет: Некоторые кнопки на гарнитуре (например, следующий трэк, предыдущий трэк) работают ТОЛЬКО если играет музыка. Я угробил пару часов на гугление и копание в настройках драйверов и сочетаний клавиш, прежде чем понял это.
Надеюсь, я помог сберечь ваше время. Вот так получилось у меня: