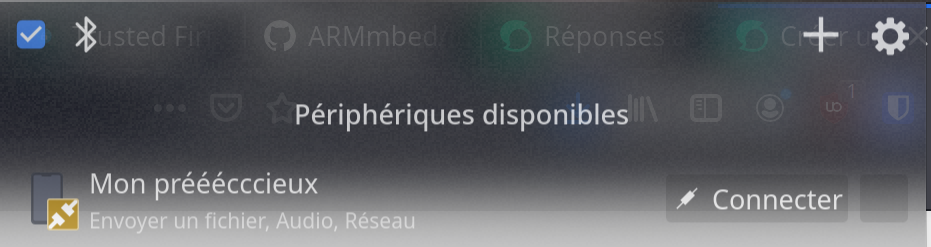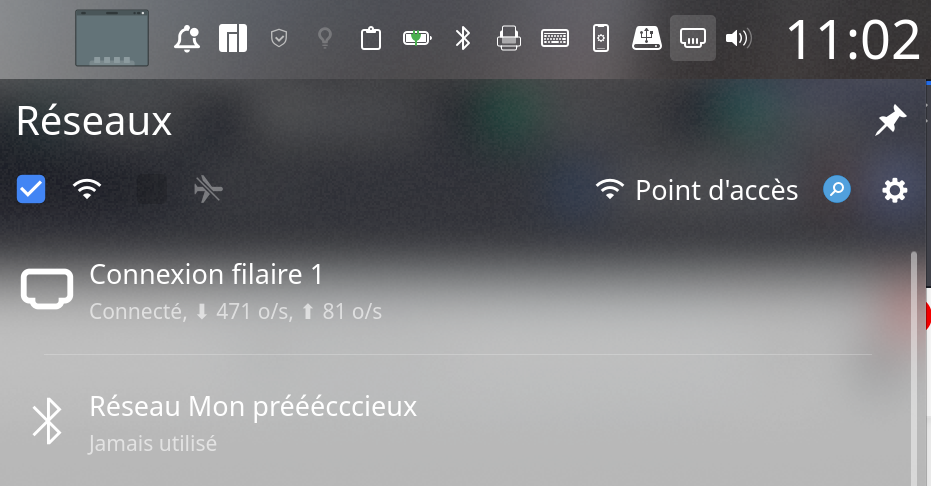- How to use KDE Connect via Bluetooth ?
- The main issue with KDE connect
- Solution
- Prerequisite
- Step 1: Prepare KDE connect on your phone
- Step 2: Allow bluetooth connection sharing
- Step 3: Pair your phone to your computer
- Step 4: Set up the network connection over bluetooth
- Step 5: Start KDE connect link on your phone
- Step 6: Give all authorizations
- Как подключить и использовать устройства Bluetooth в Linux
- Arch Linux
- Fedora
- OpenSUSE
- Debian
- Другие Linux
- Получение клиента Blueman
- Arch Linux
- Fedora
- OpenSUSE
- Debian
- Другие Linux
- Конфигурация
- Arch Linux, Fedora, SUSE и другие системные Linux
- Старая версия Debian
- Подключение к Bluetooth в Gnome
- Подключение к Bluetooth в KDE
- Подключение к Bluetooth в Blueman
- Вывод
How to use KDE Connect via Bluetooth ?
KDE connect is a collection of software to make your smartphone connect to your KDE desktop (it also works with Windows and probably Mac OS, but this is not the subject of this article).
With these software, you can:
- Receive notifications on your desktop
- Reply to SMS from your computer
- Send and receive files between your computer and your phone
- Use your phone as a (wireless) touchpad to control your computer or the opposite, etc.
- Execute remote command on your phone or your desktop
- Share clipboards
- And many more
The main issue with KDE connect
Although KDE connect is very good, it performs its magic via network packets, thus with WIFI (it would work with LAN I guess, but I don’t know any phone with a Ethernet port). WIFI advantages are the ubiquity and the high transfer rate, but it’s also a huge battery consumer. It also requires your phone to be connected to the same network as your computer which isn’t always possible (like if your computer does not use its WIFI connection or if you have a office network connection where your smartphone isn’t allowed to connect).
You can set a wireless access point on your phone (usually made to allow your computer to share your smartphone’s Internet connection) but that means powering up both WIFI and your LTE modem for a local (non internet communication).
Solution
If you don’t need utterly fast communication with your smartphone (understand, if you can stand that transferring a photo takes few seconds), using WIFI is not required and you can use Bluetooth instead. KDE connect android and desktop source code have a «bluetooth» path, but they are disabled by default (you need to compile them to have them enabled). I did this but there was no config whatsoever to add the connection. Also, the Bluetooth path is not fully functional from what I understood from the developer’s comments.
If you need this build, just ask I can send you the APK.
The solution I’m describing below involves using BlueZ to start a network connection over Bluetooth. Once the network connection is set up, you simply need to tell KDE connect on your phone to connect to the computer’s assigned IP address, and you’re done.
Prerequisite
On the computer
- A computer with a working Bluetooth hardware and software
- BlueZ installed on the computer and also bluez-utils (required for debugging, you can remove it afterward)
- KDE desktop (sorry Windows and Mac user)
- Linux system (I’m using Manjaro here for the examples and screenshots)
On the smartphone
- KDE connect app (download version from F-Droid since it doesn’t have the Google’s Play store limitation of not dealing with SMS)
- Bluetooth (obviously)
Step 1: Prepare KDE connect on your phone
Install KDE connect from F-Droid (or step 0: Install F-Droid). Before launching KDE connect, you’ll need to provide some authorizations (depending on your phone, it might ask you by itself, but it didn’t on mine). So you’ll need to navigate to your Android’s Settings screen and type «Authorization» in the search box. Then select the KDE connect application and allow it to access the phone (sorry no screenshot here)
Step 2: Allow bluetooth connection sharing
Go to your phone’s settings and type «share» in the search box. Then select «Via Bluetooth» page to allow sharing your connection via Bluetooth.
Step 3: Pair your phone to your computer
In your notification tray, click on the Bluetooth icon, and select «Connect»
Then accept the connection on the phone (you might need to go to the Bluetooth setting page first).
Step 4: Set up the network connection over bluetooth
In your notification tray, click on the network icon, then the Bluetooth icon and select «Connect»
Once it’s connected, use the right rectangle to display the details of the connection (you need the IPv4 address):
Step 5: Start KDE connect link on your phone
Start KDE connect on your phone, and click the submenu button on the top right, and «Add a device by IP». You’ll need to enter the IP address you’ve seen on the network page.
If all goes well, your computer name will appear on the device list on your phone. Click on the icon, and select «Associate». Click «Accept» on the computer and you’re done.
Step 6: Give all authorizations
In the smartphone, you’ll need to authorize all the features once it has correctly connected. Just follow the instructions displayed on your phone and you’re done!
Как подключить и использовать устройства Bluetooth в Linux
В отличие от многих аспектов Linux, поддержка Bluetooth не выполняется ядром Linux автоматически. Это во многом связано со стеком Bluetooth и тем, как он взаимодействует с системой Linux в целом. Чтобы компенсировать это, удобные для пользователя дистрибутивы, такие как Ubuntu, Elementary и т. Д., Очень стараются настроить Bluetooth для пользователей. Однако не все Linux делают это. Необходимо установить различные службы и клиенты Bluetooth. Кроме того, все радиомодули Bluetooth отличаются (а некоторые из них не имеют драйверов с открытым исходным кодом), что означает, что их нужно устанавливать постфактум. Вот как подключить и использовать устройства Bluetooth в Linux.
ОПОВЕЩЕНИЕ СПОЙЛЕРА: прокрутите вниз и посмотрите видеоурок в конце этой статьи.
Примечание: используете Ubuntu? Если это так, возможно, ваш компьютер уже имеет превосходную поддержку Bluetooth, и нет необходимости настраивать его с помощью этой статьи.
Arch Linux
sudo pacman -S bluez bluez-utils
Fedora
sudo dnf install bluez bluez-tools
OpenSUSE
Получение инструментов и служб Bluetooth в SUSE осуществляется с помощью OBS. Перейти на эту страницуи нажмите кнопку быстрой установки. Отсюда YaST все установит.
Debian
sudo apt-get install bluez*
Другие Linux
Стек bluetooth bluez совместим со всеми дистрибутивами Linux, даже с Chrome OS! По этой причине у пользователей менее известных альтернативных дистрибутивов Linux не будет проблем с работой этих инструментов. Чтобы установить их, откройте диспетчер пакетов и найдите «bluez». Установите все, что содержит слово «bluez», на всякий случай.
В качестве альтернативы, перейти на сайт загрузки, возьмите исходный код и соберите его вручную.
Получение клиента Blueman
Установка Bluez позволяет вашей среде рабочего стола Linux напрямую использовать Bluetooth. Это означает, что если вы используете KDE Plasma, он будет работать напрямую с клиентом KDE Bluetooth. То же самое и со встроенным клиентом Gnome Shell. Итак, устанавливать Blueman не нужно.
Если вы используете среду рабочего стола Linux или оконный менеджер, в котором нет встроенного диспетчера Bluetooth, подумайте об установке Blueman. Это легкий инструмент для подключения, который значительно упрощает взаимодействие с устройствами.
Arch Linux
Fedora
OpenSUSE
sudo zypper install blueman
Debian
sudo apt-get install blueman
Другие Linux
Инструмент подключения Blueman широко используется в Linux. Чтобы найти его в альтернативных дистрибутивах Linux, откройте диспетчер пакетов (или программный браузер), найдите «blueman» и установите его. Не можете найти его в источниках программного обеспечения? Вместо этого загрузите его с sourceforge!
Конфигурация
Недостаточно скачать стек Bluez Bluetooth и установить его в Linux. Службы должны быть активными, иначе устройства не будут подключаться. Сначала откройте терминал и получите корневую оболочку, используя: sudo -s
С помощью корневой оболочки вручную загрузите универсальный драйвер Bluetooth USB, если вы используете ключ BT.
При использовании портативного компьютера со встроенным радиомодулем Bluetooth драйвер (если поддерживается Linux) должен автоматически загружать драйвер, поэтому нет необходимости загружать его вручную.
Примечание: некоторые ключи Bluetooth не поддерживают этот драйвер в Linux. Если это произойдет с вами, прочтите руководство для вашего устройства и узнайте, какие драйверы ему требуются для работы в Linux.
Arch Linux, Fedora, SUSE и другие системные Linux
Во-первых, включите службу BT, чтобы она всегда запускалась при загрузке Linux. Это делается с помощью:
sudo systemctl enable bluetooth.service
Затем сразу же запустите службу:
sudo systemctl start bluetooth.service
Если в какой-то момент systemctl отказывается запускать или включать эти службы, рассмотрите возможность использования параметра force:
sudo systemctl enable bluetooth.service -f
sudo systemctl start bluetooth.service -f
Старая версия Debian
Используете версию Debian без systemd? Если да, то после установки Bluez и всех других инструментов Bluetooth перезагрузите компьютер. Службы запуска будут активны после повторного входа в систему.
Подключение к Bluetooth в Gnome
Если служба Bluetooth работает правильно, при подключении адаптера Bluetooth (или) использовании встроенного радиомодуля Bluetooth на вашем ПК вы должны увидеть значок Bluetooth на панели Gnome.
Щелкните значок, и откроется меню. В меню выберите «Настройки Bluetooth», чтобы открыть инструмент просмотра устройств.
В инструменте просмотра нажмите на устройство, к которому хотите подключиться.
Следуйте инструкциям на экране, которые дает Gnome для подключения.
Подключение к Bluetooth в KDE
Чтобы подключить устройства Bluetooth к рабочему столу KDE Plasma Desktop, убедитесь, что ваш USB-ключ (или) встроенный радиомодуль Bluetooth работает.
Отсюда щелкните значок BT на панели Plasma, затем выберите устройство для подключения. Следуйте инструкциям на инструменте для сопряжения!
Подключение к Bluetooth в Blueman
Чтобы устройство Bluetooth работало с Blueman, сначала щелкните значок Bluetooth на панели задач. Затем нажмите кнопку «Поиск», чтобы найти устройство. Когда появится устройство, выберите его мышью, затем нажмите «Настройка».
Инструмент Blueman проведет вас через процесс сопряжения. Следуйте инструкциям на экране, и вскоре ваше устройство будет сопряжено.
Вывод
Bluetooth всегда был ненадежным в Linux, и многие дистрибутивы Linux не настраивают его сразу. Надеюсь, что, следуя этому руководству, ваши проблемы с Bluetooth в Linux останутся в прошлом.