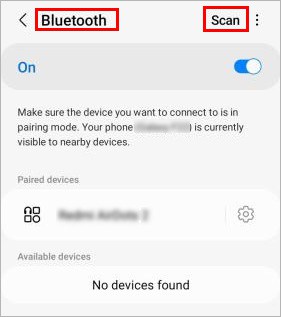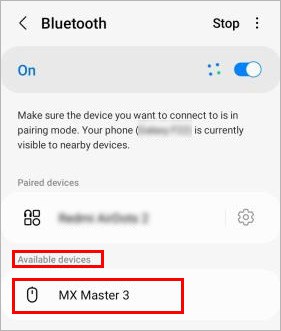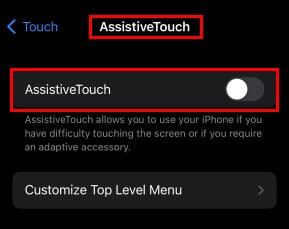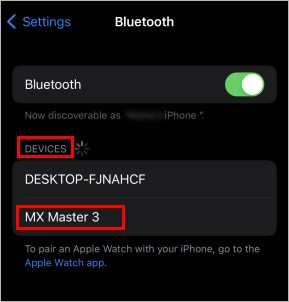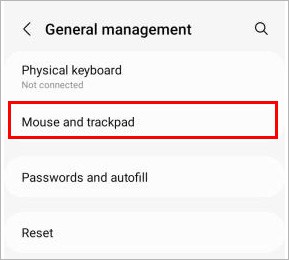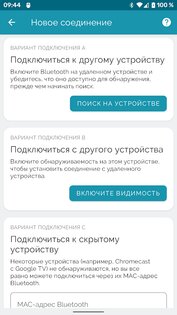- Bluetooth keyboard and mouse for Android
- Possibilities of the devices
- The adapter
- Direct connection
- Pairing pattern
- Smart choice
- Bluetooth keyboard and mouse for Android: Video
- How to Use Mouse and Keyboard on the Phone?
- Why Connect a Mouse and Keyboard to Your Phone?
- How to Use Mouse and Keyboard on the Phone?
- Connect to a USB Mouse/Keyboard
- Connect to a Wireless Mouse/Keyboard
- Connecting a Bluetooth Mouse/Keyboard
- Using the Mouse/Keyboard on the Phone
- Bluetooth-клавиатура и мышь из смартфона 5.2.1
Bluetooth keyboard and mouse for Android
There are occasions when it becomes necessary to pair peripheral gadgets with the tablet or phone. However, few people know how to connect Bluetooth keyboard and mouse for Android devices. This article is devoted to this.
Possibilities of the devices
When the Bluetooth technology appeared in the 1994, the active improvement of wireless technologies began. At the current stage of development, the Android OS can even support the Bluetooth mouse. This mouse is relatively new, and at first, it did not work very efficiently and smoothly.
However, after very little period of time, the interfacing techniques were polished to such an extent that there is such a possibility in any relatively new device.
Now, there are two ways to make a Bluetooth connection:
The adapter
A few years ago, when the method of Bluetooth equipment pairing was not optimized so well, the use of OTG cable was the only option. This required connecting the Bluetooth Adapter from the peripheral equipment to the OTG-adapter, which was inserted in the Android device.
A special driver for a Bluetooth mouse for Android devices was needed. Moreover, sometimes it was possible to download a driver from the Internet, and it worked, but in some cases people had to look for the driver for specific models of peripheral and Android devices.
Sometimes, when manufacturers have created specialized equipment, which originally provided the possibility to connect, they created the appropriate soft.
Direct connection
The Swiss company Logitech was one of the first companies that started to implement a direct connection method. The company released a specialized Android mouse that did not require OTG-cable and adapter. It was called the Logitech Tablet Mouse was created to work with the tablet version of Android OS (3.1).
Now, most of today’s models of the Bluetooth periphery can be easily connected to the new Android gadgets without any problems. This happens via the third or fourth version of the Bluetooth protocol. The latter is also known as “Smart”.
Next, we will tell you about how to connect the Bluetooth mouse to the Android tablet.
Pairing pattern
Turn the Bluetooth gadget on and go to the menu of the tablet.
In the «Wireless & Networks», select «Bluetooth» and enable it.
Next, find the Bluetooth gadget that you want to use, and press it. The process of setting up the interaction is over.
Smart choice
Those people who need the best Android Bluetooth mouse, should pay attention to the new MX Master mouse from the Logitech Company. Engineers, programmers and designers have worked hard to make it easy to use, multi-functional and highly ergonomic.
It has an internal rechargeable battery with a capacity of 0.5A, which allows it to work up to 40 hours. This gadget also has the ability to be connected to three devices simultaneously, and you can easily switch among them.
It works on the two connection interfaces: a radio channel for fast and high-quality work with a PC, as well as the BT 4.0. The second standard allows you to connect to a large number of android devices. The radius of a stable connection reaches 10 meters.
Bluetooth keyboard and mouse for Android: Video

[rBlock name=after_video return=1]
How to Use Mouse and Keyboard on the Phone?
Generally, you use the mouse and keyboard on a PC or a laptop. However, you can use them on your phone too.
For this, you connect them via a device called an OTG adapter. Fortunately, you don’t even need any adapter if you use a Bluetooth keyboard/mouse.
So, without further delay, lets’ get into the article to learn how to use a mouse/keyboard on the phone.
Why Connect a Mouse and Keyboard to Your Phone?
While you may have your reasons for using a mouse and keyboard on the phone, here are some of the common use cases.
- Touch Screen doesn’t Work: If your screen got scratched or damaged, your touch screen might be malfunctioning or unresponsive. In this case, you can connect the mouse and use it without needing to touch anywhere on the screen. Also, you can use the external keyboard to type texts and messages on your mobile device.
- Play Games: You can connect a mouse/keyboard to achieve precise cursor movements and use custom controls and keyboard shortcuts on the phone.
- Type Faster: If you are used to typing on a PC, you might want to type faster on mobile phones too. Therefore, you can connect a keyboard to your mobile device and start typing as you did on a PC.
How to Use Mouse and Keyboard on the Phone?
To use a mouse/keyboard on the phone, you should connect them first.
But, before you connect the mouse/keyboard to your phone, be sure to check if they are compatible. Luckily, most phones today support OTG and allow external devices like a mouse or a keyboard.
However, you can read the phone specifications or other third-party OTG checker apps to confirm it.
Nevertheless, continue reading the article below to learn more about connecting different mouse/keyboards on your mobile device.
Connect to a USB Mouse/Keyboard
To connect a wired mouse/keyboard to your mobile device, you need the help of an adapter. For Android devices, ensure you have the right OTG adapter to connect the devices.
Use the USB Type C or micro USB OTG cable depending upon the charging port on your Android device. On the other hand, use the lightning to USB Camera Adapter for iPhone devices.
- Connect the USB Type C/Micro USB end of the OTG cable to the charging port.
- While most phones will enable the OTG automatically, some may require to turn it on. You can find its setting under the Additional or Other settings section.
- Then, connect the other end to the keyboard/mouse.
- Check if the devices are working.
- Connect the one end of the Lightning to USB Camera Adapter to your iPhone.
- Then, connect the other end to the keyboard/mouse.
- Check if they are working.
Note: You can only connect a single device (mouse or keyboard) to your mobile device with an OTG adapter(both Android and iPhones).
However, you can overcome this issue using a USB hub with the respective adapters to connect both devices.
- Connect one end of the adapter to the charging port and another to the USB hub with multiple ports.
- Then, plug the keyboard and mouse USB cables into the USB hub.
Connect to a Wireless Mouse/Keyboard
A wireless mouse/keyboard has a USB receiver to connect external devices like your phone.
Therefore, connect the USB receiver to the phone using the appropriate OTG cable, and you should be able to use the keyboard/mouse right away.
However, you can only use a single device at a time unless the USB receiver controls both devices.
Connecting a Bluetooth Mouse/Keyboard
Since the Bluetooth mouse/keyboard has an embedded built-in receiver, you don’t need any kind of OTG adapter.
However, you need to pair the devices to your mobile device to start using them.
Also, ensure you have turned on the mouse/keyboard with enough battery power. Then, press the appropriate button on the mouse/keyboard to turn on the pairing mode.
Most devices have an indicator that starts to flash when the pairing mode is turned on.
Here’s how you can pair a wireless keyboard/mouse to your mobile device.
- Open the Settings app.
- Navigate to Connections >Bluetooth.
- Tap to toggle on the button next to Bluetooth.
- Next, tap Scan.
- Then, under the Available devices, select your keyboard/mouse.
- Open the Settings app.
- Navigate to Accessibility >Touch.
- Turn on the AssistiveTouch option by tapping the toggle button next to it.
Using the Mouse/Keyboard on the Phone
After connecting the mouse/keyboard to your phone, you can start using them.
You can use the single-click similar to tapping on the screen and right-click to go backward. Also, click and drag to swipe in any direction.
For the keyboard, you can use it like a normal keypad.
On the other hand, you can change the various mouse properties, such as pointer speed, scrolling speed, primary mouse button, etc., and view the keyboard shortcuts in your phone settings.
- Open the Settings app.
- Navigate to General Management >Mouse and trackpad.
- Change the mouse properties according to your preferences.
Note: Your phone may not have the exact settings mentioned above. So, look or search for similar settings.
- Open the Settings app.
- Navigate to Accessibility >Pointer Control.
- Change the mouse properties according to your preferences.
Jabin is an IT Graduate. Working for almost a year as a tech writer, Jabin has covered a gamut of articles, ranging from Windows troubleshooting, Android, iOS to Internet-related issues. Besides them, he is experienced in Microsoft Office programs and has written numerous articles on Outlook, Excel, and Word. Most of his work includes resolving various Outlook issues and general software fixes. You can contact him at jabin@technewstoday.com
Bluetooth-клавиатура и мышь из смартфона 5.2.1
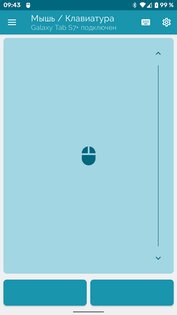

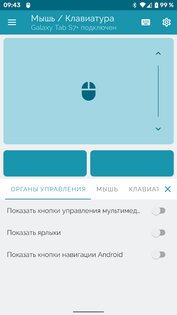
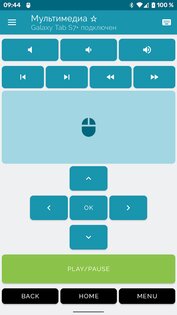
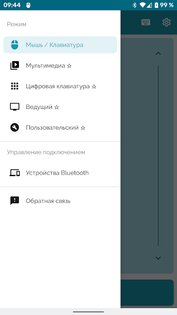
Bluetooth-клавиатура и мышь для ПК и телефона — для использования приложения не требуется никакого дополнительного программного обеспечения, только устройство с поддержкой Bluetooth.
Используйте свое устройство Android в качестве удаленной клавиатуры и мыши для своего смартфона, планшета, компьютера или телевизора Android.
Особенности приложения Bluetooth-клавиатура и мышь для ПК и телефона:
- Превратите свой смартфон в сенсорную панель с поддержкой прокрутки
- Используйте любую клавиатуру для ввода текста на удаленном устройстве.
- Мультимедийный экран для управления медиаплеерами с элементами управления воспроизведением, громкостью и навигацией *
- Поддержка 33 различных языковых раскладок клавиатуры.
- Превратите свой телефон в воздушную мышь, основанную на движении *
- Используйте голосовой ввод и отправляйте скопированный текст на подключенные устройства *
На принимающем устройстве должен быть Bluetooth. Следующие операционные системы были успешно протестированы:
- Android и Android TV
- ОС Apple iOS и iPad
- Windows 8.1 и выше
- Chromebook Chrome OS