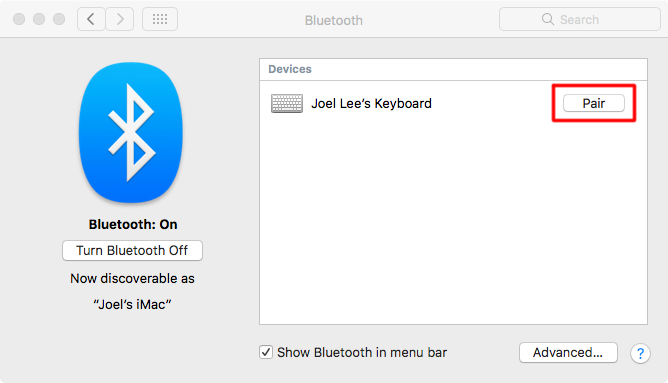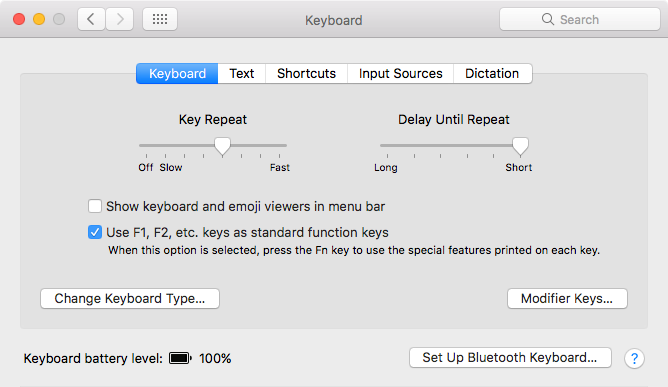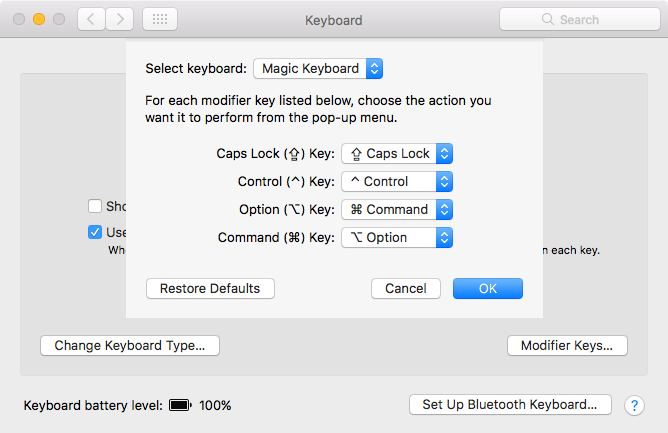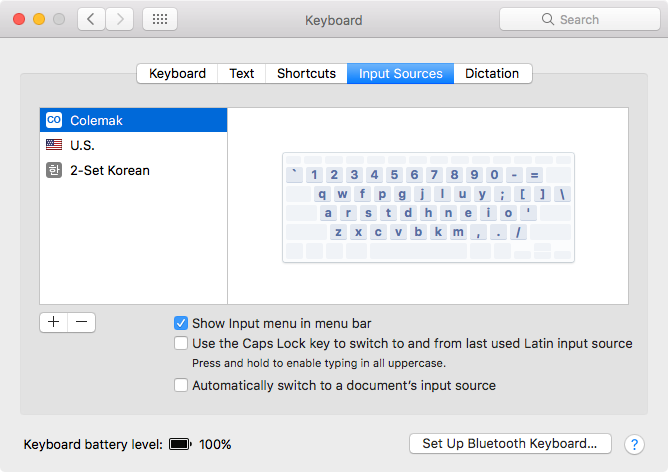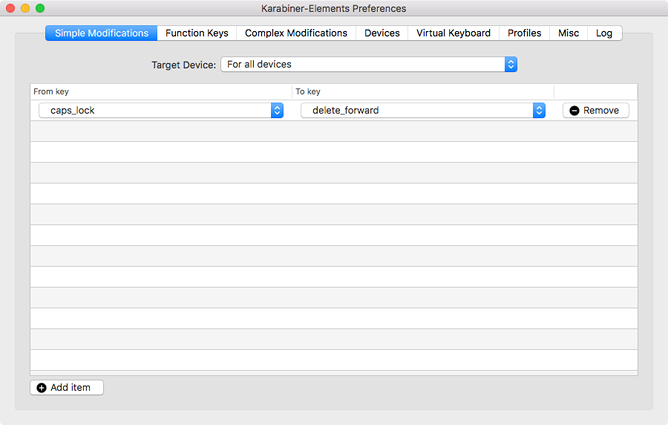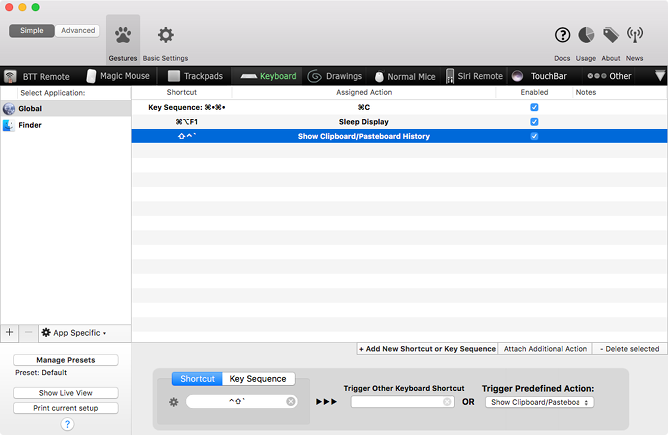- Как использовать и настраивать стороннюю клавиатуру на вашем Mac
- Использование сторонней клавиатуры с Mac
- Подключение сторонней клавиатуры к вашему Mac
- Настройте основные параметры клавиатуры на вашем Mac
- Настройте раскладку клавиатуры на Mac
- Используйте Karabiner для дополнительной настройки клавиатуры на Mac
- Используйте BetterTouchTool для создания последовательностей нажатия клавиш
- Сделайте большую часть своей клавиатуры с помощью пользовательских сочетаний клавиш
- Использование беспроводной клавиатуры, мыши или трекпада Apple с компьютером Mac
- Подключение беспроводных аксессуаров Apple к компьютеру Mac
- Подключение клавиатуры Magic Keyboard, мыши Magic Mouse 2 или трекпада Magic Trackpad 2 к компьютеру Mac
- Подключение беспроводной клавиатуры Apple, мыши Magic Mouse или трекпада Magic Trackpad к компьютеру Mac
Как использовать и настраивать стороннюю клавиатуру на вашем Mac
Apple предлагает два варианта внешней клавиатуры для использования с Mac: Magic Keyboard и Magic Keyboard с цифровой клавиатурой. Несмотря на их имена, ни один не особенно захватывающий. Поэтому вы можете настроить стороннюю клавиатуру для использования вместо нее.
Существует множество отличных клавиатур сторонних производителей, и все они должны подключаться к вашему Mac через USB или Bluetooth. Но даже если ваша внешняя клавиатура подключается без проблем, вам все равно нужно настроить и переназначить раскладку, чтобы все клавиши работали так, как вы хотите.
Вот все, что вам нужно знать об использовании сторонних клавиатур на Mac, а также о том, как настроить их для максимальной производительности.
Использование сторонней клавиатуры с Mac
Современные Mac поддерживают практически все устройства USB и Bluetooth. Поэтому любая клавиатура USB или Bluetooth должна быть совместимой — по крайней мере, для основных функций, таких как ввод стандартных клавиш. Специальные медиа-ключи могут не работать, но мы покажем вам некоторые приложения, которые вы можете использовать, чтобы исправить их позже.
Программы для Windows, мобильные приложения, игры — ВСЁ БЕСПЛАТНО, в нашем закрытом телеграмм канале — Подписывайтесь:)
Расширенные функции на более технических клавиатурах также менее вероятно будут работать с вашим Mac. Тем не менее, ситуация улучшается с популярными производителями. Например, программное обеспечение Razer Synapse, позволяющее осуществлять запись макросов на клавиатурах Razer.
доступен для Mac в эти дни.
По большей части вы можете использовать любую стороннюю клавиатуру, которую найдете в доме, и есть большая вероятность, что она будет работать с вашим Mac. Если вы планируете купить новую клавиатуру, взгляните на лучшие альтернативы Magic Keyboard
для MacOS-ориентированных вариантов.
Подключение сторонней клавиатуры к вашему Mac
Чтобы подключить клавиатуру USB, просто подключите ее, и macOS обнаружит ее. Если это не работает, посетите веб-сайт производителя, чтобы проверить наличие каких-либо специальных драйверов, которые необходимо установить. Убедитесь, что вы получили драйвер Mac и перезагрузите компьютер после его установки.
Для клавиатур Bluetooth перейдите в «Системные настройки»> «Bluetooth» на вашем Mac. Затем включите клавиатуру и следуйте инструкциям производителя, чтобы перевести ее в режим обнаружения. Когда он появится на вашем Mac, нажмите кнопку «Пара», чтобы подключить его. Опять же, вам может понадобиться скачать специальные драйверы от производителя, если они не работают сразу.
Настройте основные параметры клавиатуры на вашем Mac
Вы можете настроить внешнюю клавиатуру и переназначить определенные клавиши, перейдя в «Системные настройки»> «Клавиатура» на вашем Mac. Это особенно важно, если вы используете клавиатуру Windows, чтобы убедиться, что клавиши ведут себя так, как вы хотите.
Нажмите «Изменить тип клавиатуры», чтобы помочь вашему Mac определить, какую клавиатуру вы используете: Razer, Steelseries, Logitech и т. Д. Следуйте инструкциям мастера клавиатуры, который просит вас нажимать различные клавиши. На основании этих результатов ваш Mac установит настройки по умолчанию для вашей раскладки клавиатуры.
Нажмите Modifier Keys, чтобы переставить клавиши, которые комбинируются с другими для выполнения определенных действий. Слева направо, клавиши-модификаторы на клавиатуре Apple читают Control, Option, Cmd, в то время как клавиатуры не-Apple обычно читают Control, Windows, Alt.
По умолчанию macOS регистрирует ключ Windows как Cmd, а ключ Alt как Option. Поэтому вы можете переназначить клавиши-модификаторы для вашей внешней клавиатуры, чтобы они соответствовали раскладке клавиатуры Apple, и сохранить порядок этих клавиш-модификаторов таким же. Это особенно полезно, если вы путаетесь между Apple и сторонними клавиатурами.
Рассмотрите возможность включения флажка Использовать клавиши F1, F2 и т. Д. В качестве стандартных функциональных клавиш, если у вас есть сторонняя клавиатура, которая разделяет мультимедийные клавиши с функциональными клавишами.
Вы также можете изменить настройки «Повторить клавишу» (как быстро повторяется нажатие клавиши при удерживании) и «Задержка до повторения» (как долго до нажатия клавиши повторяется). Однако настройка по умолчанию подходит для большинства пользователей.
Настройте раскладку клавиатуры на Mac
Если вы используете нетрадиционную раскладку клавиатуры, например, Dvorak или Colemak, или если у вас есть клавиатура на иностранном языке, вы можете настроить ее в разделе «Источники ввода». Нажмите кнопку «Добавить» (+), чтобы добавить столько макетов, сколько хотите. Вы не можете определить свои собственные макеты, но Apple предоставляет множество макетов на десятках языков.
Если вы часто переключаетесь между раскладками клавиатуры, установите флажок Показать меню ввода в строке меню. Это создаст значок строки меню, который показывает макет, который вы используете в данный момент. Вы также можете нажать на нее, чтобы быстро переключиться на другие макеты, которые вы настроили.
Используйте Karabiner для дополнительной настройки клавиатуры на Mac
Если вам нужно настроить клавиатуру даже дальше, чем позволяет Системные настройки, вы можете установить Karabiner. Поскольку Karabiner — это программное обеспечение с открытым исходным кодом, выпущенное по лицензии Public Domain, его использование абсолютно бесплатно.
С помощью Karabiner вы можете переназначить любые клавиши на внешней клавиатуре, чтобы ваш Mac воспринимал их как другие клавиши. Например, если вы не используете Caps Lock, вы можете использовать Karabiner, чтобы превратить его во вторую клавишу Delete для использования левой рукой. Вы можете переназначить любую клавишу на любую другую клавишу с помощью Karabiner, включая модификаторы, стрелки и мультимедийные кнопки.
Большинство клавиатур сторонних производителей, за исключением клавиатур Razer, не имеют клавиши Fn, которую вы обычно найдете на Mac. Но с помощью Karabiner вы можете переназначить другой ключ для использования в качестве Fn. Он также позволяет вам переназначить функциональные клавиши для использования в качестве мультимедийных клавиш, как и стандартная клавиатура Apple.
Скачать: Карабинер для Macos (Бесплатно)
Используйте BetterTouchTool для создания последовательностей нажатия клавиш
Если вам не хватает Karabiner для настройки, попробуйте отличное приложение для повышения производительности Mac BetterTouchTool
вместо. Хотя это приложение лучше всего известно для создания пользовательских жестов трекпада, в BetterTouchTool также есть много вариантов настройки клавиатуры.
С BetterTouchTool вы можете запускать действия на уровне системы, используя сочетания клавиш или последовательности клавиш. Эти действия включают переключение «Не беспокоить», центрирование окон, изменение яркости, спящий дисплей и многое другое.
Вы также можете настроить новые сочетания клавиш или последовательности нажатий клавиш для запуска других сочетаний клавиш и последовательностей. Например, если вы предпочитаете дважды нажать кнопку Cmd, чтобы скопировать текст, вы можете настроить эту последовательность для запуска сочетания клавиш Cmd + C.
Лучше всего то, что вы можете создавать сочетания клавиш и последовательности нажатий клавиш для глобального использования во всех приложениях или только в тех случаях, когда в фокусе находятся конкретные приложения.
BetterTouchTool доступен в виде 45-дневной бесплатной пробной версии. Если вам это нравится, купите двухлетнюю лицензию за 8,50 долларов или пожизненную лицензию за 20,50 долларов.
Скачать: BetterTouchTool для Macos ($ 8.50, бесплатная пробная версия)
Сделайте большую часть своей клавиатуры с помощью пользовательских сочетаний клавиш
Официальная клавиатура Apple имеет множество сторонников. Но вы можете получить гораздо больше функций и более совершенных механических клавиш от сторонней альтернативы, такой как Razer. Поскольку вы можете использовать описанные выше инструменты для настройки сторонней клавиатуры для своего Mac, нет смысла тратить много денег на Magic Keyboard, если вам не нравится дизайн.
Какой бы внешней клавиатурой вы ни пользовались, вам не нужно соглашаться со стандартными сочетаниями клавиш на вашем Mac. Узнайте, как создавать собственные сочетания клавиш Mac
повысить производительность независимо от того, какую клавиатуру вы используете.
Использование беспроводной клавиатуры, мыши или трекпада Apple с компьютером Mac
Для связи с Вашим компьютером Mac беспроводная клавиатура, мышь и трекпад Apple используют Bluetooth.
- Проверьте, чтобы у устройства был заряжен аккумулятор, и включите устройство.
- На Mac выберите меню Apple
> «Системные настройки», затем нажмите «Bluetooth» в боковом меню. (Возможно, потребуется прокрутить вниз.) Открыть настройки Bluetooth
Наведите указатель на клавиатуру, мышь или трекпад в списке и нажмите «Подключить».
Примечание. Если между устройством, оснащенным встроенным аккумулятором, и Вашим Mac была создана пара, то при включении устройство автоматически подключается к Mac.
При работе с беспроводным Bluetooth-устройством Apple необходимо помнить следующее:
- Если Вы используете беспроводную клавиатуру или трекпад без встроенного аккумулятора, нажмите кнопку питания и удерживайте ее до тех пор, пока не начнет мигать зеленый индикатор, чтобы устройство подключилось к компьютеру и создало с ним пару.
- Если Ваше устройство оснащено встроенным аккумулятором, можно использовать кабель USB-C — Lightning или кабель Lightning — USB для подключения устройства к Mac и создания с ним пары. После подключения устройства к компьютеру Mac с помощью кабеля включите устройство и убедитесь, что индикатор выключателя питания горит зеленым. После отсоединения кабеля Ваше устройство создаст пару с Mac.
- Если в Bluetooth-устройстве используются элементы питания AA, Вы увидите предупреждение, когда они будут близки к разрядке. Рекомендуется иметь с собой запасные элементы питания.
- Если Вы не используете Bluetooth-устройство в течение длительного времени, выключите его, чтобы продлить срок службы аккумулятора. Для выключения устройства используйте кнопку питания.
Подключение беспроводных аксессуаров Apple к компьютеру Mac
Чтобы использовать беспроводную клавиатуру, мышь или трекпад Apple, сначала нужно подключить это устройство к Mac для включения Bluetooth.
Подключение клавиатуры Magic Keyboard, мыши Magic Mouse 2 или трекпада Magic Trackpad 2 к компьютеру Mac
При подсоединении клавиатуры, мыши или трекпада к Mac это устройство автоматически подключается к Mac через Bluetooth.
- Подключите один конец кабеля Lightning — USB к клавиатуре Magic Keyboard, мыши Magic Mouse 2 или трекпаду Magic Trackpad 2, а другой конец — к USB-порту на компьютере Mac. В зависимости от модели Mac Вам может потребоваться адаптер, который можно приобрести в магазине Apple Store или на сайте apple.com. Можно пользоваться клавиатурой Magic Keyboard и трекпадом Magic Trackpad 2, когда они подключены к Mac. Когда подключена мышь Magic Mouse 2, ее нельзя использовать.
Когда клавиатура, мышь или трекпад подключатся к Mac через Bluetooth, на экране появится уведомление о том, что теперь можно отключить кабель и использовать устройство без проводов.
Подключение беспроводной клавиатуры Apple, мыши Magic Mouse или трекпада Magic Trackpad к компьютеру Mac
Убедитесь, что аккумуляторы заряжены и вставлены правильно в клавиатуру, мышь или трекпад, устройство включено и система обнаружила его.
- На Mac выберите меню Apple
> «Системные настройки», затем нажмите «Bluetooth» в боковом меню. (Возможно, потребуется прокрутить вниз.) Открыть настройки Bluetooth
После замены элементов питания в клавиатуре, мыши или трекпаде нажмите кнопку мыши или трекпада (или любую клавишу на клавиатуре), чтобы повторно подключить их к Mac.
Подробнее об использовании Bluetooth см. в разделе Использование устройств Bluetooth с компьютером Mac.