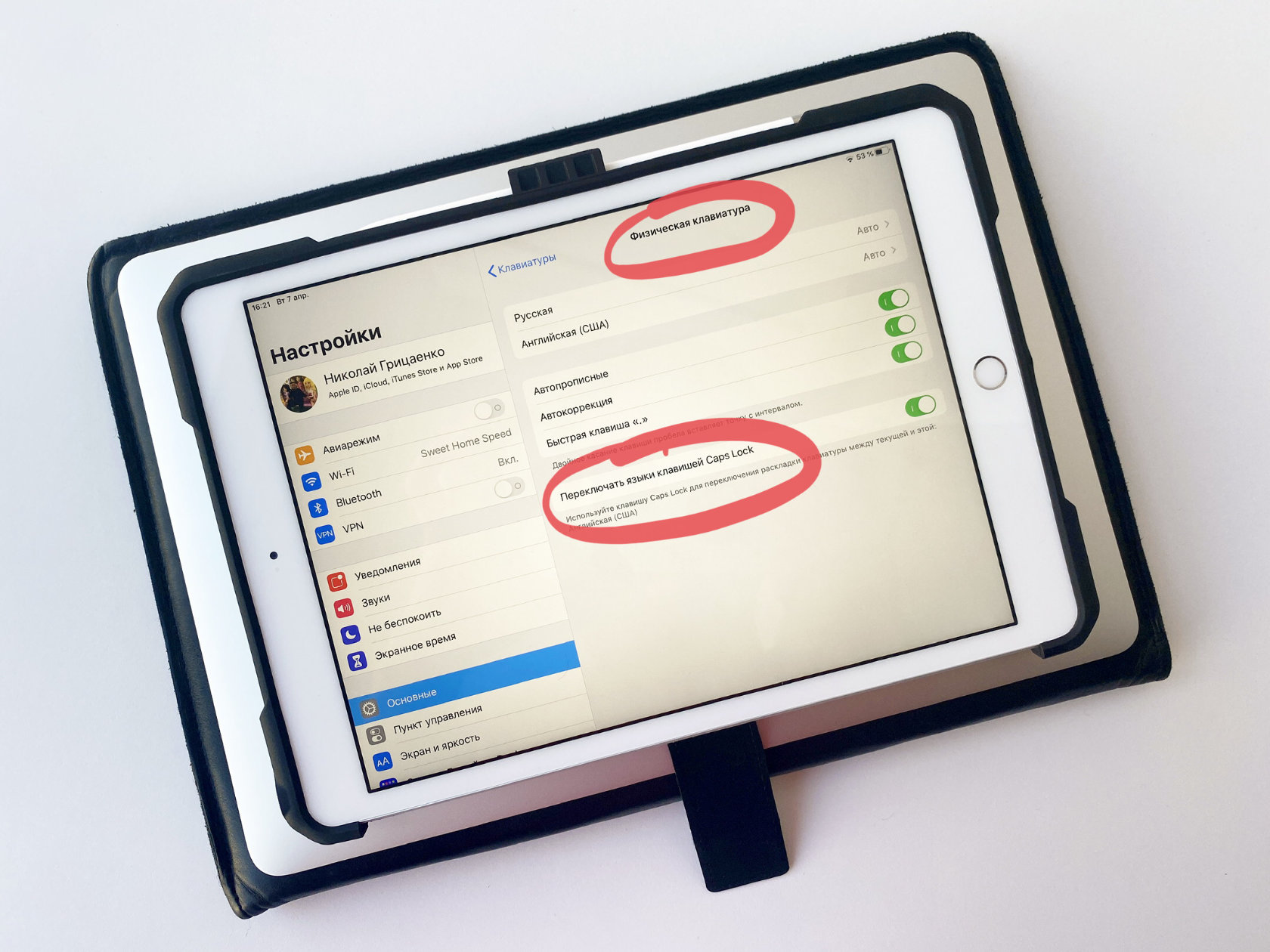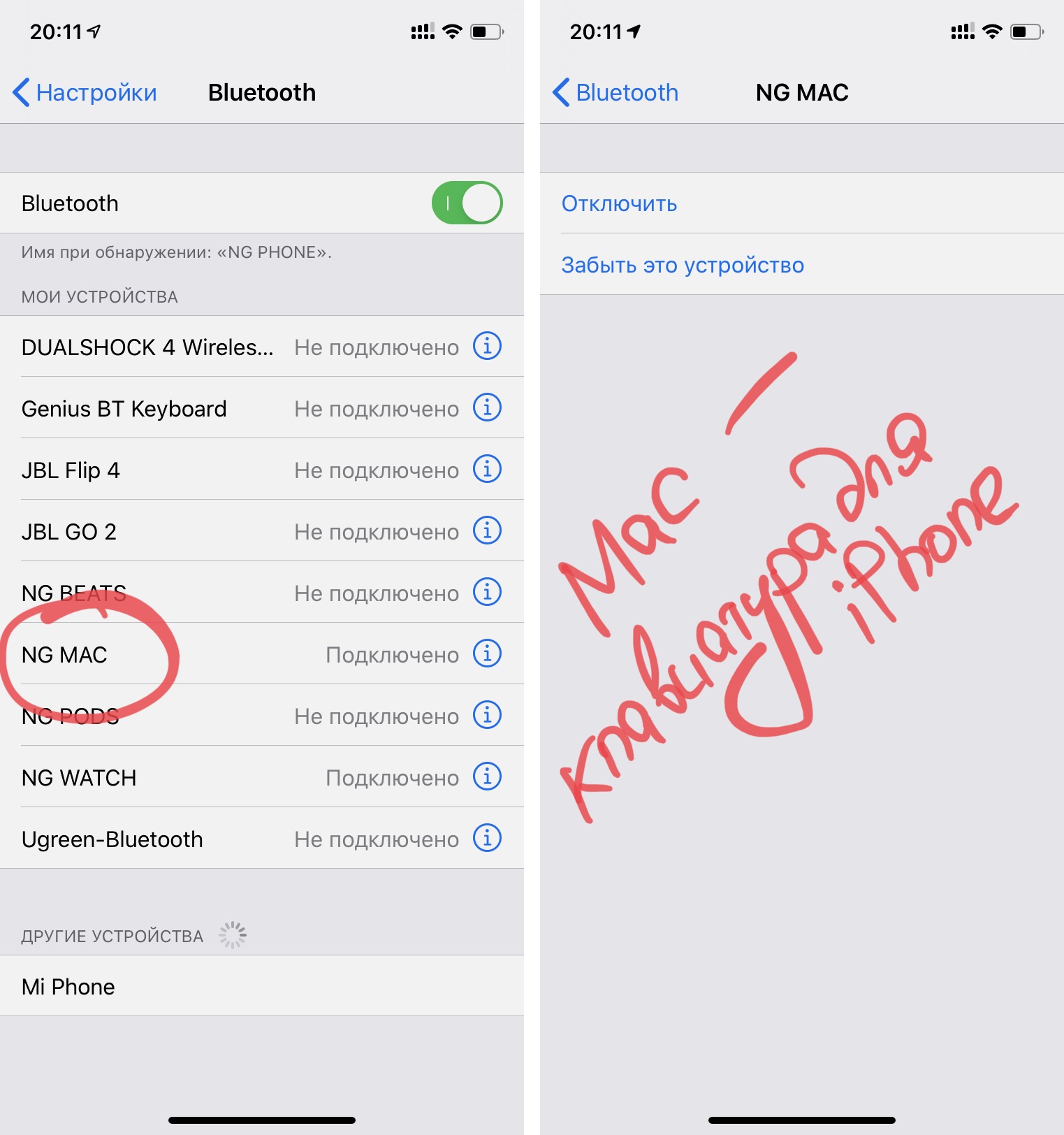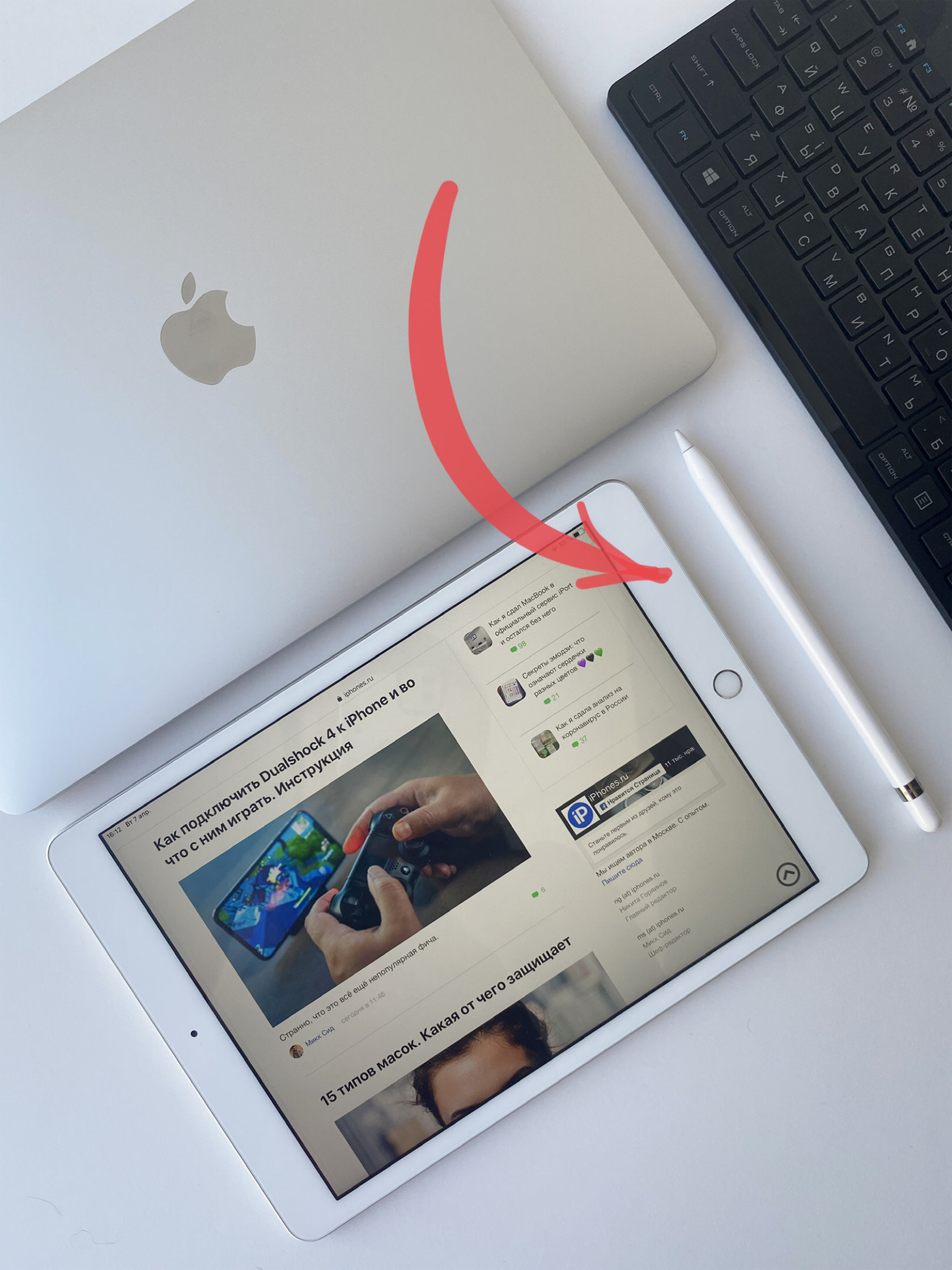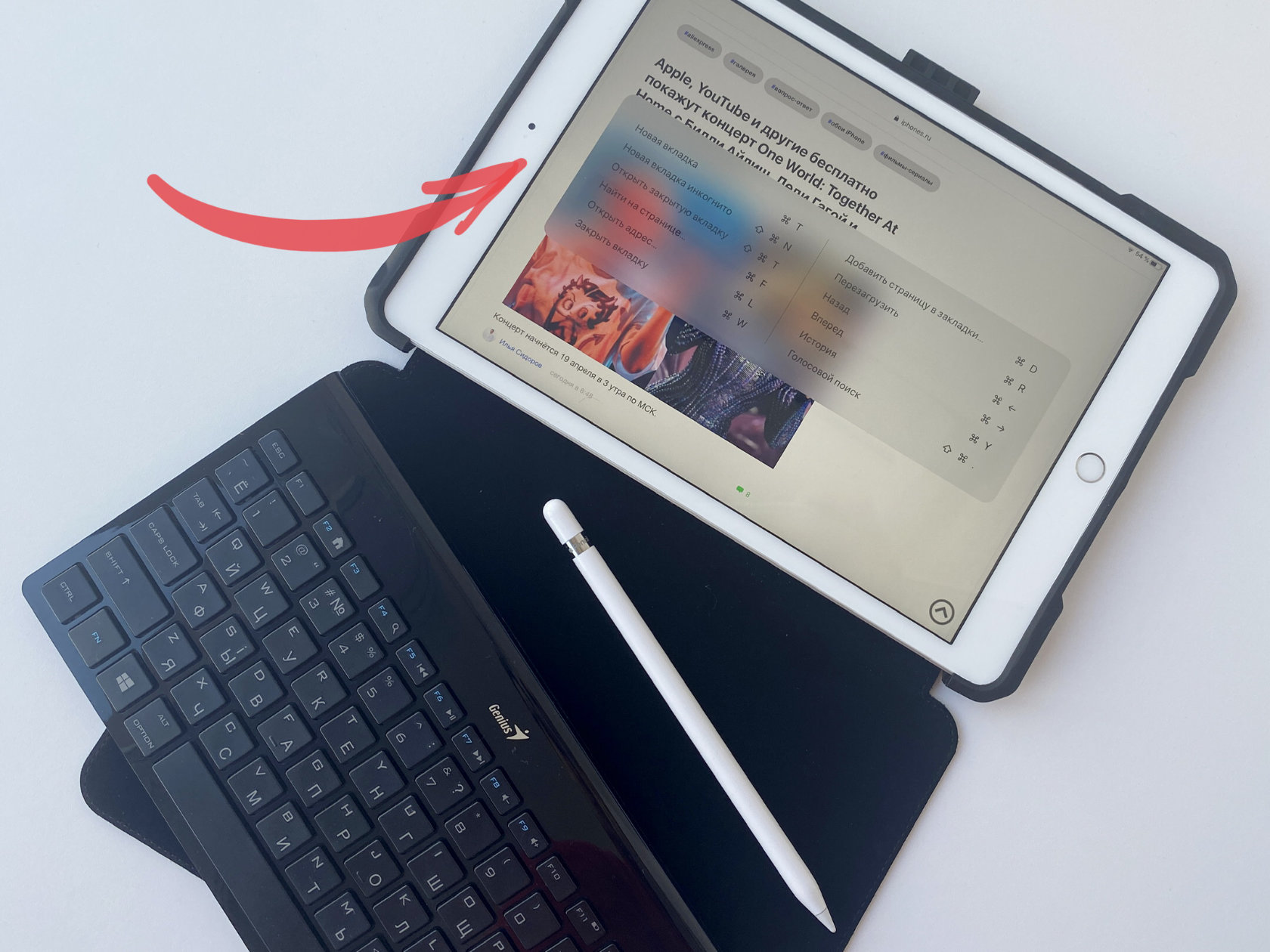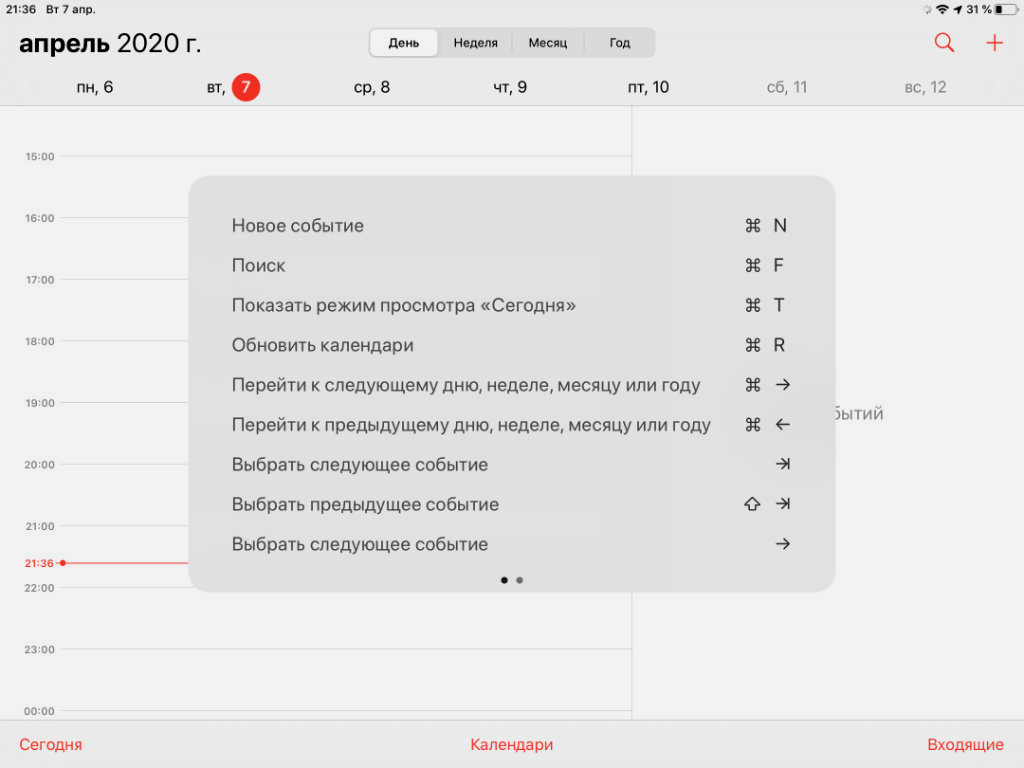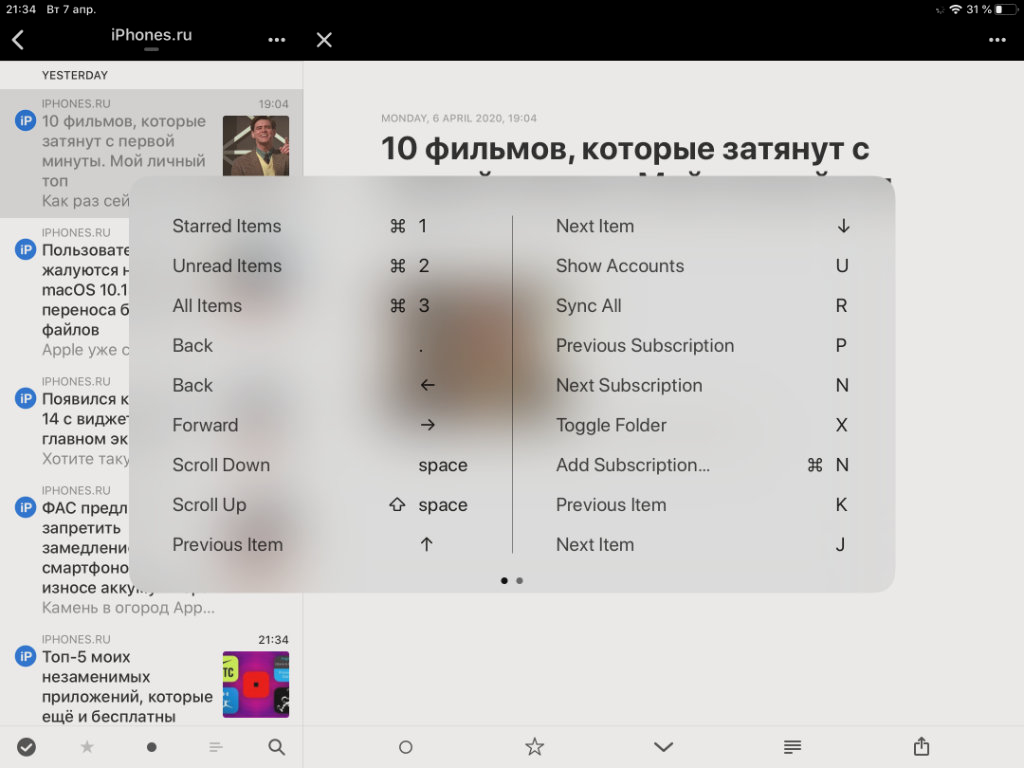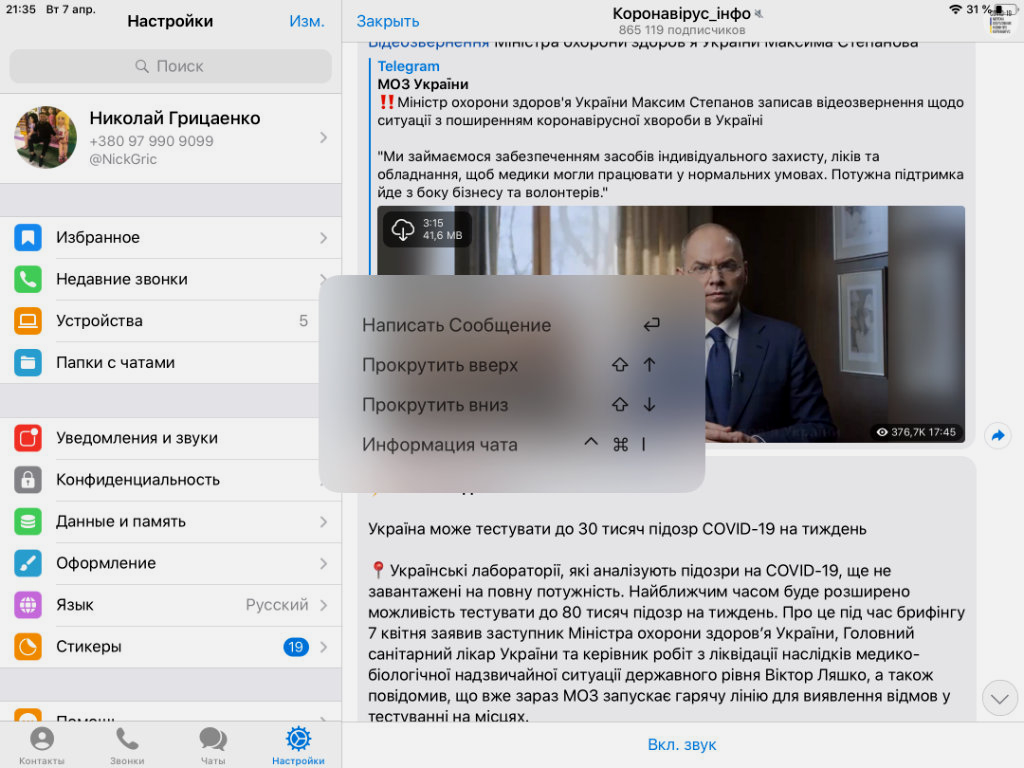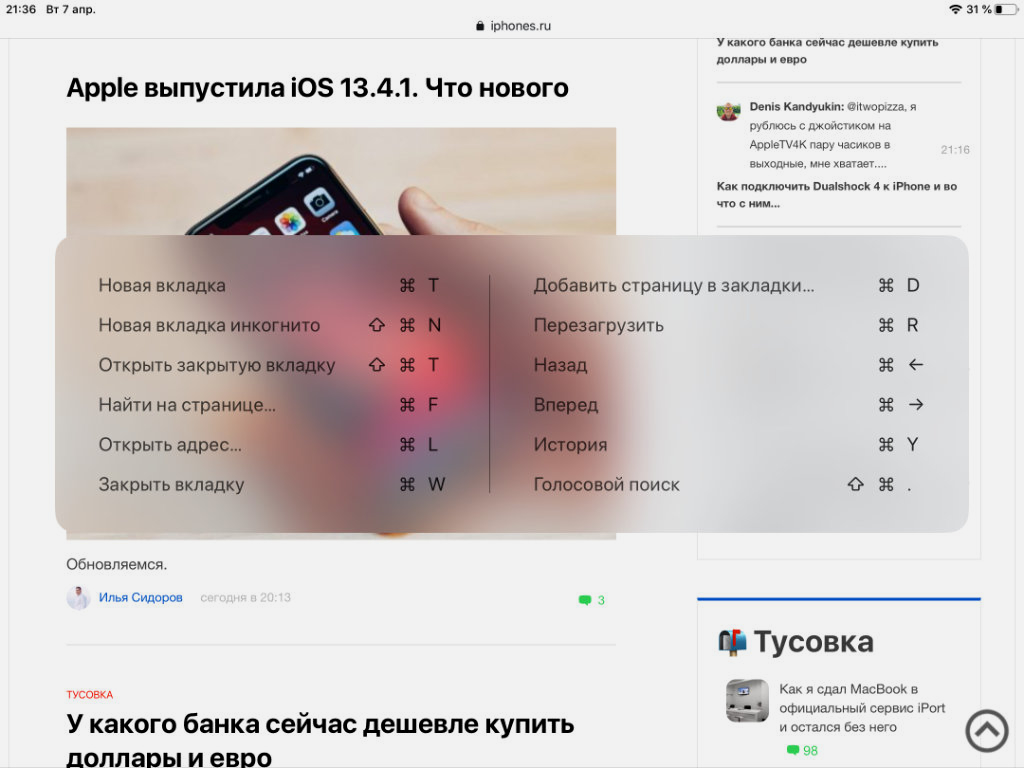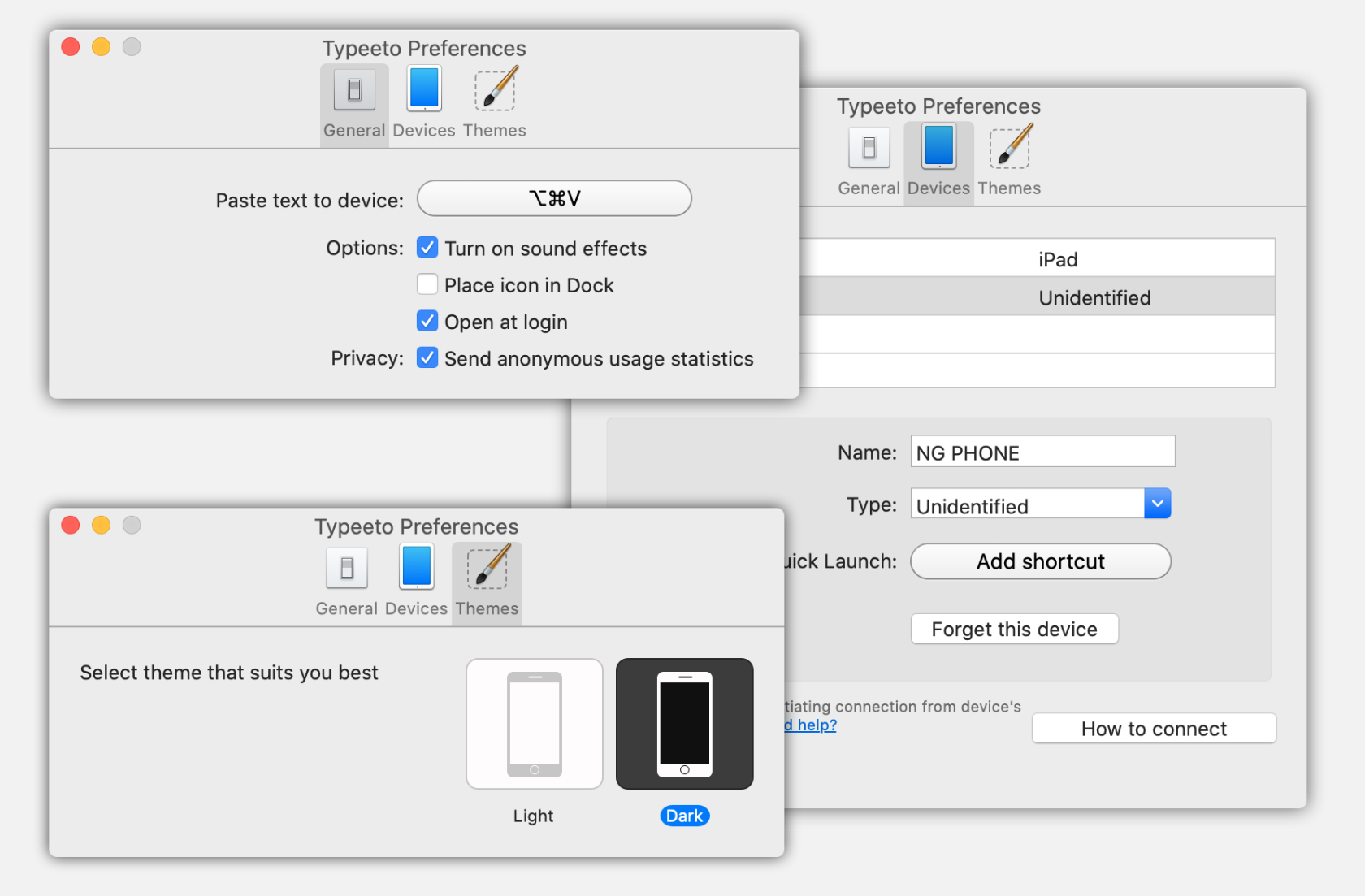- Как подключить блютуз клавиатуру к айфону
- Как управлять приложениями на iPhone и iPad при помощи любой Bluetooth-клавиатуры
- Подключаем физическую клавиатуру и меняем ее параметры
- Изучаем сочетаниями клавиш для стандартных приложений
- Комбинации клавиш для сторонних приложений
- Сочетания клавиш в некоторых приложениях можно настроить
- В iPadOS встроена подсказка со всеми комбинациями клавиш
- Mac можно превратить в клавиатуру для iPhone или iPad
- How connect to a Bluetooth keyboard with iPhone or iPad
- How to pair a Bluetooth keyboard to your iPhone and iPad
- How to check the battery charge level for the Magic Keyboard on your iPhone or iPad
- How to disconnect or un-pair a Bluetooth keyboard from your iPhone or iPad
- How to discover keyboard shortcuts on iPad
- How to quickly switch apps using the keyboard on iPad
- Get more iMore in your inbox!
Как подключить блютуз клавиатуру к айфону
Если кроме звонков вы используете телефон как помощник в делах, пишите сообщения, документы, твиты или общаетесь на форуме, то вам, наверное, уже надоело давить пальцем в экран.
С начала выхода первого iPhone многое сделано для удобства ввода с экранной клавиатуры, но все равно, полноценная клавиатура остается наиболее удобным и привычным помощником при написании больших объемов текста. Начиная с iOS версии 4.0 к устройствам можно подключать Bluetooth-клавиатуру, но почему-то это редко обсуждается. Хотя многие пользователи испытывают неудобство при написании длинных писем или документов. Если за последние пару лет вы приобретали iMac, то клавиатура с интерфейсом Bluetooth уже есть, так как все последние модели комплектуются Apple Wireless Keyboard. Она может работать и с iPhone, но не обязательно использовать клавиатуру от Apple. В нашем эксперименте мы подключили к устройству iPhone 3GS, клавиатуру Microsoft Wireless Entertainment Keyboard 7000, которая появилась на рынке несколько лет назад. Итак, все, что нужно для привычного печатания текстов – клавиатура Bluetooth и iPhone, с версией iOS не меньше 4.0. Шаг 1: Убедитесь, что Bluetooth включен на вашем iPhone. Обычно его отключают для экономии батареи. Сделать это можно в настройках -> общие -> Bluetooth. Переключатель должен стоять в On.
Шаг 2: Вы увидите список устройств, сопряженных с телефоном, они могут быть, как включены, так и отключены, но iPhone знает про них и когда-то имел с ними связь. Надо «познакомить» нашу клавиатуру и телефон. Найдем кнопку сопряжения на устройстве ввода, в клавиатуре от Microsoft она утоплена рядом с выключателем, на нижней стороне. В Apple, она находится справа. На других устройствах она может находиться где-то еще. Нажмите и удерживайте эту кнопку. Возможно, клавиатура как-то реагирует на нажатие, например в устройстве от Apple будет мигать светодиод. 
Теперь для ввода текста открываем нужное приложение и вводим текст с клавиатуры, как и на настольном компьютере. Причем, должны адекватно работать и дополнительные клавиши, такие как яркость, громкость и т.п. Клавиатура будет подключена к iPhone, пока на нем включен интерфейс Bluetooth. Вы можете вводить пин-код с клавиатуры для разблокировки телефона. Если iPhone будет вне действия Bluetooth, настольный компьютер и другие устройства все равно не смогут подключиться к клавиатуре. Расширьте функционал своего телефона, с помощью полезных аксессуаров, облегчающих жизнь пользователю iPhone. Надеемся наша информация вам поможет.
С уважением Сервисный центр Apple в Москве Device Service «Легко» Источник
Как управлять приложениями на iPhone и iPad при помощи любой Bluetooth-клавиатуры
К iPhone можно подключить любую беспроводную клавиатуру с поддержкой Bluetooth. Многие современные модели iPad также поддерживают фирменную Smart Keyboard, которая подключается через Smart Connector, что куда проще.
Физическая клавиатура ускоряет ввод текста, но она нужна не только для этого. С помощью нее также получится использовать специальные комбинации и горячие кнопки. Об этом дальше.
Подключаем физическую клавиатуру и меняем ее параметры
Настройка физической клавиатуру после подключения к мобильному устройству Чтобы подключить Smart Keyboard, нужно вставить iPad в чехол стороной, на которой расположен Smart Connector. Клавиатура автоматически подключится к планшету, на ней можно будет набирать текст и использовать горячие кнопки. Для подключения Bluetooth-клавиатуры нужно активировать на ней режим сопряжения, а потом перейти в меню «Настройки» > Bluetooth и провести процедуру подключения. Она может отличаться, но часто нужно ввести на клавиатуре набор цифр, который будет показан на экране iPhone или iPad.
Про использование MacBook в качестве клавиатуры для iPhone или iPad поговорим в конце данной статьи После подключения физической клавиатуры в меню «Настройки» > «Основные» > «Клавиатуры» появится раздел «Физические клавиатуры». С помощью него получится выбрать необходимые параметры использования физической клавиатуры. К примеру, здесь есть возможность переключить раскладку со стандартной «Русская» на «Русская — ПК» с адекватным расположением знаков препинания и другими нюансами.
Кстати, здесь же есть возможность быстрого переключения языка с помощью клавиши CapsLock(⇪). Многие жалуются, что на iPhone и iPad не так просто менять источник ввода, но это ошибочное мнение, которое мы уже отметили.
Изучаем сочетаниями клавиш для стандартных приложений
На снимке приложение «Фото»: комбинация клавиш Command(⌘) + «F» работает даже здесь Практически для каждого приложения на iPhone и iPad есть набор сочетаний клавиш, многие из которых повторяют горячие комбинации на Mac. К примеру, Command(⌘) + «D» практически всегда выполняет команду дублирования вне зависимости от софта, который используется. Но это только один из примеров. Очень интересна возможность делать фото или запускать видео с помощью физической клавиатуры. Таким образом съемкой получится управлять дистанционно, когда, как вариант, iPhone находится на штативе. Камера: F12 (через Fn) — сделать снимок или запустить съемку видео Календарь: ▪︎ Command(⌘) + «N» — новое событие
▪︎ Command(⌘) + «F» — поиск по делам
▪︎ Command(⌘) + «T» — показать «Сегодня»
▪︎ Command(⌘) + «R» — обновить календари
▪︎ Command(⌘) + ← (→) — переход к предыдущему (следующему) дню
▪︎ Command(⌘) + «1» («2», «3», «4») — переключиться в режим просмотра «День» («Неделя», «Месяц», «Год»)
Заметки: ▪︎ Command(⌘) + «F» — поиск в текущей записи
▪︎ Command(⌘) + Option(⌥) + «F» — поиск по всем записям
▪︎ Command(⌘) + «N» — новая запись Файлы: ▪︎ Command(⌘) + «N» — новый документ
▪︎ Command(⌘) + Shift(⇧) + «N» — новый документ
▪︎ Command(⌘) + «O» — открыть документ
▪︎ Command(⌘) + «С» — скопировать
▪︎ Command(⌘) + «V» — вставить
▪︎ Command(⌘) + «D» — дублировать
▪︎ Command(⌘) + Delete(⌫) — удалить Safari: ▪︎ Command(⌘) + «T» — новая вкладка
▪︎ Command(⌘) + «W» — закрыть вкладку
▪︎ Command(⌘) + «R» — перезагрузить страницу
▪︎ Command(⌘) + «F» — найти на странице
▪︎ Command(⌘) + «D» — добавить закладку
▪︎ Command(⌘) + «S» — сохранить страницу
Комбинации клавиш для сторонних приложений
Основные сочетания клавиш в Google Chrome практически не отличаются от комбинаций Safari
Не только встроенные, но и сторонние приложения из App Store поддерживают сочетания клавиш для быстрого доступа к их основным возможностям. Вот только некоторые из них. ▪︎ Option(⌥) + ↓ (↑) — перейти к следующему (предыдущему) чату
▪︎ Option(⌥) + Shift(⇧) + ↓ (↑) — перейти к следующему (предыдущему) непрочитанному чату
▪︎ Shift(⇧) + ↓ (↑) — прокрутка диалога вниз (вверх)
▪︎ Command(⌘) + «N» — новое сообщение ▪︎ Space(␣) — листаем вниз
▪︎ Space(␣) + Shift(⇧) — листаем вверх
▪︎ «R» — синхронизировать все
▪︎ «K» — предыдущим материал
▪︎ «J» — следующий материал ▪︎ Command(⌘) + «N» — новый файл
▪︎ Command(⌘) + «R» — режим просмотра
▪︎ Command(⌘) + «O» — открыть файл
▪︎ Command(⌘) + «,» — перейти в настройки ▪︎ Command(⌘) + «N» — новая доска
▪︎ Command(⌘) + Shift(⇧) + «N» — новая карточка
▪︎ Command(⌘) + Option(⌥) + «/» — фильтр Messenger: Command(⌘) + «N» — новое сообщение
Сочетания клавиш в некоторых приложениях можно настроить
Приложение Affinity Photo, которое покорило меня не только на Mac, но и на iPad вместе с Apple Pencil
В стандартных приложениях iOS и iPadOS нельзя менять комбинации клавиш. А вот в некоторых сторонних программах можно. Это особенно касается профессиональных приложений, которых на мобильных устройствах Apple становится все больше. Яркий тому пример приложение Affinity Photo в версии для iPad, которое здорово использовать как с Apple Pencil, так и с физической клавиатурой. Собственно, сочетания в данном случае меняются в разделе «Комбинации клавиш» в меню «Установки». Кстати, гибкой настройкой сочетаний клавиш подкупает и версия Affinity Photo для Mac, на которую я пересел с Adobe Photoshop.
В iPadOS встроена подсказка со всеми комбинациями клавиш
Жаль, но на iPhone такого нет — видимо, окошко на небольшой экран смартфона не влезло Если зайти практически в любое приложение в рамках iPadOS и зажать кнопку Command(⌘) на физической клавиатуре, на экране iPad тут же появится таблица-подсказка с наиболее популярными комбинациями для конкретной программы. Большинство сочетаний клавиш отлично работает как на iPhone, так и на iPad. Дальше несколько примеров работы данной фишки.
«Календарь»
Reeder
Telegram
Google Chrome
Mac можно превратить в клавиатуру для iPhone или iPad
На экране MacBook показан значок, который показывает активность приложения Typeeto Если под рукой нет беспроводной клавиатуры, но обзавестись ей для iPhone или iPad очень хочется, можно сначала попробовать: удобно ей будет пользоваться или нет. Для этого можно использовать приложение Typeeto, которое превращает MacBook в беспроводную клавиатуру для смартфона или планшета. Оно стоит не так уж дешево, 599 руб., но пользу приносит ощутимую.
Настройки Typeeto
В общем, надеюсь, создал понимание, как использовать сочетания клавиш на физической клавиатуре с мобильными устройствами Apple. Это бывает крайне удобно. Источник
How connect to a Bluetooth keyboard with iPhone or iPad
Bluetooth keyboards like Apple’s Magic Keyboard keep getting better and better. Some Bluetooth keyboards are designed specifically for iPhone and even more for iPad. You can use any Bluetooth keyboard you like, though. All you have to do is set it up!
How to pair a Bluetooth keyboard to your iPhone and iPad
To set up a Bluetooth keyboard on iPad and iPhone, you have to go through Bluetooth setting.
- Turn the Bluetooth keyboard on if it isn’t already. Otherwise, switch it off and then on to make it discoverable. (Some keyboards might have other procedures for putting them in pairing mode — check with the manufacturer for details.)
- Launch the Settings app on your iPhone or iPad.
- Tap on Bluetooth.
- Make sure Bluetooth is set to On, then let it search for devices.
- Tap on a Bluetooth keyboard, when it appears, to pair.
Depending on the keyboard, you might have to enter an authorization code. Otherwise, you’ll be good to go.
How to check the battery charge level for the Magic Keyboard on your iPhone or iPad
If you’re using Apple’s Magic Keyboard, you can check the power level at any time using Notification Center.
- Swipe down from the top of the screen to bring down Notification Center.
- Scroll down to the Batteries sections.
- Read the charge level for Bluetooth UPS.
How to disconnect or un-pair a Bluetooth keyboard from your iPhone or iPad
If you want to revert back to the virtual keyboard, you can simply turn your Bluetooth keyboard off. If you want to disconnect it, or have your iPhone or iPad forget about it entirely, you can do that in Settings.
- Launch the Settings app on your iPhone or iPad.
- Tap on Bluetooth.
- Tap on the Info button to the right of the a Bluetooth keyboard entry.
- Tap on Disconnect to temporarily stop your iPhone or iPad from detecting a Bluetooth keyboard. (You have to reconnect later to use it again.)
- Tap on Forget This Device to sever the pairing between your iPhone or iPad and a Bluetooth keyboard. (You’ll have to re-pair later to use it again.)
How to discover keyboard shortcuts on iPad
Apple has given iPad better keyboard shortcut handling. It doesn’t work — yet! — on iPhone, but once you’re connected, you can quickly and easily find all available keyboard shortcuts on iPad.
- Launch the app you want to use.
- Hold down the modifier key—shift, alt, or command keys— you want to see the shortcuts for.
How to quickly switch apps using the keyboard on iPad
When using your iPad by itself, double-clicking the Home button is how you bring up the fast app switcher. Once you’re connected to a keyboard, however, you can switch apps without your fingers ever leaving the keys.
- Hold down the command key and hit the tab key.
- Keep hitting the tab key until you get to app you want to switch to.
- Let go of the command key.
If you’re thinking that’s exactly like command-tab on the Mac, and alt-tab on Windows, you’re thinking right!
Get more iMore in your inbox!
Our news, reviews, opinions, and easy to follow guides can turn any iPhone owner into an Apple aficionado
By submitting your information you agree to the Terms & Conditions and Privacy Policy and are aged 16 or over.