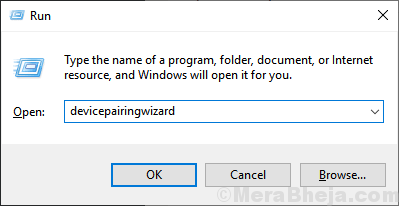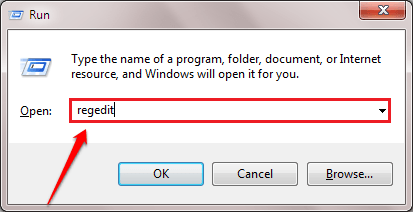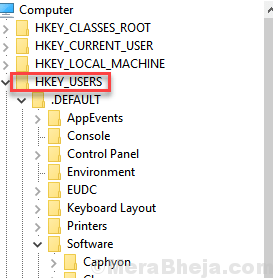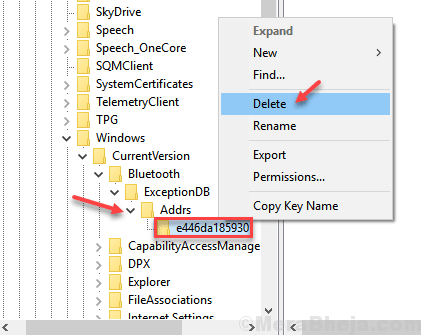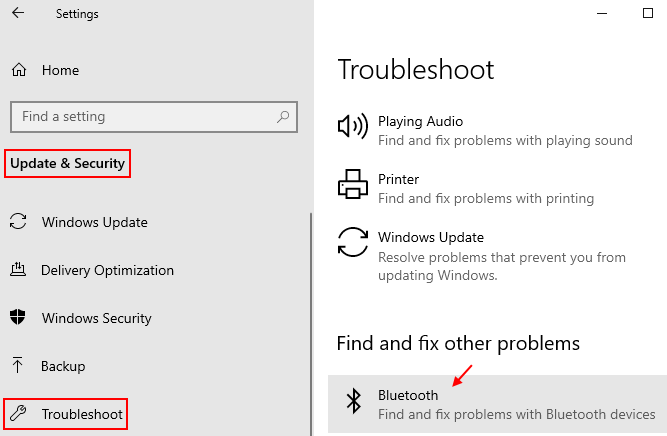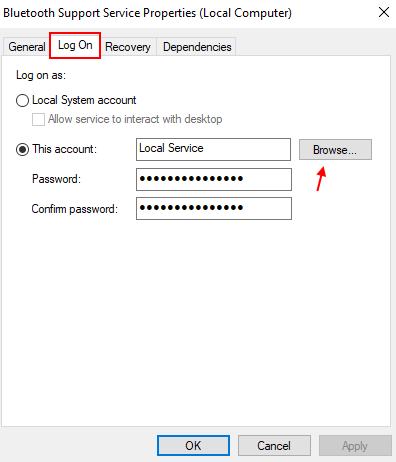- Windows 10 требует PIN-код при подключении Bluetooth наушников, клавиатуры, геймпада. Что делать?
- Какой ПИН-код указать при подключении Bluetooth наушников?
- Ввод кода сопряжения при подключении клавиатуры
- PIN-код для геймпада Xbox
- Bluetooth клавиатура пин код
- Исправление 1 — Использование мастера сопряжения устройств
- Исправление 2 — Использование редактора реестра
- Исправление 3 — Используйте средство устранения неполадок
- Fix 4 — Служба поддержки Bluetooth
- Bluetooth клавиатура пин код
- Не удается выполнить сопряжение клавиатуры Bluetooth. Проверьте PIN-код и попробуйте подключиться снова.
Windows 10 требует PIN-код при подключении Bluetooth наушников, клавиатуры, геймпада. Что делать?
Очень часто, при подключении какого-либо Bluetooth устройства к компьютеру, или ноутбуку на Windows 10 появляется запрос PIN-кода для подтверждения соединения. В зависимости от устройства, способы подтверждения могут быть разными. Например, при подключении Bluetooth наушников или колонки может появиться запрос PIN-кода. Где нужно ввести код и подтвердить его. При подключении Bluetooth клавиатуры, возможно, понадобится ввести код который отображается в окне подключения и нажать Enter. При соединении со смартфоном нужно подтвердить соединение на смартфоне, если ПИН-код на обоих устройствах совпадает.
И если с подключением той же клавиатуры, или смартфона примерно понятно что нужно сделать, то при подключении Bluetooth гарнитуры, принтеров, геймпадов очень часто возникают проблемы. Так как не понятно, какой PIN-код нужно указать при подключении и где его взять. Не редко эта ситуация возникает при подключении каких-то китайских Bluetooth наушников формата TWS (типа i7s, i11) , или обычных.
Какой ПИН-код указать при подключении Bluetooth наушников?
Такой запрос конечно же появляется при подключении не всех наушников, но бывает. Дело в том, что на наушниках нет кнопок, которыми можно было бы указать ПИН-код сопряжения, и нет экрана, где можно было бы его посмотреть и подтвердить. Поэтому, появляется именно запроса кода для подтверждения (Введите PIN-код для. ) . Выглядит это примерно вот так:
Чтобы продолжить подключение, нужно ввести PIN-код. Иначе не получится, кнопка «Подключиться» неактивная.
Что делать в такой ситуации:
- Попробуйте указать один из стандартных PIN-кодов: 0, 0000, 1111, 1234, 8888, 9999.
- Если появляется ошибка «Проверьте PIN-код и повторите попытку» или «Устройство не отвечает. Попробуйте подключиться еще раз», то отмените подключение и попробуйте заново.
- Изучите инструкцию от Bluetooth наушников. Даже если она на китайском, возможно вы там увидите код из 4 цифр. Так же в редких случаях код может быть напечатан на самом устройстве.
- Сделайте на наушниках сброс настроек (здесь нужно искать инструкцию конкретно для своей модели) и повторите процесс подключения.
Если ничего не помогло – есть еще один вариант. В Windows 10 есть возможность выполнить подключение с пропуском ввода этого кода для сопряжения. Даже если запрос появляется, мы просто продолжаем подключение без ввода ПИН-кода.
Открываем старую панель управления.
Переходим в следующий раздел: Панель управления\Оборудование и звук\Устройства и принтеры и нажимаем на кнопку «Добавление устройства».
Начнется поиск устройств. Выбираем свою Bluetooth гарнитуру. И если появляется запрос на ввод секретного кода для устройства – просто нажимаем «Далее».
Наушники должны подключиться и отлично работать. Если возникнут проблемы с выводом звука на подключенные наушник, смотрите эту статью: Bluetooth наушники не воспроизводят звук с ноутбука. Не отображаются в устройствах воспроизведения Windows.
Ввод кода сопряжения при подключении клавиатуры
Не уверен, что именно так происходит процесс подключения всех Блютуз клавиатур к Windows 10, но покажу на примере своей. Делаем все как обычно: запускам поиск устройств, выбираем из списка свою клавиатуру и видим примерно такое сообщение «Введите этот PIN-код на . и нажмите клавишу ВВОД, если необходимо». Ну и сам код из 6 цифр.
Этот код нужно набрать на клавиатуре. В моем случае нужно набрать код и нажать Enter. Возможно, на других клавиатурах нужно просто ввести эти цифры (без подтверждения) . После кого, как вы правильно введете код, клавиатура будет подключена к компьютеру. Если с первого разу не получилось и появилась ошибка «Повторите попытку подключения своего устройства», то попробуйте еще раз.
PIN-код для геймпада Xbox
С подключением геймпада Dualshock от PS4 вроде бы проблем нет, подключается без всяких подтверждений. А вот при подключении геймпада Xbox может появится запроса кода для сопряжения.
По этому поводу есть официальный ответ от Microsoft. Они сообщают, что такого быть не должно. Но если при подключении Xbox Wireless Controller появляется запрос PIN-кода, то нужно сделать следующее.
- Адаптер на компьютере должен быть версии Bluetooth 4.0. Не ниже.
- Нужно нажать на кнопку Xbox и подержать ее 6 секунд, чтобы выключить геймпад. Затем его нужно включить нажатием на эту же кнопку. Повторить процесс соединения, или подключить его с помощью USB-кабеля.
- Обновить драйвер Bluetooth адаптера на компьютере.
Как происходит процесс подключения и подтверждения сопряжения на смартфонах, я подробно показывал в отдельной статье: Настройка Bluetooth на компьютере (ПК). Подключение Bluetooth адаптера и установка драйвера.
Если вам все таки не удалось подключить свое Bluetooth устройство к компьютеру из-за кода подтверждения, то напишите об этом в комментариях. Обязательно укажите модель устройства, которое пытаетесь подключить.
90
117609
Сергей
Bluetooth
Bluetooth клавиатура пин код
Многие пользователи Windows 10 сообщают, что когда они удалили клавиатуру Bluetooth со своего ПК и теперь снова пытаются добавить устройство к компьютеру и хотят связать его, оно отказывается подключаться. После попытки повторного подключения устройства с панели настроек оно продолжает загружаться вечно и, наконец, выдает сообщение об ошибке «Проверьте PIN-код и повторите попытку подключения». Если вы также столкнулись с этой ошибкой и не можете добавить устройство Bluetooth через «Настройки»> «Добавить устройство», найдите рабочие исправления ниже, чтобы избавиться от проблемы.
Исправление 1 — Использование мастера сопряжения устройств
1. Нажмите клавишу Windows + R вместе на клавиатуре, чтобы открыть окно команды запуска.
2. Напишите в нем devicepairingwizard и нажмите OK.
Программы для Windows, мобильные приложения, игры — ВСЁ БЕСПЛАТНО, в нашем закрытом телеграмм канале — Подписывайтесь:)
3. подождите некоторое время, пока появятся устройства. Выберите Bluetooth-устройство, которое вы хотите добавить.
4. Теперь на следующем экране появится пароль.
5. Быстро введите код с клавиатуры Bluetooth.
Ваша Bluetooth-клавиатура будет сопряжена с ПК.
Исправление 2 — Использование редактора реестра
1. Нажмите клавишу Windows + R вместе, чтобы открыть окно команды запуска.
2. Напишите в нем regedit и нажмите ОК.
3. Перейдите к следующему местоположению в редакторе реестра.
HKEY_USERS\.DEFAULT\Software\Microsoft\Windows\CurrentVersion\Bluetooth\ExceptionDB\Addrs
4. разверните Addrs и удалите папку внутри него.
Попробуйте еще раз подключить клавиатуру, мышь или любое другое устройство.
Исправление 3 — Используйте средство устранения неполадок
1. Нажмите клавишу Windows + клавишу I вместе, чтобы открыть настройки.
2. Теперь нажмите «Обновление и безопасность».
3. Теперь следуйте инструкциям на экране для устранения неполадок Bluetooth.
Fix 4 — Служба поддержки Bluetooth
1. Нажмите клавишу Windows + r, чтобы открыть запуск.
2. Теперь напишите в нем services.msc и нажмите OK.
3. Теперь найдите службу поддержки Bluetooth.
4. Дважды щелкните по нему.
5. Теперь нажмите «Войти» на вкладке.
6. Напишите «Локальная служба» и нажмите «Проверить имена». Теперь в сервисе Loacl появится подчеркивание.
8. Теперь нажмите «Применить» и «ОК».
Примечание. – Если по-прежнему не удается выполнить сопряжение Bluetooth-клавиатуры с компьютером, попробуйте изменить порт USB.
Программы для Windows, мобильные приложения, игры — ВСЁ БЕСПЛАТНО, в нашем закрытом телеграмм канале — Подписывайтесь:)
Bluetooth клавиатура пин код
Вы можете столкнуться с проблемой при подключении или сопряжении вашего Клавиатура Bluetooth на вашем компьютере с Windows 10. Часто это происходит, когда вы отключили опцию Bluetooth. Если нет, вы все равно можете получить его вместе с сообщением об ошибке — проверьте PIN-код и попробуйте подключиться снова. Вот несколько шагов по устранению неполадок, которые вы можете попробовать решить.
Не удается выполнить сопряжение клавиатуры Bluetooth. Проверьте PIN-код и попробуйте подключиться снова.
В большинстве случаев проблема решается путем перезагрузки компьютера, перехода к настройкам Windows и выбора «Добавить Bluetooth или другое устройство‘и переводите клавиатуру в режим сопряжения. Когда клавиатура отображается в диалоговом окне «Добавить устройство», просто выберите ее. Однако, если ваша клавиатура Bluetooth не подключается к Windows 10 и вы получаете Не удается выполнить сопряжение клавиатуры Bluetooth. Проверьте PIN-код и попробуйте подключиться снова. сообщение, попробуйте эти предложения:
1]Использовать мастер сопряжения устройств
Мастер сопряжения устройств (Добавление устройства) позволяет Windows искать новые устройства и отображать их под ним. Вы можете следовать инструкциям мастера, чтобы подключить устройство Bluetooth к Windows 10. Итак,
Нажмите одновременно Win + R, чтобы открыть диалоговое окно «Выполнить».
Тип, ‘мастер сопряжения устройств‘в нем и нажмите кнопку «ОК».
Теперь подождите, пока появятся устройства.
Когда увидите, выберите устройство Bluetooth, которое вы хотите добавить.
Мгновенно появится новый экран с паролем.
Просто запишите пароль и быстро введите его с клавиатуры Bluetooth.
Когда закончите, нажмите «Enter».
Вы должны увидеть, что клавиатура Bluetooth успешно подключена к компьютеру.
2]Использование редактора реестра
Нажмите одновременно Win + R, чтобы снова открыть диалоговое окно «Выполнить».
Тип ‘regedit‘в нем и нажмите ОК.
После этого перейдите в следующее место —
HKEY_USERS/.DEFAULT/Software/Microsoft/Windows/CurrentVersion/Bluetooth/ExceptionDB
Если вы видите ‘Адреса‘, разверните ее. Если вы видите какие-либо ключи / папки под ним, просто выберите их и удалите. Клавиши под этой клавишей представляют MAC-адрес устройств Bluetooth.
Если вы не видите папку Addrs, значит, вы ничего не можете сделать.
Сделав это, попробуйте снова подключить клавиатуру Bluetooth. Вы не должны видеть ‘Проверьте PIN-код и попробуйте подключиться снова.сообщение больше.