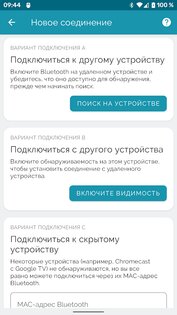- Как использовать Android в качестве Bluetooth-клавиатуры
- Unified Remote
- Tablet Remote
- Как использовать Android телефон в качестве Bluetooth мыши или клавиатуры
- Как использовать Android телефон в качестве Bluetooth мыши или клавиатуры
- Bluetooth-клавиатура и мышь из смартфона 5.2.1
- Как подключить беспроводную клавиатуру к компьютеру и телефону (в т.ч. Bluetooth-версию)
- Подключение клавиатуры: по шагам
- Радиочастотная модель с адаптером (к компьютеру с Windows)
- Bluetooth-версия (к компьютеру с Windows)
- Если возникла ошибка «Повторите подключение устройства»
- Bluetooth-версия (к телефону с Android)
Как использовать Android в качестве Bluetooth-клавиатуры
В этой статье рассмотрим приложения, с помощью которых можно использовать Android в качестве Bluetooth-клавиатуры. Большинство из них требуют наличия Wi-Fi, а значит, маршрутизатора, что не всегда возможно. Поэтому остановимся на утилитах, работающих с серверной частью, установленной на компьютере: они могут взаимодействовать с ПК и через сеть, и с помощью Bluetooth.
Unified Remote
Данный продукт, пожалуй, самый популярный из всех, что позволяют использовать телефон Android в качестве Bluetooth-клавиатуры.
Он доступен в Google Play в двух версиях, платной и бесплатной. Но для большинства пользователей достаточно будет и бесплатной версии с меньшим количеством функций. Кроме того,с помощью приложения можно использовать Android не только как Bluetooth-клавиатуру, но и как мышь или как пульт дистанционного управления.
Для того чтобы использоватьAndroid-устройство в качестве клавиатуры Bluetooth, выполните следующие действия:
- Скачайте и запустите приложение у себя на смартфоне.
- Следующим шагом отобразится окно с ссылкой на домашнюю страницу программы (www.unifiedremote.com ): по ней нужно будет перейти с компьютера, чтобы скачать и установить на него серверное приложение.
- Следующим будет главное окно приложения, сделайте свайп вправо и выберите пункт «Servers».
Когда вы подошли к данному этапу, на вашем ПК должна быть установлена серверная часть и включен Bluetooth. Выберите название вашего компьютера и вернитесь в главное окно. - Дальше есть два способа вводить текст с телефона
Первый. Нажать на пункт «Keyboard», после чего отобразятся клавиши.
Второй. Выбрать «BasicInput» для открытия окна тачпада. В этом окне можно производить управление курсором, как на ноутбуке, и при нажатии на пиктограмму клавиатуры слева снизу всплывет ваша клавиатура, которую вы используете при наборе СМС. То есть в этом режиме можно одновременно и управлять курсором, и вводить текст, что очень удобно.
Tablet Remote
Эта программа будет полезна, если вы хотите использовать Android телефон как Bluetooth-клавиатуру для планшета, который работает на этой же ОС. Она поддерживает те же способы соединения между устройствами, что и предыдущая программа, и предоставляет возможность управлять не только набором текста, но и громкостью, яркостью дисплея, воспроизведением мультимедийного контента. Скачать ее можно бесплатно из Google Play.
Как использовать Android телефон в качестве Bluetooth мыши или клавиатуры
Вы можете использовать Android-устройство в качестве Bluetooth-мыши или клавиатуры. Это работает для ноутбуков с Windows, компьютеров Mac, Chromebook, смарт-телевизоров и практически любой платформы, которую вы можете соединить с обычной клавиатурой или Bluetooth мышью.
Использование телефона или планшета в качестве беспроводной клавиатуры или мыши — не новая идея. Однако недостатком многих решений является то, что они требуют программного обеспечения на обоих устройствах.
Для метода, который мы вам покажем, требуется только приложение на вашем телефоне или планшете Android. Затем принимающее устройство подключится к нему, как и к любой другой клавиатуре или мыши Bluetooth. Его намного проще настроить и использовать.
Как использовать Android телефон в качестве Bluetooth мыши или клавиатуры
Сначала загрузите «Bluetooth-клавиатура и мышь для ПК/телефона» из магазина Google Play на свой телефон или планшет Android.
Откройте приложение, и нажмите на «Настроить устройство», затем «Новое устройство» и «Поиск на устройстве» в разделе «Подключиться к другому устройству».


Теперь вам нужно убедиться, что принимающее устройство находится в режиме сопряжения Bluetooth. Как правило, вы можете войти в режим сопряжения, открыв настройки Bluetooth принимающего устройства. В Windows 10 откройте «Параметры» и выберите «Устройства» > «Bluetooth и другие устройства».
Вернувшись в приложение для Android, вы увидите, что устройство появилось в меню поиска. Выберите его, чтобы продолжить.
Вам будет предложено убедиться, что код сопряжения совпадает на обоих устройствах. Примите подключение на обоих устройствах, если коды совпадают.
Теперь просто проведите пальцем по экрану, чтобы переместить мышь на принимающем устройстве.
Чтобы ввести текст, коснитесь значка клавиатуры в правом верхнем углу экрана. Вам не нужно вводить текстовое поле в приложении, чтобы использовать клавиатуру. Просто начните нажимать клавиши.
Bluetooth-клавиатура и мышь из смартфона 5.2.1
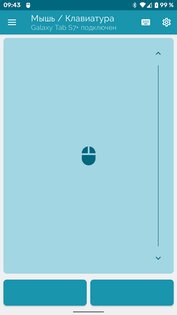

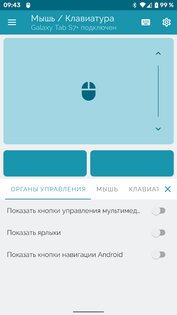
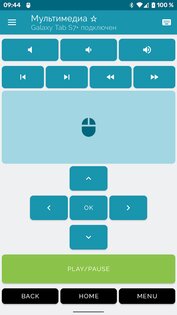
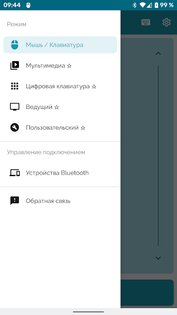
Bluetooth-клавиатура и мышь для ПК и телефона — для использования приложения не требуется никакого дополнительного программного обеспечения, только устройство с поддержкой Bluetooth.
Используйте свое устройство Android в качестве удаленной клавиатуры и мыши для своего смартфона, планшета, компьютера или телевизора Android.
Особенности приложения Bluetooth-клавиатура и мышь для ПК и телефона:
- Превратите свой смартфон в сенсорную панель с поддержкой прокрутки
- Используйте любую клавиатуру для ввода текста на удаленном устройстве.
- Мультимедийный экран для управления медиаплеерами с элементами управления воспроизведением, громкостью и навигацией *
- Поддержка 33 различных языковых раскладок клавиатуры.
- Превратите свой телефон в воздушную мышь, основанную на движении *
- Используйте голосовой ввод и отправляйте скопированный текст на подключенные устройства *
На принимающем устройстве должен быть Bluetooth. Следующие операционные системы были успешно протестированы:
- Android и Android TV
- ОС Apple iOS и iPad
- Windows 8.1 и выше
- Chromebook Chrome OS
Как подключить беспроводную клавиатуру к компьютеру и телефону (в т.ч. Bluetooth-версию)
Доброго времени суток!
Беспроводная клавиатура, должен вам сказать, это крайне удобная вещь! 😉
Во-первых , вы не стеснены в расположении, всегда можете сдвинуть ее в сторону или убрать со стола, если понадобилось пространство.
Во-вторых , с ней можно «отсесть» подальше от ПК и использовать ее как пульт (например, весьма удобно в различных играх).
В-третьих , эта вещь универсальная, и ее можно подключить и к классическому ПК, и к ноутбуку, и к мобильному устройству под Андроид. Согласитесь, весьма не плохо?! ☝
В этой заметке приведу несколько примеров подключения беспроводной (радиочастотной и Bluetooth версий) клавиатуры к компьютеру с Windows и телефону с Android. Получится своего рода инструкция.
Если вы играете в динамичные игры, где важна каждая милисекунда — имейте ввиду, что беспроводные клавиатуры обладают большим инпут-лагом, чем проводные. Более подробно по этой теме тут: https://ocomp.info/kak-uluchshit-plavnost-v-igrah.html
Подключение клавиатуры: по шагам
Радиочастотная модель с адаптером (к компьютеру с Windows)
Наиболее распространенная версия клавиатуры. Идеально подходит для классических компьютеров. В комплектацию этой версии клавиатуры входит небольшой адаптер (выглядит как мини-флешка), подключаемый к USB-порту.
Отмечу, что настройка радиочастотной клавиатуры — наиболее проста по сравнению со всеми остальными типами.
Типовая радиочастотная клавиатура с адаптером
1) Итак, первое действие: подключаем адаптер к USB-порту компьютера (ноутбука) и устанавливаем батарейку в клавиатуру.
Подключение радиочастотной клавиатуры
2) Внимательно осматриваем корпус клавиатуры — на большинстве моделей есть спец. переключатель: его нужно перевести в режим «ON» (то бишь «включен»). См. пример ниже на скрине.
Переводим переключатель в положение ON
4) Открываем какой-нибудь редактор (Word, например) и пробуем нажать несколько клавиш. В подавляющем большинстве случаев — Windows автоматически распознает клавиатуру и с ней уже можно работать.
5) Если у вас необычная клавиатура (например, со спец. клавишами для геймеров) — может потребоваться обновить драйвер. Лучше всего использовать для этого ту версию драйвера, которая шла в комплекте к клавиатуре. Впрочем, можно обновить и с помощью спец. утилит.
Bluetooth-версия (к компьютеру с Windows)
Эти клавиатуры идут без спец. адаптера. Как правило, стоят они несколько дороже радиочастотных, зато их можно подключать к устройствам, у которых нет даже USB-порта (что очень удобно в некоторых случаях).
Пожалуй, единственная проблема с ними — более сложное сопряжение устройств между собой (в некоторых случаях приходится повозиться с этим Bluetooth соединением).
📌 Примечание!
Кстати, если вы сопрягаете клавиатуру с классическим ПК — возможно вам понадобится адаптер Bluetooth (встроенная версия есть далеко не на всех ПК). Более подробно об этом тут =>
Пример подключения
1) Сначала нужно нажать по значку Bluetooth в трее (рядом с часами) и выбрать опцию «Добавить устройство» .
📌 В помощь! Пропал значок Bluetooth: как его добавить в трей рядом с часами [инструкция] — https://ocomp.info/propal-znachok-bluetooth.html
Добавление устройства Bluetooth
Кстати, если у вас ОС Windows 10/11 — можно зайти в параметры в раздел «Устройства» и начать сопряжение оттуда (см. два скриншота ниже).
Добавление Bluetooth устройства
2) Далее установите батарейки в клавиатуру и включите ее (переведя режим переключателя в «ON»). После нажмите на кнопку «Connect» (это необходимо, чтобы клавиатура могла быть найдена компьютером).
Включаем и жмем кнопку соединения на клавиатуре
3) Во всплывшем окне Windows выберите тип подключаемого устройства — «мыши, клавиатуры, перья и т.д.».
Выбор типа устройства — клавиатура или мышь
4) Если с клавиатурой все в порядке — в списке найденных устройств должна отобразиться «Bluetooth Keyboard» (либо просто модель устройства). Для сопряжения с ней — просто нажмите на нее ЛКМ.
5) Далее нужно ввести PIN-код на клавиатуре и нажать Enter. Цифры нужно вводить те, которые расположены над буквами (не с цифрового блока справа) .
Вводим на клавиатуре следующие цифры и жмем Enter
6) Если все прошло успешно — Windows сообщит, что устройство готово к использованию (пример на скриншотах ниже).
Ваше устройство готово к использованию!
Если возникла ошибка «Повторите подключение устройства»
Подобная ошибка возникает, обычно, в следующих случаях:
- вы неверно ввели PIN-код, отображавшейся в окне Windows (например, сделали это с цифрового блока);
- слишком долго вводили PIN-код (постарайтесь уложиться в 10-сек., после появления информационного окна);
- клавиатура находится слишком далеко от компьютера;
- батарейки сели и устройство не может корректно работать;
- есть проблемы с Bluetooth драйверами.
Если возникла ошибка — повторите подключение своего устройства
Для устранения ошибки порекомендовал бы попробовать: выключить клавиатуру и перезагрузить компьютер. Далее в списке подключенных Bluetooth устройств удалить всё неизвестное (и клавиатуры, если они там будут). Затем начать заново процедуру сопряжения.
Bluetooth-версия (к телефону с Android)
1) Первое действие стандартно: устанавливаем батарейки в клавиатуру, включаем ее и нажимаем кнопку «Connect» (начало сопряжения).
Включаем и жмем кнопку соединения на клавиатуре
2) Далее открываем настройки Андроид, переходим в раздел «Подключение устройства / Bluetooth» .
Открываем настройки Bluetooth на телефоне
3) Включаем Bluetooth и ждем, пока телефон найдет клавиатуру. Обратите внимание, что, если у вас на клавиатуре есть спец. режимы работы (например, для Windows, Android, и пр.) — в этот момент стоит нажать на спец. сочетание (в моем примере это Fn+W, см. скрины ниже).
4) Далее на экране появится специальный код, который нужно ввести на клавиатуре и нажать Enter (кстати, цифры нужно использовать те, которые над буквами, т.к. цифровой блок на клавиатуре часто не работает при сопряжении).
Запрос на сопряжение — введите код
5) Если сопряжение прошло успешно — Андроид сообщит, что клавиатура подключена и предложит выбрать раскладку. В своем примере, кстати, я использовал Google-документы — клавиатура работает, можно быстро набирать тексты даже на телефоне! 👇
Проверка клавиатуры в Google-документах
Всем удачного подключения!
Первая публикация: 06.11.2019
Корректировка заметки: 20.02.2022