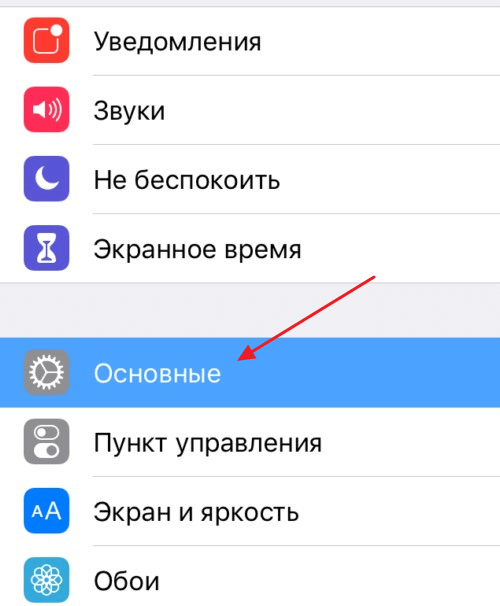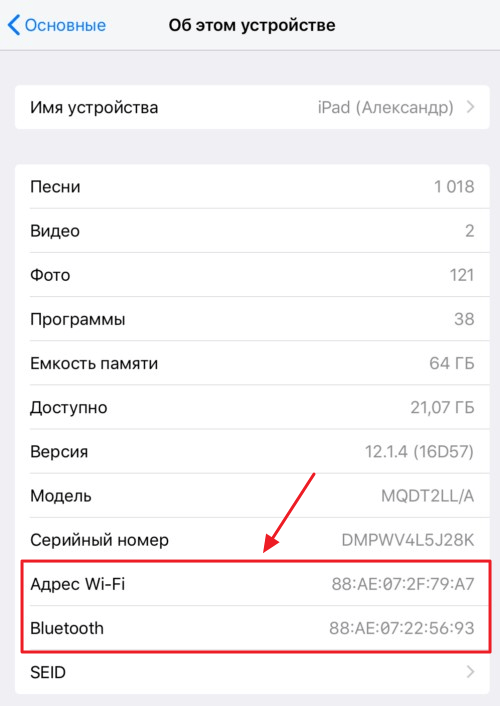- How can I programmatically get the Bluetooth MAC address of an iPhone?
- Как узнать MAC-адрес iPhone
- Просмотр MAC-адреса iPhone в информации об устройстве
- MAC-адрес в параметрах Wi-Fi подключения на iPhone
- Как узнать MAC-адрес на iPhone или iPad
- Для чего нужен MAC-адрес на iPhone и iPad
- Как определить MAC-адрес на iOS
- Как изменить MAC-адрес на iPhone или iPad
- Get Bluetooth MAC Address on iPhone
How can I programmatically get the Bluetooth MAC address of an iPhone?
On all devices I could get my hands on, the following rule seems to apply — iPhone wifi MAC address is one larger than iPhone bluetooth MAC address — iPad wifi MAC address is one less than iPad bluetooth MAC address.
It would be helpful if people check this on their iPhone or iPad, such that we can increase the confidence in the theory. I’ve checked on a few iPhone4, iPhone3 and iPad1 devices.
You can check it by opening Settings — General — About and looking at «Wi-Fi Address» and «Bluetooth»
If the theory is correct, the following legal code will retrieve your bluetooth mac address:
#include #include #include #include #include #include #if ! defined(IFT_ETHER) #define IFT_ETHER 0x6/* Ethernet CSMACD */ #endif void doMacTest() < BOOL success; struct ifaddrs * addrs; const struct ifaddrs * cursor; const struct sockaddr_dl * dlAddr; const uint8_t * base; // We look for interface "en0" on iPhone success = getifaddrs(&addrs) == 0; if (success) < cursor = addrs; while (cursor != NULL) < if ( (cursor->ifa_addr->sa_family == AF_LINK) && (((const struct sockaddr_dl *) cursor->ifa_addr)->sdl_type == IFT_ETHER) && (strcmp(cursor->ifa_name, "en0") == 0)) < dlAddr = (const struct sockaddr_dl *) cursor->ifa_addr; base = (const uint8_t *) &dlAddr->sdl_data[dlAddr->sdl_nlen]; if (dlAddr->sdl_alen == 6) < fprintf(stderr, ">>> WIFI MAC ADDRESS: %02x:%02x:%02x:%02x:%02x:%02x\n", base[0], base[1], base[2], base[3], base[4], base[5]); fprintf(stderr, ">>> IPHONE BLUETOOTH MAC ADDRESS: %02x:%02x:%02x:%02x:%02x:%02x\n", base[0], base[1], base[2], base[3], base[4], base[5]-1); fprintf(stderr, ">>> IPAD BLUETOOTH MAC ADDRESS: %02x:%02x:%02x:%02x:%02x:%02x\n", base[0], base[1], base[2], base[3], base[4], base[5]+1); > else < fprintf(stderr, "ERROR - len is not 6"); >> cursor = cursor->ifa_next; > freeifaddrs(addrs); > > Как узнать MAC-адрес iPhone
Wi-Fi и Bluetooth модули iPhone имеют собственные MAC-адреса, информация о которых может пригодиться в некоторых случаях: например, если вам потребуется ограничить список устройств, которым разрешено подключаться к сети Wi-Fi.
В этой пошаговой инструкции для начинающих подробно о том, как посмотреть MAC-адрес iPhone и дополнительная информация, которая может оказаться полезной в контексте темы.
Просмотр MAC-адреса iPhone в информации об устройстве
Самый быстрый способ посмотреть MAC-адрес iPhone — сведения об устройстве в настройках. Шаги будут следующими:
- Откройте «Настройки», а затем — пункт «Основные».
- Выберите пункт «Об этом устройстве».
- В списке сведений об устройстве вы увидите два пункта «Адрес Wi-Fi» и «Bluetooth». Это и есть MAC-адреса соответствующих модулей вашего iPhone.
Следует учитывать, что на вашем телефоне iPhone может быть включена функция автоматической смены MAC-адреса при подключении к разным точкам доступа Wi-Fi.
В этом случае отображаемый на экране «Об этом устройстве» MAC-адрес и реально используемый будут не совпадать. О том, как посмотреть реальный MAC-адрес при использовании этой функции или отключить её — в следующем разделе статьи.
MAC-адрес в параметрах Wi-Fi подключения на iPhone
Есть возможность посмотреть MAC-адрес Wi-Fi на iPhone в свойствах подключения. Для этого:
- Откройте «Настройки», а затем раскройте пункт «Wi-Fi».
- Нажмите по значку информации (i) справа от имени активной сети.
- На экране информации о сети вы увидите пункт «Адрес Wi-Fi» — это и есть текущий MAC-адрес iPhone в этой сети.
Обратите внимание, если на этом экране включена опция «Частный адрес Wi-Fi», то при подключении к этой беспроводной сети ваш iPhone будет использовать случайные MAC-адреса.
Если функцию отключить, то при подключении к этой сети Wi-Fi всегда будет использоваться один и тот же MAC-адрес — тот, который вы можете найти в разделе настроек «Об этом устройстве».
Надеюсь, вы нашли нужную информацию. Если же остались вопросы на тему — задавайте их в комментариях, я постараюсь ответить.
А вдруг и это будет интересно:
- Лучшие бесплатные программы для Windows
- Как узнать для какой страны выпущен iPhone
- iPhone перезагружается сам по себе — что делать?
- Как заблокировать номер на iPhone
- Как очистить историю поиска Google
- Звонки и сообщения с компьютера Windows 11 через iPhone в приложении Связь с телефоном
- Windows 11
- Windows 10
- Android
- Загрузочная флешка
- Лечение вирусов
- Восстановление данных
- Установка с флешки
- Настройка роутера
- Всё про Windows
- В контакте
- Одноклассники
- Живые обои на рабочий стол Windows 11 и Windows 10
- Лучшие бесплатные программы на каждый день
- Как скачать Windows 10 64-бит и 32-бит оригинальный ISO
- Как смотреть ТВ онлайн бесплатно
- Бесплатные программы для восстановления данных
- Лучшие бесплатные антивирусы
- Средства удаления вредоносных программ (которых не видит ваш антивирус)
- Встроенные системные утилиты Windows 10, 8 и 7, о которых многие не знают
- Бесплатные программы удаленного управления компьютером
- Запуск Windows 10 с флешки без установки
- Лучший антивирус для Windows 10
- Бесплатные программы для ремонта флешек
- Что делать, если сильно греется и выключается ноутбук
- Программы для очистки компьютера от ненужных файлов
- Лучший браузер для Windows
- Бесплатный офис для Windows
- Запуск Android игр и программ в Windows (Эмуляторы Android)
- Что делать, если компьютер не видит флешку
- Управление Android с компьютера
- Android System Intelligence — что это и можно ли отключить?
- Создание отчета о состоянии батареи ноутбука средствами Windows 11
- Запуск драйвера для этого устройства заблокирован Код 48 — варианты решения
- Не работают Ctrl+C и Ctrl+V — варианты решения
- Интерфейс не поддерживается при открытии файлов в Windows 11 и Windows 10 — варианты решения
- RustDesk — удобная работа с удаленными рабочими столами
- Unable to load library dbdata.dll — как исправить?
- Как включить Сетевое обнаружение в Windows 11 и Windows 10
- SmartSystemMenu — функциональное меню окон Windows
- Как узнать, когда включался и выключался компьютер в Windows
- Синий экран MEMORY MANAGEMENT в Windows 11 — как исправить?
- Не работает клавиша Win и сочетания с ней — варианты решения
- CCXProcess в автозагрузке — что это и можно ли отключить?
- Context Menu Tuner — создание пунктов контекстных меню Windows
- Неизвестное программное исключение 0xe0000008 — как исправить?
- Windows
- Android
- iPhone, iPad и Mac
- Программы
- Загрузочная флешка
- Лечение вирусов
- Восстановление данных
- Ноутбуки
- Wi-Fi и настройка роутера
- Интернет и браузеры
- Для начинающих
- Безопасность
- Ремонт компьютеров
- Windows
- Android
- iPhone, iPad и Mac
- Программы
- Загрузочная флешка
- Лечение вирусов
- Восстановление данных
- Ноутбуки
- Wi-Fi и настройка роутера
- Интернет и браузеры
- Для начинающих
- Безопасность
- Ремонт компьютеров
Как узнать MAC-адрес на iPhone или iPad
При настройке беспроводной сети вам может понадобиться узнать MAC-адрес, котом обладает ваш iPhone, iPad или другое мобильное устройство. В одной из предыдущих статей мы уже рассказывали о MAC-адресах на Android, здесь же речь пойдет об iOS. Здесь вы узнаете, для чего нужен MAC-адрес, а также как его узнать и изменить на iPhone или iPad.
Для чего нужен MAC-адрес на iPhone и iPad
MAC-адрес или физический адрес – это уникальный адрес длиной в шесть байт, который присваивается всем активным сетевым устройствам еще на этапе их производства. Данный адрес необходим для работы в компьютерных сетях, к которым относятся и беспроводные сети Wi-Fi. Поэтому такой адрес имеется и у мобильных устройств, таких как iPhone или iPad.
MAC-адрес впервые появился в стандартах описывающих сети Ethernet. При разработке этих стандартов было предусмотрено, что каждое активное сетевое устройство будет получать уникальный адрес, который будет записан в память устройства на этапе производства. При работе устройства данный адрес применяется для определения отправителя и получателя информации, а благодаря уникальности этого адреса подключение новых устройств не будет вызывать конфликтов.
Для того чтобы обеспечить глобальную уникальность MAC-адресов была создана организация под названием IEEE Registration Authority. Она управляет пространством MAC-адресов и выдает их производителям сетевой техники для дальнейшего использования в сетевых устройствах.
Как определить MAC-адрес на iOS
Если у вас устройство на базе операционной системы iOS, например, iPhone или iPad, и вам нужно узнать MAC-адрес, то это можно сделать через приложение «Настройки». Для этого откройте приложение «Настройки» и перейдите в раздел «Основные».
После этого перед вами откроется экран с основной информацией о вашем устройстве. Например, здесь можно узнать, сколько музыки, видео, фотографий и программ сохранено на устройстве. Также здесь есть информация об общем и доступном объеме памяти, модели и серийном номере устройства.
В самом конце списка есть два MAC-адреса, один из них используется при подключении к Wi-Fi, а другой при подключении по Bluetooth. Данные MAC-адресы можно скопировать. Для этого нужно нажать и удерживать палец пока не появится всплывающее меню «Скопировать».
Как изменить MAC-адрес на iPhone или iPad
Несмотря на то, что MAC-адрес «зашит» в память устройства еще на этапе производства, его можно изменить программными средствами. Это можно сделать даже на iPhone или iPad, но только в том случае если вы установили джейлбрейк и альтернативный магазин приложений Cydia.
Итак, для того чтобы изменить MAC-адрес на iPhone или iPad вам необходимо выполнить следующие действия:
- Установите приложение MobileTerminal из магазина Cydia.
- Выполните команду «su». Если устройство будет требовать пароль, то введите «alpine».
- Выполните команду «ifconfig en0 lladdr 00:00:00:00:00:00», в которой «en0» — это имя сетевого адаптера, а «00:00:00:00:00:00» — новый MAC-адрес.
Get Bluetooth MAC Address on iPhone
Preamble
I’m working on Xcode 7.0.1 with Swift 2 Are hours (update, days) that I try to understand how I can retrieve this information.
I have seen that there is a framework, CoreBluetooth, that maybe could help me. (update, definitely not!!) Any idea? Objective-c/swift/c/c++.. whatever.. is the same. I already test code in this answer but prints:
>>> WIFI MAC ADDRESS: 02:00:00:00:00:00
>>> IPHONE BLUETOOTH MAC ADDRESS: 02:00:00:00:00:ffffffff
>>> IPAD BLUETOOTH MAC ADDRESS: 02:00:00:00:00:01
In iOS 7 and later, if you ask for the MAC address of an iOS device, the system returns the value 02:00:00:00:00:00. If you need to identify the device, use the identifierForVendor property of UIDevice instead. (Apps that need an identifier for their own advertising purposes should consider using the advertisingIdentifier property of ASIdentifierManager instead.)
The question is: if other devices can read my bluetooth mac address, why I’m not able to?
I think that there should be a way to do it, for sure. I also try snippets on this answer (and other answers) but I never get real mac address. I know that to know bluetooth information of mac I can run on terminal:
system_profiler SPBluetoothDataType | sed -n "/Apple Bluetooth Software Version\:/,/Manufacturer\:/p" I’m asking.. can I run this command on iPhone programmatically? Actually, I have already tried, with this pseudocode:
script = "" system("system_profiler SPBluetoothDataType > blueInfo.txt") sleep read from file "blueInfo.txt" its content This code compile and «works», but fail on reading file that does not exist. I’m currently thinking about dropping ):