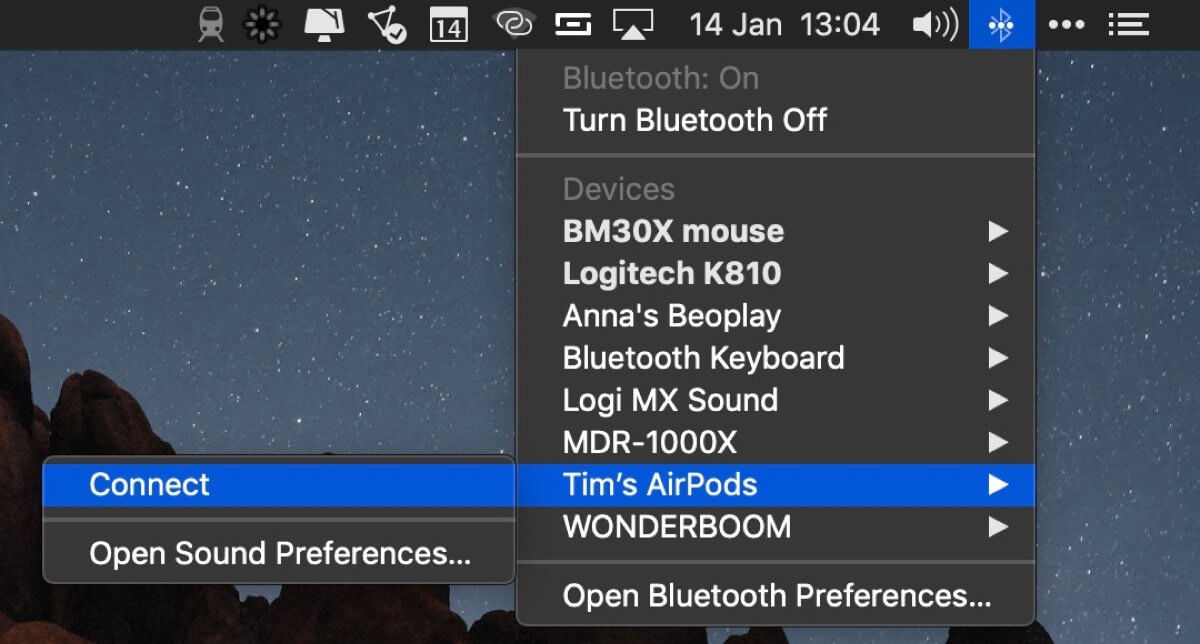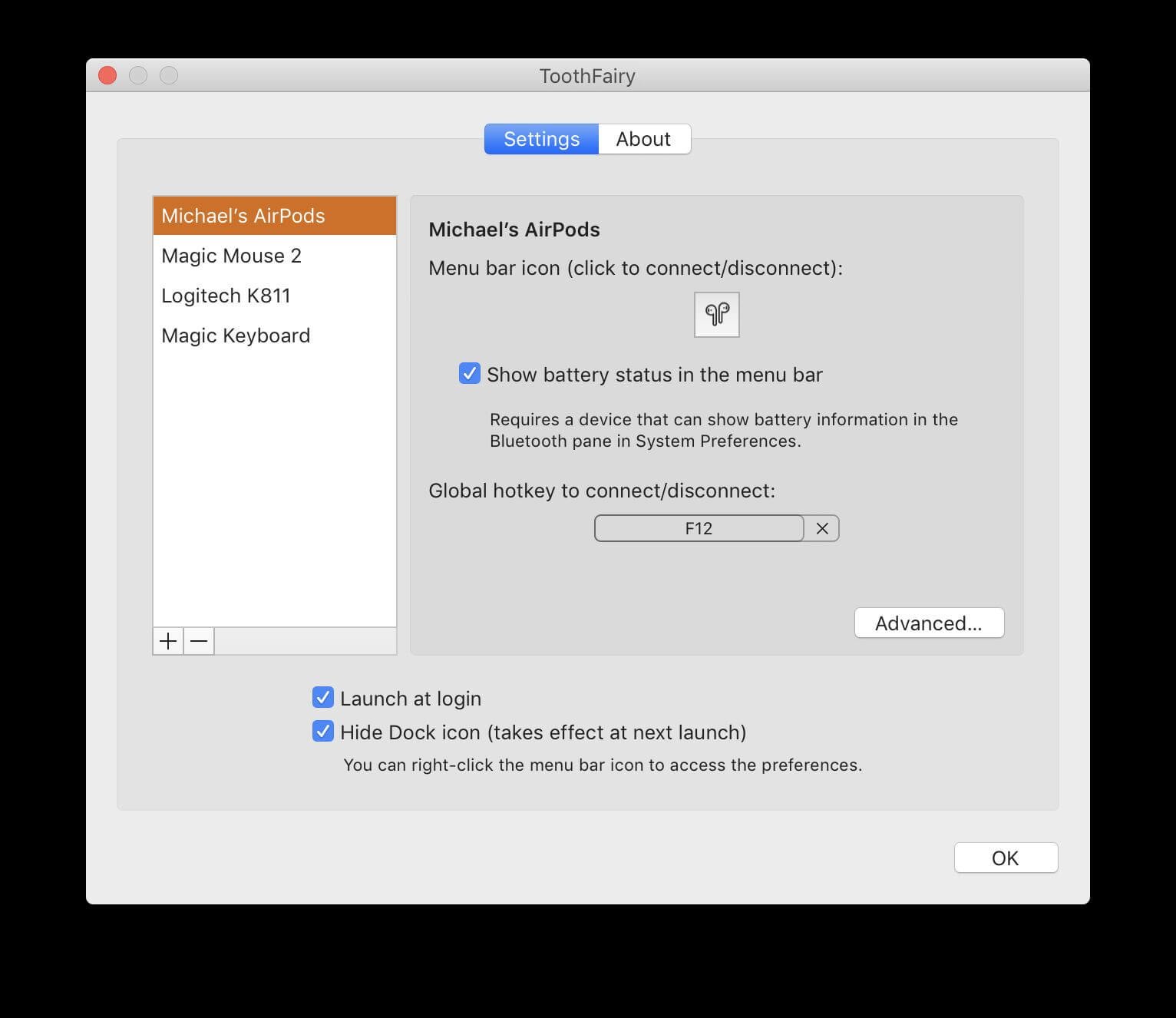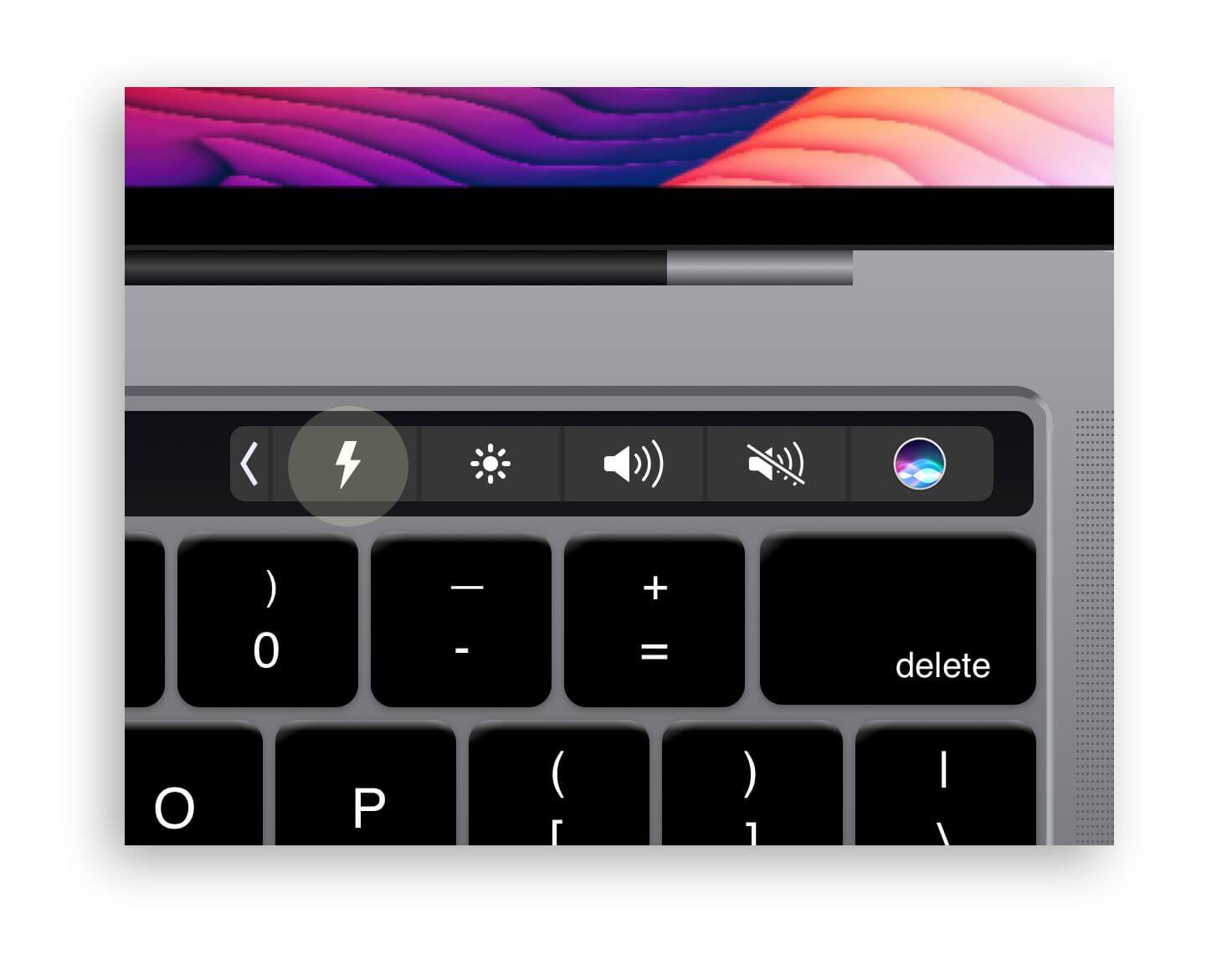- Saved searches
- Use saved searches to filter your results more quickly
- License
- lapfelix/BluetoothConnector
- Name already in use
- Sign In Required
- Launching GitHub Desktop
- Launching GitHub Desktop
- Launching Xcode
- Launching Visual Studio Code
- Latest commit
- Git stats
- Files
- README.md
- About
- Toothpicks 4+
- Focused and easy to use
- Developer Response ,
- Useful Easy and Handy
- Developer Response ,
- App Privacy
- Best Apps to Manage Bluetooth Devices on Mac
- Best Mac Apps to Switch Bluetooth Connections
- System menu bar tool – free app & no need to install
- Perculia – free app & enhanced version of the system Bluetooth tool
- ToothFariy – an expert in shortcut operations & supports menu bar multi-icons
- Juice – beautiful interface & supports shortcut keys and Touch Bar
- Conclusion
- Hot Articles
- Toothpicks 4+
Saved searches
Use saved searches to filter your results more quickly
You signed in with another tab or window. Reload to refresh your session. You signed out in another tab or window. Reload to refresh your session. You switched accounts on another tab or window. Reload to refresh your session.
Simple macOS CLI to connect/disconnect a Bluetooth device. Useful for AirPods or other Bluetooth headphones.
License
lapfelix/BluetoothConnector
This commit does not belong to any branch on this repository, and may belong to a fork outside of the repository.
Name already in use
A tag already exists with the provided branch name. Many Git commands accept both tag and branch names, so creating this branch may cause unexpected behavior. Are you sure you want to create this branch?
Sign In Required
Please sign in to use Codespaces.
Launching GitHub Desktop
If nothing happens, download GitHub Desktop and try again.
Launching GitHub Desktop
If nothing happens, download GitHub Desktop and try again.
Launching Xcode
If nothing happens, download Xcode and try again.
Launching Visual Studio Code
Your codespace will open once ready.
There was a problem preparing your codespace, please try again.
Latest commit
Git stats
Files
Failed to load latest commit information.
README.md
Simple macOS CLI to connect/disconnect a Bluetooth device. I made it to easily connect my BeatsX earbuds (I thought the W1 chip would make the switch from my iPhone to my Mac seamless, but we’re not there yet, apparently). There’s probably a program that already does this but I didn’t find it.
If you have issues running the compiled binary ( permission denied error), try running this command in Terminal: chmod +x /path/to/BluetoothConnector
brew install bluetoothconnector mint install lapfelix/BluetoothConnector swift package update swift build -c release mv .build/release/BluetoothConnector /usr/local/bin/BluetoothConnector Replace 00-00-00-00-00-00 with your device’s MAC address. You can get it by alt-clicking the Bluetooth menu icon or by running BluetoothConnector without any arguments
To toggle the connection (connect/disconnect) and be notified about it
BluetoothConnector 00-00-00-00-00-00 --notify To connect and be notified about it
BluetoothConnector --connect 00-00-00-00-00-00 --notify BluetoothConnector -c 00-00-00-00-00-00 --notify BluetoothConnector --disconnect 00-00-00-00-00-00 BluetoothConnector -d 00-00-00-00-00-00 You can have BluetoothConnector send a notification to say what it did (connect or disconnect), if the action succeeded or get an error description if something goes wrong
BluetoothConnector 00-00-00-00-00-00 --notify To reduce Notification Center pollution, I’d recommend turning off «Show in Notification Center» for the Script Editor app in the Notifications system preferences:
With Automator to bind a shortcut to it (this is how I’m using it)
I included an Automator workflow service that calls BluetoothConnector from /usr/local/bin to make it easier to run BluetoothConnector with a keyboard workflow (this is how I’m using it).
Then open the Automator workflow and you should get a prompt to install it (don’t forget to change the MAC address). To bind a shortcut to the Automator service, launch System Preferences and Go to Keyboard > Shortcuts > Services , find your service and add a shortcut to it.
About
Simple macOS CLI to connect/disconnect a Bluetooth device. Useful for AirPods or other Bluetooth headphones.
Toothpicks 4+
Seriously, this app is excellent to the point that I was absolutely shocked it’s free. Very well designed and thought-out. Very feature-rich without being difficult to use or taking any «figuring out». This will improve the experience of anyone who uses bluetooth devices on a Mac.
The only functionality I was able to think of that could be added to improve Toothpicks is the ability to receive a notification if a given device’s battery goes below a pre-defined level.
All things considered, this is an excellent app, definitely worthy of a five-star rating.
Focused and easy to use
I just started using this app as a replacement for using the system Bluetooth menu item. I appreciate that it’s focused, but still flexible, and it’s very quick! Highly recommended if you’re looking for a good way to manage your BT devices (especially headphones).
Developer Response ,
Useful Easy and Handy
This app does what it says and provides a useful bloototh alternative that does not require you to drill through the sub menus to access your devices. It acts as a set it and forget it-or monitor it from the menu bar. Makes connectng to bluetooth devices simple, easy and flawless!
Developer Response ,
App Privacy
The developer, William Gustafson , has not provided details about its privacy practices and handling of data to Apple. For more information, see the developer’s privacy policy.
Best Apps to Manage Bluetooth Devices on Mac
Apple slashed the 3.5mm audio headphone jack on the iPhone XS Max/XS/X/XR/11/12/13/14/14 Pro/14 Pro Max forcing the traditional headphone brand to leap forward to the Bluetooth adapter. In fact, the advantage of this is not only that the headset is “wireless”, but also that many Bluetooth management tools on the Mac ushered in the spring.
In our work, our Mac will be connected with a Bluetooth keyboard and Bluetooth mouse. Now it also will be connected with AirPods, BeatsX, Bose QuietComfort 35, and other Bluetooth devices. How can we switch and manage these Bluetooth devices efficiently? You can try the following tools.
Best Mac Apps to Switch Bluetooth Connections
System menu bar tool – free app & no need to install
In “System Preferences – Bluetooth” in macOS, you can check the “Show Bluetooth in the Menu Bar” option, and view all Bluetooth adapters in the menu bar on the upper right corner of the screen.
As a native Bluetooth tool of the system, the Bluetooth adapters that Mac has connected to are shown in the form of a list. In the system menu bar, you can manage the Bluetooth devices and switch the Bluetooth headset. However, this method can only be operated by clicking with the cursor, and you need to move the mouse to expand multiple menus to achieve the purpose, which is not efficient.
Perculia – free app & enhanced version of the system Bluetooth tool
Perculia is a new product of Light screen, which is an enhanced version of the Bluetooth tool of the system.
Perculia is located in the menu bar of the system. Click the icon in the menu bar to connect Bluetooth devices with one click, which is more convenient than the native tool. For AirPods and other devices, the Battery power percentage can be directly displayed in the menu bar. Similarly, when the battery power of the Bluetooth device is low, you can receive a low battery notification.
With Perculia, you can add a special icon for each Bluetooth device in the menu bar according to your needs. After you set a headphone/keyboard/mouse icon, you can connect your Mac to them with just one click.
ToothFariy – an expert in shortcut operations & supports menu bar multi-icons
ToothFariy is a very popular Bluetooth management tool, which basically integrates all the advantages of the above applications as well as offers new functions.
- In the menu bar, each application has its own icon which supports the specific icon of AirPods, PowerBeats Pro, HomePod, Touchpad, and other devices.
- Connect or disconnect the Bluetooth device by clicking the menu bar icon.
- Each device can be set with a dedicated shortcut key, which is the favorite of users who pursue an efficient operation.
- Configure the device for advanced settings such as the audio output settings.
If you have subscribed to Setapp, you can download Setapp and use it directly in Setapp.
Juice – beautiful interface & supports shortcut keys and Touch Bar
The biggest feature of Juice is that it has a visual interface of a macOS native application design style with a nice appearance and dark mode support. Of course, it is not only good-looking, but also easy to use, and almost all touch control methods can be supported, including shortcut keys, the notification center, and Touch Bar.
Juice uses the design style of the “Home” Application in the iOS system for reference. All Bluetooth devices are small cards with unique icons and text. You can click it to initiate a Bluetooth connection.
Juice supports the system’s global shortcut keys, which can be used to wake up the main window of the Juice application. For each Bluetooth device, we can also set its own shortcut key. Right-click on the corresponding Bluetooth device and select the “More Info” option to set the shortcut key for the Bluetooth device. Here we can also view the detailed hardware and information of the Bluetooth device.
The notification center and Touch Bar both have the style of Juice. The upper (Menu Bar) right (Notification Center) and lower (Touch Bar and Keyboard), three areas of the Mac screen are penetrated by Juice.
Conclusion
Compared with the above applications, we can find that they have their own advantages and disadvantages. How should we choose? With high beauty and versatility, Juice is the one you should use. If you are a Setapp subscriber, you can choose ToothFariy. If you want to use the free app, you can try Perculia. Finally, the menu bar tool of the Bluetooth system also has its own advantage.
Click on a star to rate it!
Average rating 4.5 / 5. Vote count: 4
No votes so far! Be the first to rate this post.
Hot Articles
Toothpicks 4+
Welcome to Toothpicks: an awesome Bluetooth device manager for macOS. With Toothpicks you can add your favorite Bluetooth devices to the menu bar and connect/disconnect them with a single click. Alternatively, define a connect/disconnect hot key for each of your Bluetooth devices.
Toothpicks can also show your device’s battery level in the menu bar* alongside your device’s image. Choose from either a numerical or graphical battery level display. Need detailed information about a Bluetooth device? Hover the mouse cursor over your device’s image in the menu bar to reveal the more info pane, or right-click your device’s image to see detailed device information.
Want to connect or disconnect several Bluetooth devices at the same time? Group your devices into Collections and connect/disconnect them all with a single hot key.
=== Click to Connect/Disconnect ===
Quickly connect or disconnect your favorite Bluetooth devices with a single click in the menu bar.
• Add your favorite Bluetooth devices to the menu bar
• Use one of the supplied devices images or provide your own
• Right-click a device’s image in the menu bar to get detailed device information
Get notified with either a sound or notification, or both, when devices connect or disconnect.
• Use one of the supplied sounds or provide your own
Group devices into Collections and connect/disconnect them all with a single hot key.
• When there is a mix of connected/disconnect devices in a group, Toothpicks will ask what you want to do
• No advertisements
• No in-app purchases
• Nothing to unlock/no «pro» version
• No annoying prompts asking you to review Toothpicks
• No links for other paid apps
• No tracking
• No data-harvesting
=== System Requirements + Other Details ===
• Toothpicks requires macOS 10.12 Sierra or higher
• Toothpicks supports Retina displays and macOS dark mode.
* macOS does not support battery level detail for all Bluetooth devices