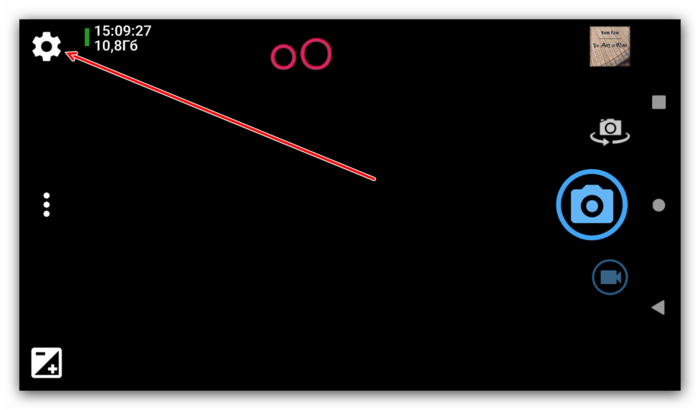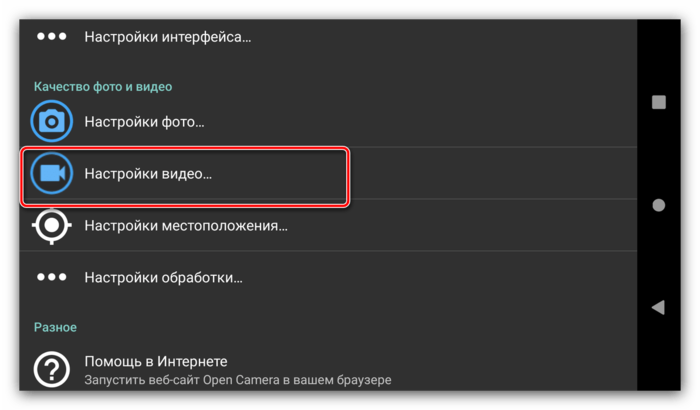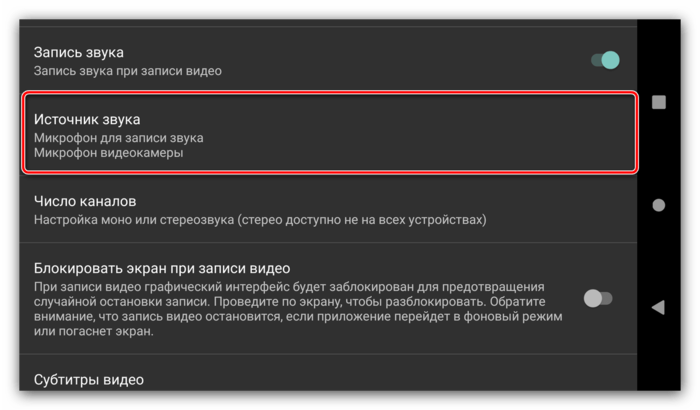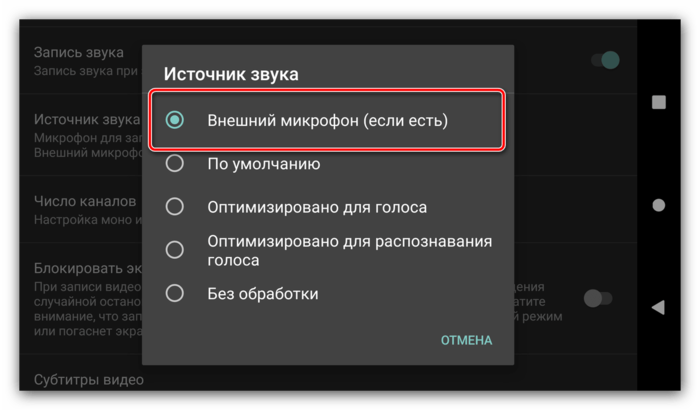- How to use the Bluetooth microphone for Android
- Why do you need a microphone
- How to use it
- The application for adjustment
- How to use the Bluetooth microphone for Android: Video
- Как подключить внешний микрофон к Андроид
- Джек 3,5 мм
- Подключение по USB
- Вариант 2: Соединение по Bluetooth
- Настройка и проверка микрофона
- Решение возможных проблем
- Подключённый микрофон не распознаётся
- Микрофон подключён, но не работает или работает некорректно
- Как использовать Bluetooth микрофон для Android
- Зачем нужен микрофон
- Как использовать
- Приложение для регулировки
How to use the Bluetooth microphone for Android
The Android operating system boasts a huge array of features and a lot of different applications that are created every day. In the present article we will discuss an interesting topic: what is the Bluetooth microphone for Android.
Why do you need a microphone
Such a device would be a good find for motorists, cyclists and motorcyclists, who are forbidden to talk on the phone on the move. For such people, the engineers invented a hands-free system, which allows to answer a call without using the phone.
Earlier, Bluetooth was present only in the upper price range gadgets, and the microphone that worked with this standard was not affordable for anybody. However, today this radio module is installed even on inexpensive models.
How to use it
Now, we will explain in detail how to use the Bluetooth headset with microphone for Android, on the example of the Plantronics headphones:
- First, you must activate the Bluetooth module on your phone. In versions 4.2 and later you can do this by pulling your finger down the screen. Click the symbol of Bluetooth; when it will be highlighted go to the settings menu and go to the «Bluetooth» there you will see the devices paired with the phone.
- Next, take the headset, turn it on and at the same time hold the button with a cellphone picture. The headset will begin to glow with different colors, and on the phone you will see a menu that will ask the PIN code for confirmation. This code can be found in the instructions of the headset. The standard code for most devices is 0000.
- If the code has been entered correctly, you will see a message indicating that the headset is connected.
After connecting, the headset will work as a headphone and microphone when you call somebody. The volume of the Bluetooth microphone for Android may be adjustable or not; everything depends on the specific model. To figure this out, you have to read the documentation.
The application for adjustment
The last thing we would like to talk about in this article is applications for Android with the Bluetooth microphone. One of these programs is Bluetooth mic test . It is used for the microphone testing. The main advantage of the program is that it is free.
To use the app, you will need to download it, run and record something using a headset by pressing the button «Record from your headset».
During playback, you will be able to hear the recording quality.
The work of the program is similar, but the interface is more pleasant.
How to use the Bluetooth microphone for Android: Video

[rBlock name=after_video return=1]
Как подключить внешний микрофон к Андроид
Многие пользователи предпочитают проводные устройства как более надёжные. Девайсы под управлением Android поддерживают два типа соединения: через разъём 3,5 мм или USB.
Джек 3,5 мм
Этот порт, называемый также аудиоджеком, используется в современных смартфонах и планшетах в основном для вывода звука в наушники или колонки, тогда как ввод предусматривается исключительно через комбинированные гарнитуры. Однако существует и метод подключения микрофонов, но для его использования понадобится приобрести специальный переходник TRS/TRRS, который выглядит следующим образом:
Соедините микрофон и кабель, затем подключите эту конструкцию к Android-устройству. Также в продаже можно найти звукоснимающие девайсы, предназначенные для работы с комбинированными аудиоразъёмами – они не требуют переходников, но совместимы далеко не с каждым смартфоном, поэтому вариант с выделенным устройством через адаптер выглядит более надёжным решением.
Подключение по USB
В последнее время производители Android-девайсов следуют современному тренду отказа от установки аудиоджека. В то же время на рынке появляется всё больше устройств, которые используют не разъём 3,5 mm, а USB.
Конечно, его тоже можно подключить к смартфону или планшету под управлением «зелёного робота», причём даже проще, чем классическое. В таком случае задействуется технология OTG, для работы которой потребуется адаптер с полноразмерного USB на microUSB или Type-C.
Процедура соединения аналогична варианту с аудиоджеком: подключаете переходник к микрофону, затем всю конструкцию к телефону. Готово, устройством можно пользоваться.
Вариант 2: Соединение по Bluetooth
Микрофоны, которые подключаются по протоколу Bluetooth, становятся всё популярнее и доступнее. Разумеется, их тоже можно соединить с Android, а процедура сопряжения выглядит точно так же, как и подключение других подобных гаджетов, например, наушников.
Беспроводные девайсы такого типа намного удобнее соединяемых физически, однако они могут быть чувствительны к помехам, а также в некоторых моделях нижнего ценового сегмента наблюдается плохое качество передаваемого звука.
Настройка и проверка микрофона
После подключения устройства рекомендуется убедиться в его работоспособности, а также, по желанию, настроить. Обе процедуры выполняются через ПО, способное работать с внешними микрофонами, например, Open Camera, популярное у многих энтузиастов мобильной съёмки.
1. После загрузки и установки откройте приложение, затем в его главном окне тапните по иконке шестерёнки.
2. В перечне параметров выберите пункт «Настройки видео».
3. Воспользуйтесь настройкой «Источник звука».
Далее нажмите на позицию «Внешний микрофон…».
Закройте настройки приложения и снимите тестовый ролик для проверки сделанных изменений – если результат неудовлетворительный, попробуйте переподключить устройство или используйте другой софт.
Решение возможных проблем
К сожалению, иногда при подключении и использовании внешнего звукоснимающего устройства на Android можно столкнуться с теми или иными проблемами. Рассмотрим наиболее частые и подскажем методы их решения.
Подключённый микрофон не распознаётся
Как показывает практика, самый частый из возможных сбоев, и возникает вследствие неправильного подключения или аппаратных неисправностей. Проверить это можно следующим образом:
1. Убедитесь в работоспособности микрофона – подключите его к совместимому устройству (например, компьютеру) и проверьте, работает ли средство ввода звука.
2. Если гаджет исправен, причиной проблем могут быть переходники, особенно если используется соединение по USB – нередко среди дешёвых экземпляров попадается брак.
3. Заодно изучите гнёзда на целевом устройстве – очень часто в разъёмы может набиваться пыль или грязь, которая не даёт вставить адаптер до конца, отчего смартфон/планшет и не может распознать микрофон. Также нелишним будет почистить порты ватной палочкой со спиртом.
Неисправные микрофоны и переходники обычно не имеет смысла ремонтировать, проще будет их заменить, тогда как поломки в Android-устройстве можно устранить в сервисном центре.
Микрофон подключён, но не работает или работает некорректно
Эта проблема может возникать как по аппаратным, так и по программным причинам.
1. Первая подобна предыдущей рассмотренной и почти всегда означает аппаратную неисправность либо самого микрофона, либо используемого адаптера. Попробуйте заменить устройства на заведомо рабочие и проверить их поведение.
2. Иногда источником сбоя могут быть смартфон или планшет – система по каким-то причинам не отключает встроенное решение, отчего внешнее и не может быть задействовано. Как правило, в подобных случаях помогает перезагрузка, но если она не принесла эффекта, дело в каких-то специфичных параметрах прошивки, которые, увы, со стороны пользователя изменить невозможно.
3. Также далеко не каждая Андроид-программа для записи звука или видео умеет работать с внешними микрофонами. Обычно поддержка подобных устройств должна быть заявлена разработчиком, поэтому в спорном случае свяжитесь с ним или каким-то иным образом уточните эту информацию. Если окажется, что ПО не работает с подключёнными средствами вывода звука, просто подберите аналог.
Как использовать Bluetooth микрофон для Android
Операционная система Android может похвастаться огромным набором функций и большим количеством различных приложений, которые буквально каждый день выпускаются для нее. В представленной статье мы рассмотрим довольно интересную тему – что такое Bluetooth микрофон для Android.
Зачем нужен микрофон
Такое устройство станет хорошей находкой для автомобилистов, велосипедистов и мотоциклистов, которым правилами запрещено разговаривать по телефону на ходу. Специально для таких людей инженерами и была придумана система «свободные руки», которая позволяет ответить на звонок, не используя при этом телефон.
Пока Bluetooth оснащали гаджеты только верхнего ценового диапазона, микрофон, работающий по этому стандарту, мог позволить себе далеко не каждый, но сегодня радиомодуль стоит даже на бюджетных моделях.
Как использовать
Теперь подробно опишем, как используется Bluetooth гарнитура с микрофоном для Android, на примере наушников Plantronics:
- Сначала необходимо активировать модуль Bluetooth на телефоне. В версиях от 4.2 и выше это можно сделать, потянув экран пальцем вниз. Появится меню, где надо нажать на символ Bluetooth, когда он подсветится,
надо зайти в настройки и перейти в меню «Bluetooth»там будут показаны сопряженные с телефоном устройства. - Далее надо взять гарнитуру, включить ее и одновременно зажать кнопку с изображением трубки. Гарнитура начнет светиться разными цветами и на телефоне появится меню, которое попросит PIN-код для подтверждения.
Этот код можно найти в инструкции к гарнитуре. Стандартный код на большинстве устройств – 0000. - Если код был введен правильно, появится сообщение о том, что гарнитура присоединена.
После подключения гарнитура при звонке будет работать и в качестве наушников? и в качестве микрофона. Громкость Bluetooth микрофона на Android может регулироваться, а может и нет – все зависит от конкретной модели. В любом случае, чтобы выяснить это надо почитать документацию.
Приложение для регулировки
Последнее, о чем хотелось бы поговорить в этой статье – приложения для Android с Bluetooth микрофоном. Одна из таких программ – MicTester. Она используется для тестирования микрофона. Основное преимущество программы – бесплатная.
Для использования ее надо скачать, запустить и записать что-то с помощью гарнитуры, используя кнопку «Record from your headset».