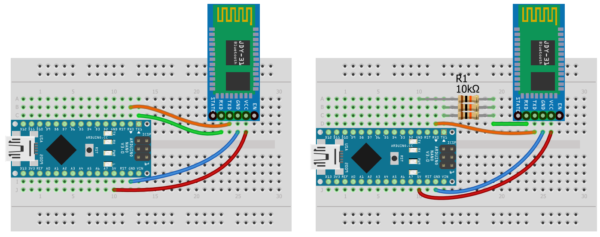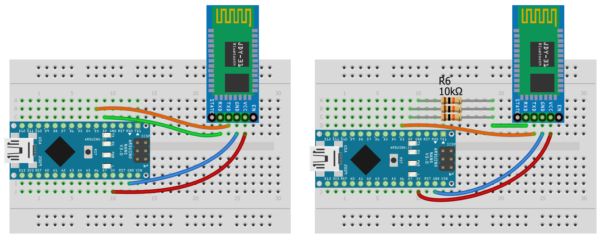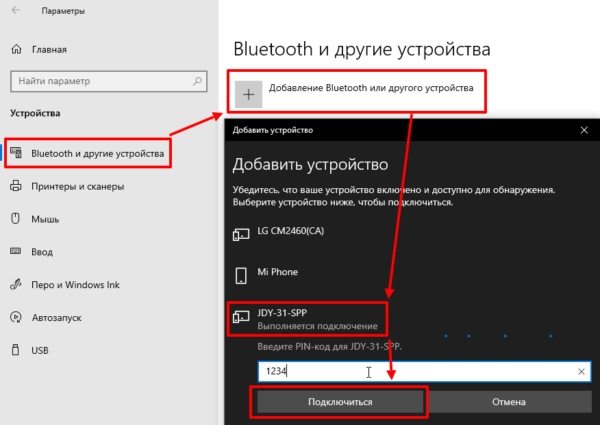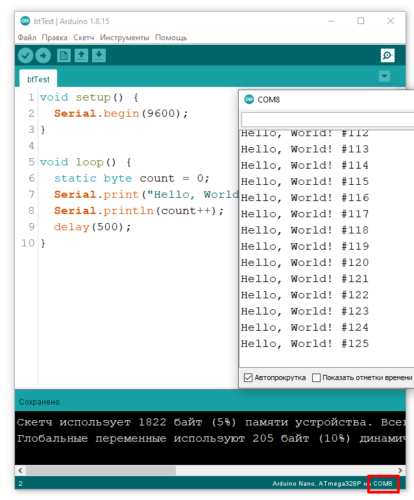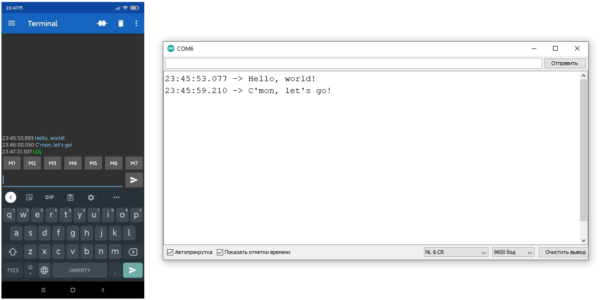- Урок 15. Bluetooth модуль HC-06 подключение к Arduino. Управление устройствами с телефона.
- Arduino и Bluetooth JDY-31
- Подключение
- Подключение к Bluetooth
- Windows
- Android
- SoftwareSerial
- Настройка JDY-31, AT команды
- Домашнее задание
- Как подключить к Arduino модуль Bluetooth
- Инструкция по подключению bluetooth-модуля к Arduino
- 1 Описание модуля bluetooth HC-06
- 2 Схема подключенияbluetooth-модуля к Arduino
- 3 Скетч для Arduinoдля работы по bluetooth
- 4 Сопряжение с bluetooth-устройством
- 5 Подключаемся к bluetooth-модулю по bluetooth с компьютера
- 6 Подключение со смартфона с помощью Bluetooth Terminal
Урок 15. Bluetooth модуль HC-06 подключение к Arduino. Управление устройствами с телефона.
ГЛАВНАЯ / Уроки и проекты / Урок 15. Bluetooth модуль HC-06 подключение к Arduino. Управление устройствами с телефона.
Очень часто в ваших проектах возникает необходимость в дистанционном управлении или передачи данных с ваших телефонных гаджетов.
Один из самых популярных и распространенных методов обмена данными посредством Bluetooth.
Сегодня мы разберем простые примеры как можно подключить Bluetooth модуль к Arduino и настроить дистанционное управление с телефона.
Нам понадобится:
Схема подключения Bluetooth к Arduino:
Подключать Bluetooth модуль к микроконтроллеру Arduino удобнее всего с помощью проводков ПАПА-МАМА.
| Arduino | Bluetooth |
|---|---|
| Pin 1 (TX) | RXD |
| Pin 0 (RX) | TXD |
| GND | GND |
| 5V | VCC |
Будьте внимательны, подключать подключать нужно TX -> RXD ,RX -> TXD.
Теперь необходимо записать пробный код программы:
Во время загрузки скетча необходимо что бы Bluetooth модуль был отключен от микроконтроллера arduino. В противном случае скетч не запишется, потому что связь с Bluetooth модулем происходит по одному и томуже порту RX и TX, что и USB.
int val; int LED = 13; void setup() < Serial.begin(9600); pinMode(LED, OUTPUT); digitalWrite(LED, HIGH); >void loop() < if (Serial.available()) < val = Serial.read(); // При символе "1" включаем светодиод if (val == '1') < digitalWrite(LED, HIGH); >// При символе "0" выключаем светодиод if ( val == '0') < digitalWrite(LED, LOW); >> >
После того как скетч записан и Bluetooth модуль подключен к Arduino, можно перейти к следующему шагу.
Подключение Bluetooth к телефону
Желательно в качестве источника питания для arduino использовать не USB, а внешний Блок питания на 9 В.
- Включаем Bluetooth на телефоне и ищем новые устройства
- Находим в списке расстройств «HC-06″ и подключаемся к нему.
- Телефон спросит пин-код. необходимо ввести «1234» или «0000«
- Ура. Устройство подключено.
Теперь нужно скачать bluetooth terminal на ваш телефон. Мы рассмотрим на примере платформы Android.

Вы можете установить разные bluetooth терминалы, как правило они отличаются только разными дизайнами, функционал от этого не меняется. Так же можно найти и терминал и для продуктов ios.
После того как мы установили терминал, запускаем его выбираем наш bluetooth модуль HC-06 и подключаемся к нему.
Пришло время попробовать проект в деле. Пишем в терминале цифру «0» и отправляем. Светодиод L который находится на плате arduino рядом с pin 13, должен погаснуть. Теперь отправим через терминал цифру «1» и светодиод L должен зажечься.
Демонстрация работы:

Домашняя работа:
- Изменить скетч так, что бы светодиод зажигался и потухал с помощью одной и той же команды например «G».
- Дописать скетч и научить его преобразовывать текстовые данные приходящие через блютус в цифровые и реализовать димер, зажигать светодиод с помощью ШИМ, на заданную яркость от 0 до 254 приходящую через bluetooth.
Arduino и Bluetooth JDY-31
В наборе GyverKIT обеих комплектаций есть Bluetooth модуль JDY-31 (аналог популярного HC-06). Данный модуль обеспечивает беспроводную связь UART – COM порт, что позволяет использовать его для удобного обмена данными между Arduino и приложением на смартфоне или программой на компьютере. Основные характеристики:
- Рабочая частота: 2.4 GHz
- Интерфейс: UART
- Напряжение питания: 3.6.. 6V
- Ток потребления: 5 мА в режиме поиска, ~8 мА в режиме передачи
- Логический уровень: 3.3V, но вроде как не боится 5V
- Дальность связи: 30м
- Версия Bluetooth: 3.0 SPP
- Чувствительность антенны: -97dbm
- Скорость UART: 9600.. 128000
Официальную документацию на JDY-31 можно открыть по ссылке .
Индикация состояния подключения:
- Ожидание
- Светодиод мигает
- Пин STATE: LOW
- Светодиод горит постоянно
- Пин STATE: HIGH
Подключение
Модуль подключается к питанию и цифровым пинам МК:
- JDY-31 > Arduino
- GND > GND
- VCC > 5V
- RX > Serial TX
- TX > Serial RX
- Опционально можно подключить EN на любой цифровой пин для отслеживания состояния подключения.
На левой схеме я подключил JDY-31 к аппаратным выводам UART напрямую, на правой – через делитель напряжения, образованный тремя резисторами по 10 кОм (есть в наборе GyverKIT). Такой делитель 2:1 обеспечит около 3.1V на вход RX модуля. Правая схема предпочтительнее, но от прямого подключения модуль ещё ни у кого не выходил из строя, насколько я знаю.
- Модуль будет мешать загрузке прошивки (она загружается по RX TX), на момент загрузки нужно отключить провода от пинов RX и TX Arduino
- С модулем можно общаться при помощи штатного Serial, фактически он будет дублировать монитор COM порта
На следующих двух схемах я подключил модуль к любым двум цифровым пинам Arduino:
При таком подключении модуль ничему не мешает, но для работы с ним придётся использовать стандартную библиотеку программного Serial – SoftwareSerial.
Подключение к Bluetooth
Windows
Для работы на компьютере у вас должен быть Bluetooth адаптер. Заходим в панель управления, добавляем Bluetooth устройство, вводим пин 1234 для сопряжения:
После этого в Arduino IDE появится ещё один COM порт. Загрузим следующий пример, который просто выводит в порт строчку со счётчиком. Модуль подключен к аппаратному UART.
Откроем Bluetooth порт и увидим вывод:
Точно таким же образом можно подключиться к Arduino из своей программы, написанной например на Processing или Python. У меня есть уроки по этой теме:
Android
Для теста на Android я использую приложение Serial Bluetooth Terminal. Сопрягаемся с паролем 1234, заходим в программу, открываем настройки слева, Devices, выбираем JDY-31 и подключаемся (кнопка со штекером в левом правом углу экрана. Модуль подключен к аппаратному Serial, на Arduino прошит код, отправляющий принятые данные обратно в Serial (эхо):
Пишем в терминал – модуль нам отвечает. Своё приложение с Bluetooth можно сделать в MIT App Inventor, этим мы займёмся в будущих уроках.
SoftwareSerial
В качестве примера подключим модуль по второй схеме (на пины D2 и D3) и загрузим простую программу, которая будет пересылать данные с программного Serial (на пинах D2 и D3, Bluetooth) на аппаратный (который мы можем смотреть через монитор порта в Arduino IDE):
#include SoftwareSerial mySerial(3, 2); // RX, TX void setup() < Serial.begin(9600); mySerial.begin(9600); >void loop() < if (mySerial.available()) < Serial.write(mySerial.read()); >if (Serial.available()) < mySerial.write(Serial.read()); >>
Откроем терминал и монитор порта и можем общаться с компьютером, Arduino выступает в роли посредника и перекидывает данные с Bluetooth на USB и наоборот:
Точно так же можно использовать SoftwareSerial для программ и приложений, если аппаратный UART на Arduino нужен для других целей.
Настройка JDY-31, AT команды
Рассмотрим также настройку самого JDY-31, делается это при помощи AT-команд:
- Чтобы модуль отвечал на команды, он должен находиться в режиме ожидания подключения (светодиод мигает)
- Загружаем в Arduino пустую программу (Файл/Новый). Либо любую другую, в которой не задействован Serial. Либо подключаем пин RST к GND, чтобы микроконтроллер не запустился и нам не мешал
- Подключаем JDY-31 на RX TX Arduino (аппаратный Serial) наоборот: TX > TX, RX > RX
- Открываем монитор порта, ставим текущую скорость модуля (по умолчанию 9600 бод), конец строки NL & CR
Отправляем команду AT+VERSION . Если всё сделано правильно – модуль ответит +VERSION=JDY-31-V1.35,Bluetooth V3.0
Какие ещё есть команды? Полный список есть в документации, давайте разберём:
Домашнее задание
Как подключить к Arduino модуль Bluetooth
Подключим беспроводной Bluetooth модуль к Arduino и научимся получать с него данные и передавать на него данные с компьютера.
- плата Arduino Nano или аналогичная;
- модуль Bluetooth HC-06 или любой другой (например, такой);
- компьютер с установленной средой разработки Arduino IDE;
- набор соединительных проводов (вот такой);
- отладочная плата для монтажа без пайки.
Инструкция по подключению bluetooth-модуля к Arduino
1 Описание модуля bluetooth HC-06
Существует большое количество реализаций модулей Bluetooth. Каждая имеет свои особенности, но в общем и целом они все очень похожи. Рассмотрим представителя bluetooth модуля семейства HC-06, который можно приобрести по отличной цене на этом сайте.
Данный модуль работает на частоте от 2,40 ГГц до 2,48 ГГц и поддерживает спецификацию bluetooth версии 2.1+EDR: пониженное потребление энергии, повышенный уровень защиты данных и лёгкое соединение Bluetooth-устройств. Устойчивый приём с модулем гарантирован в пределах 10 метров.
Назначение выводов bluetooth-модуля такое:
Вывод Назначение VCC и GND «плюс» и «минус» питания модуля, поддерживаются напряжения от 3,6 до 6 вольт; TX и RX передатчик и приёмник модуля; MCU-INT (Status, State) вывод статуса; Clear (Reset) сброс и перезапуск модуля, в данном случае осуществляется низким логическим уровнем. Последние два вывода могут быть не задействованы; часто можно встретить модули вообще без этих выводов.
2 Схема подключенияbluetooth-модуля к Arduino
Подключим bluetooth модуль к Arduino по приведённой схеме. Обратите внимание, что передатчик (Tx) Ардуино подключается к приёмнику (Rx) модуля, и наоборот.
На выводе Status появляется высокий уровень, когда модуль сопряжён с другим bluetooth устройством, и низкий – когда не сопряжён. Можно считывать его значение, подключив к пину Arduino и назначив ему режим работы pinMode(pinStatus, INPUT) и таким образом узнавать состояние модуля. Но не на всех модулях индикатор статуса работает корректно, поэтому мы не будем его использовать в данном примере.
В результате должно получиться примерно как на фотографии.
3 Скетч для Arduinoдля работы по bluetooth
Напишем такой скетч и загрузим в память Arduino:
const int ledPin = 13; // вывод встроенного светодиода char incomingbyte; // переменная для данных Bluetooth void setup() pinMode(ledPin, OUTPUT); Serial.begin(9600); > void loop() if (Serial.available() > 0) < // если порт доступен incomingbyte = Serial.read(); // считываем с порта данные switch(incomingbyte) < case '1': // если приходит "1" digitalWrite(ledPin, HIGH); // break; case '0': // если приходит "0" digitalWrite(ledPin, LOW); // break; >> >
Включаем собранную схему с Arduino и подключённым к нему bluetooth-модулем. Правильно подключённый модуль сразу входит в режим ожидания подключения, о чём будет свидетельствовать ритмично мигающий светодиод статуса.
4 Сопряжение с bluetooth-устройством
Теперь нужно добавить bluetooth-устройство в список доверенных устройств. Включаем Bluetooth на компьютере, идём в Параметры Устройства Bluetooth.
Если в области уведомлений при включении bluetooth на компьютере появилась иконка bluetooth, то можно кликнуть по ней правой кнопкой мыши и выбрать пункт Добавление устройства Bluetooth:
Убеждаемся, что наш bluetooth-модуль виден компьютеру. Выбираем его из списка и нажимаем кнопку Связать. В диалоговое окно вводим пароль по умолчанию 1234. При успешном добавлении устройство появится в списке с пометкой Сопряжено.
Пароль по умолчанию для конкретного модуля может отличаться от «1234». Эту информацию должен предоставить изготовитель (продавец) модуля.
Если вы хотите подключиться к вашему модулю bluetooth со смартфона, то порядок действий аналогичный: включить bluetooth на смартфоне, обнаружить модуль, подключённый к Arduino, выполнить сопряжение с ним.
5 Подключаемся к bluetooth-модулю по bluetooth с компьютера
Для подключения к bluetooth модулю можно использовать различные программы, которые могут подключаться к COM-порту. Например, такие как HyperTerminal, PuTTY, Tera Term, Termite и другие. Они все бесплатные и свободно распространяются в интернете.
Удобство программы TeraTerm в том, что она автоматически выводит список COM-портов, которые назначены модулю bluetooth вашего компьютера. Запускаем программу, выбираем подключение Serial, из списка выбираем соответствующий bluetooth COM-порт, нажимаем OK.
Программа PuTTY при запуске также спрашивает номер порта (COM4, у вас будет свой), скорость подключения (9600), тип соединения (Serial). Затем нажимаем кнопку Соединиться.
В случае ошибки при подключении программа выведет соответствующее оповещение. Если соединение вашего компьютера с bluetooth-модулем произошло успешно, то вы увидите перед собой поле терминала. Введите с клавиатуры в это поле число 1 – и светодиод на 13 выводе Arduino загорится, введите 0 – погаснет.
6 Подключение со смартфона с помощью Bluetooth Terminal
Аналогично можно подключиться к модулю bluetooth со смартфона. Скачайте приложение для работы с bluetooth по терминалу, например Bluetooth Terminal. Подключайтесь к модулю и вводите команды 0 или 1.
Таким образом, мы научились подключаться по bluetooth к Arduino и передавать ему данные.