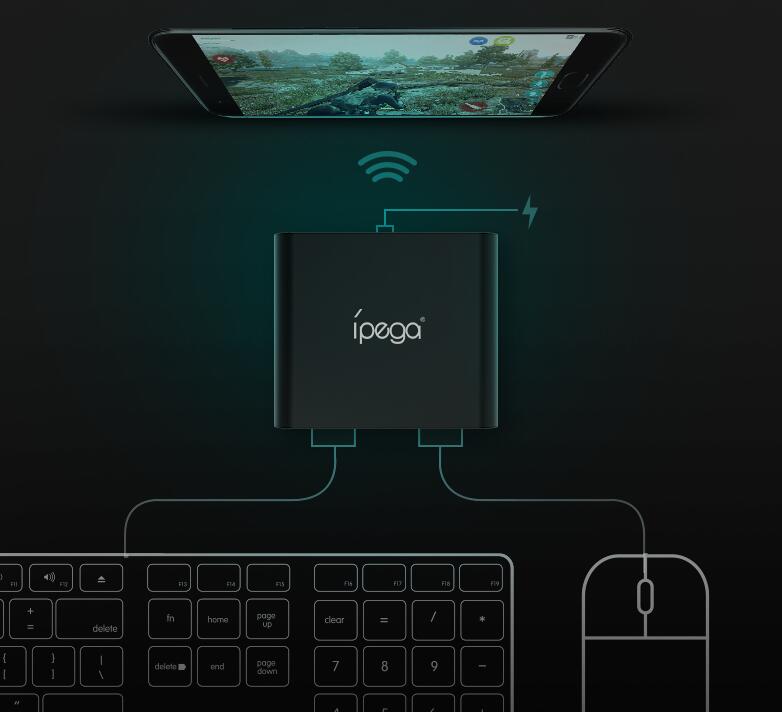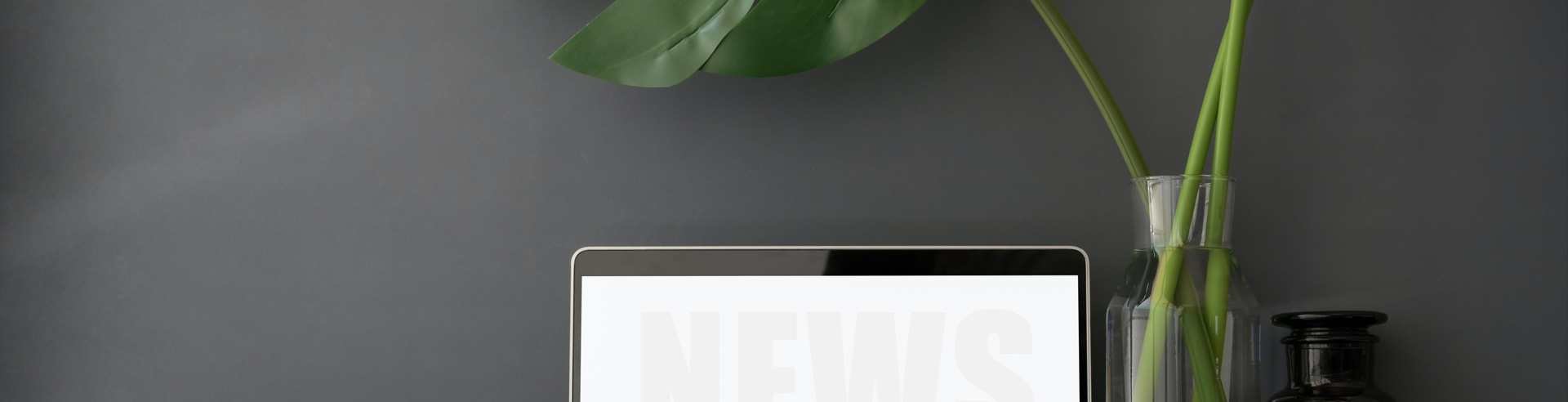- Saved searches
- Use saved searches to filter your results more quickly
- License
- gdsports/ble-usb-devices
- Name already in use
- Sign In Required
- Launching GitHub Desktop
- Launching GitHub Desktop
- Launching Xcode
- Launching Visual Studio Code
- Latest commit
- Git stats
- Files
- README.md
- About
- Конвертер (адаптер) для мыши и клавиатуры для мобильного телефона Для Android и iOS Bluetooth 4.1 … Ещё
- Описание
- How to use Mouse & Keyboard Converter TNS-19077
Saved searches
Use saved searches to filter your results more quickly
You signed in with another tab or window. Reload to refresh your session. You signed out in another tab or window. Reload to refresh your session. You switched accounts on another tab or window. Reload to refresh your session.
Convert USB keyboard, mouse, MIDI to Bluetooth
License
gdsports/ble-usb-devices
This commit does not belong to any branch on this repository, and may belong to a fork outside of the repository.
Name already in use
A tag already exists with the provided branch name. Many Git commands accept both tag and branch names, so creating this branch may cause unexpected behavior. Are you sure you want to create this branch?
Sign In Required
Please sign in to use Codespaces.
Launching GitHub Desktop
If nothing happens, download GitHub Desktop and try again.
Launching GitHub Desktop
If nothing happens, download GitHub Desktop and try again.
Launching Xcode
If nothing happens, download Xcode and try again.
Launching Visual Studio Code
Your codespace will open once ready.
There was a problem preparing your codespace, please try again.
Latest commit
Git stats
Files
Failed to load latest commit information.
README.md
Convert USB keyboard, mouse, and MIDI to Bluetooth LE
The CP2104 is used to get debug information so is not needed in normal operation. However, the Feather board must be powered using 5V because it powers the USB keyboard via the micro USB connector. Lithium battery voltage is too low to power USB devices.
USB host is not available on the 32u4 or the nRF52840 so this only works on the M0 Bluefruit. When the micro USB port is in USB host mode, it cannot be used for serial console. The sketches use Serial1 as the serial console. Also the Arduino IDE auto upload feature do not work. Just double click on the Feather reset button to put the board in upload mode.
Be sure to follow Adafruit’s tutorial to make sure the boards work and the libraries are installed.
The USB Host Library for SAMD must be installed because it adds USB host drivers for USB keyboard, mouse, and MIDI devices.
USB USB OTG Host Keyboard -> cable/adapter -> Feather M0 BLE GND USB Tx Rx | ^ | ^ | | | | | | v | GND 5V RxD TxD CP2104 USB to serial -> Computer or 5V power supply Substitute keyboard with mouse or MIDI device and use the corresponding sketch.
USBKbdBle — USB Keyboard to BLE
Plug in a USB keyboard and convert it to a BLE keyboard. A Bluetooth keyboard is cheaper than a Feather M0 Bluefruit LE so this only makes sense for a specialty USB keyboard. For example, a mechanical keyboard with Cherry MX switches which is not available with Bluetooth.
If a USB barcode scanner emulates a USB keyboard, this project may be able to BLE-ify it. This may also work for USB RFID scanners.
USBMouseBle — USB Mouse to BLE
This works for USB mouse with left, right, and optional middle buttons. 12 button MMO gaming mice need not apply.
USBMidiBLE — USB MIDI to BLE
Tested on a MIDI keyboard and an iPad using the free «midimittr» and «iGrand Piano» apps. Auto connect after power off/on does not work but forgetting the Bluefruit then re-pairing it works. Also close and opening the midimittr app is also required.
About
Convert USB keyboard, mouse, MIDI to Bluetooth
As a manufacturer with 20 years of professional game hardware peripheral manufacturing technology, ipega has mastered the mapping core technology through independent research and development. In 2018, it has launched a number of patented black technologies with new forms, somatosensory technology, button cloud mapping technology and so on. The mobile game peripheral products have opened up a new era of mouse and keyboard control mobile games. Ipega PG-9096 Bluetooth mouse and keyboard converter is a tool that allows you to use the keyboard and mouse to travel around the world. After connecting to the Android phone via Bluetooth, you can access various USB keyboards and mouse to control Android mobile games. You experience the farewell slippery, and eating chicken can be as simple as a PC.
With the rapid development of mobile games, mobile game peripherals have also entered the hands of ordinary users like PC terminal peripherals. Mobile game controllers are no longer a rare mobile game killer, but they are controlled by mouse and keyboard. Mobile games, smooth control of the PC side of the game is an extraordinary experience.
The body of PG-9096 is made of aviation aluminum material, with sandblasting process and anodizing treatment. The metal texture is full and wear-resistant. The front is the logo of the ipega, which is simple and atmospheric without losing grace. The body size is only 59*50*12mm, which is very compact and easy to carry, and can be easily loaded into the pocket. You can connect your mouse and keyboard at home, or you can connect to the mouse. In addition, the overall square design, without extra embellishment, makes the whole machine full of cool technical metal texture.
The PG-9096 has two USB ports for connecting the mouse and keyboard under the fuselage. It also has the function of connecting the mouse and keyboard and providing the button mapping activation service for Android devices. After connecting, it can automatically recognize and automatically activate the button mapping, so you don’t need to Manually activate the instant enjoyment experience.
The top of the PG-9096 converter is a USB interface for charging. Since the PG-9096 emphasizes portability, there is no built-in battery, but don’t worry, it can be powered by the normal mobile power of the data line. In addition, there are Bluetooth adapter buttons and power switch on the body.
Different from most of the mouse and keyboard converters that only support the mouse 3 button, the PG-9096 mouse-and-mouse converter improves the controllability of the game by a step, perfectly implementing the mouse 7-key control support of the double-sided keys and the scroll button. The ipega button cloud mapping can simulate 120 screen clicks per second. This high frame rate has obvious advantages in eating chicken games. It is easier to use the mouse to control the operation of the gun, greatly improving the design accuracy and the game experience.
For the PG-9096 mouse and keyboard converter, support most FPS mobile games on the market, playing chicken games is definitely a great tool, so the mobile game instantly transforms into the end, the mouse and keyboard operation basic and the previous PC There is no big difference between the end games, the keyboard control action with the mouse to adjust the orientation, aiming at the shooting, changing the field of view, moving the position, opening the door, picking up the shots, etc., and giving me a gun to find the feeling of killing the square. Let players take the lead in the game. Perhaps it is also thanks to ipega’s unique high-frame button cloud mapping function, which is basically smooth and non-delayed in the experience process, and the operational advantage is immediately highlighted.
When you experience the current popular PvP competitive shooting game «Fortress Night» (International Service), you can find the role of the PG-9096 converter in the easy-to-handle operation such as building a bunker due to the presence of a mouse and keyboard. It’s too big to imagine, this feeling can only be felt when you experience it yourself.
[About ipega]
Ipega began in 1994 as a pioneer in the field of gaming peripherals in China. ipega was the first to obtain the authorization of Apple Inc. to produce a variety of Apple peripheral accessories. At the same time, ipega is also an OEM company of international famous brands such as SONY, Microsoft, Nintendo, Lenovo and Huawei. Use the Ai Paige handle to make playing games a pleasure.
Конвертер (адаптер) для мыши и клавиатуры для мобильного телефона Для Android и iOS Bluetooth 4.1 … Ещё
Converter Mouse Keyboard
Поддержка говорит по-русски
Описание
Примечание: Этот пункт подходит для Android и до IOS 13.2 (клиенты системы IOS, пожалуйста, подтвердите версию вашего мобильного телефона перед размещением заказа, спасибо)
Особенности: Подключи и играй, Принеси игровой опыт вашего ПК на мобильные устройства, позволяет использовать собственную клавиатуру и мышь для управления мобильными играми. Совместимость для Android через Bluetooth 4.1. Поддержка наиболее распространенных игр FPS. Значительно улучшает вашу победу, обеспечивая лучший контроль над быстрым прицеливанием, стрельбой из касания, распылением и всем остальным.
Технические характеристики: Материал: ABS Цвет: черный Типы: P5 + Клавиатура + Мышь Оцененное напряжение: DC4.7-5.5V Рабочий ток: 30mA (Единый рабочий ток) Оцененная частота: 8M Тип интерфейса: USB, беспроводной Режим вибрации: без вибрации Тип аксессуаров для игровых автоматов: игровая приставка
Пакет включен: 1 * Конвертер мыши Клавиатура
How to use Mouse & Keyboard Converter TNS-19077
Mouse & Keyboard Converter TNS-19077 can convert keyboard and mouse signals into handle signals to operate the game, providing players with better game control methods and enhancing the fun of the game. It supports not only Switch platform but also multiple platforms such as PS4, Xbox One, PS3 and Xbox360.
How can it be connected to the Switch console to realize the gaming experience with keyboard and mouse?
1. Turn on the Switch console, click [Settings],[Handle and Sensor], select [Wired Connection f Pro Handle] and set to [On].
2. Plug the Switch console into the Switch HDMI video base which is with power supply and connected to monitor (TV/Computer).
3. Plug the USB cable of the Mouse & Keyboard Converter into the USB interface on the Switch HDMI video base (the one on the back) and “white light” indicates a successful connection; connect the wired game handle to USB interface 2 and “white light” indicates a successful connection; connect the keyboard and mouse to USB interface 1 or USB interface 3 respectively and “red light” indicates successful connection of the keyboard while “green light” indicates successful connection of the mouse.
When all these steps are completed, players can use the keyboard and mouse to play games with the default setting of the keys (for details, please refer to the sketch of the corresponding key function of Switch handle to mouse/keyboard). Customized key function should be set by players in advance.
It has 8 storage regions. F1 refers to region 1; F2 refers to region 2;. F8 refers to region 8. F1 and F2 are the default storage regions (the picture above shows the default value of keyboard and mouse in F1 region of Switch console). These regions can store the set value of different handle functions for players to select directly according to individual preference. Then how can players customize the setting for these regions? Here is an example.
Step 1: Press F12 and F8 simultaneously. At the moment, the light is white, indicating that F8 is activated. The color of light for each region is different. (F1—no light; F2-blue; F3-red; F4-purple; F5-green; F6-light blue; F7-yellow; F8-white)
Step 2: Press F11 and F12 simultaneously to enter the setting mode with “blue light” indicating a successful operation.
Step 3: Hold the function key or push the 3D joystick of the gamepad (support only up, down, left and right). Meanwhile, press the key to be set on the keyboard and mouse (one key for one function).
Step 4: Release the key on the keyboard and then the key on the gamepad. Step 5: Press F11 and F12 simultaneously to exit the setting mode. When the “blue light” is off, it indicates a successful setting and exit of the setting mode.
【How to return to the default settings】
[Return to storage region 1] Default setting: Press F12+F10+F1 simultaneously and hold for 3 seconds.
[Return to storage region 2] Default setting: Press F12+F10+F2 simultaneously and hold for 3 seconds.
[Return to storage region 1 and 2] Default setting: Press F12+F10+F9 simultaneously and hold for 3 seconds.
Do not enter upgrade mode (Press F12+F10+ESC simultaneously and hold for 3 seconds with “white light” indicating successful entering into upgrade mode) during the use of the product. Do not press F12+F10+ESC simultaneously , or it would be impossible to exit the upgrade mode and thus influence its use.