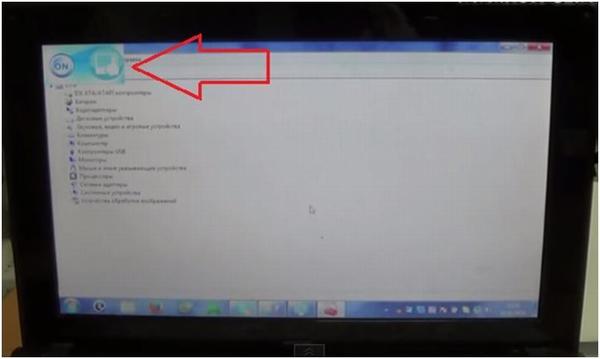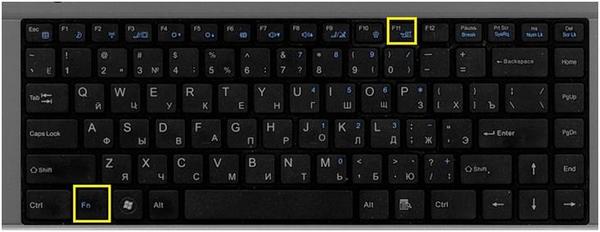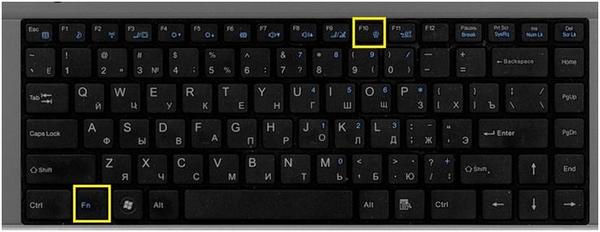- Включение Wi-Fi, тачпад, веб камеры и блютуз на нетбуках DNS.
- Как установить Bluetooth на ноутбук DNS
- Проверьте наличие Bluetooth на ноутбуке DNS
- Включите Bluetooth на ноутбуке DNS
- Шаг 1: Проверьте наличие Bluetooth на ноутбуке
- Шаг 2: Включите Bluetooth на ноутбуке DNS
- Шаг 3: Сопряжение устройств с Bluetooth
- Подключите устройство к Bluetooth на ноутбуке DNS
- Шаг 1. Включите Bluetooth на ноутбуке DNS
- Шаг 2. Включите Bluetooth на вашем устройстве
- Шаг 3. Подключите устройство к Bluetooth на ноутбуке DNS
- Управление настройками Bluetooth на ноутбуке DNS
- Как включить Bluetooth на ноутбуке DNS
- Как настроить Bluetooth на ноутбуке DNS
- Как подключить устройство к ноутбуку DNS через Bluetooth
- Вопрос-ответ
- Как включить Bluetooth на ноутбуке DNS?
- Как подключить Bluetooth-наушники к ноутбуку DNS?
- Почему ноутбук DNS не видит другие Bluetooth-устройства?
- Как перенести файлы с мобильного устройства на ноутбук через Bluetooth?
- Как обновить Bluetooth-драйвер на ноутбуке DNS?
- Могу ли я подключить несколько Bluetooth-устройств к ноутбуку DNS одновременно?
Включение Wi-Fi, тачпад, веб камеры и блютуз на нетбуках DNS.
Сегодня я Вам покажу как на ноутбуке, точнее на нетбуке DNS модель 100110 при помощи горячих клавиш можно делать ряд быстрых функций.
Конкретно это функции включения вай фая, точпада, веб камеры и блютуза.
Для того чтобы нам включить или отключить точпад, жмем клавишу Fn и, удерживая ее, жмем клавишу F1.
При нажатии этого сочетания клавиш на экране сверху в углу появляется индикатор включения точпада. Точпад Off – точпад выключен, точпад On – точпад включен.
Для того чтобы включить или выключить блютуз, жмем клавишу Fn и, удерживая ее, жмем клавишу F12.
При нажатии этого сочетания горячих клавиш в верхнем левом углу экрана также появляется индикатор: блютуз On-Off, включен-выключен соответственно.
И в диспетчере задач при нажатии клавиш блютуз то появляется, то исчезает.
Для того чтобы включить или выключить вай фай, жмем клавишу Fn и, удерживая ее, жмем клавишу F11.
Если нажимать это сочетание клавиш беспроводная сеть включается и выключается.
Для того чтобы включить или выключить веб камеру, жмем клавишу Fn и, удерживая ее, жмем клавишу F10.
Т.е. при нажатии этих клавиш одновременно включается или выключается веб камера. Сверху экрана в углу также появляется индикатор.
В диспетчере задач при нажатии клавиш это устройство пропадает, значит выключено, еще раз нажимаем, появляется, следовательно, включено.
Если Вам осталось что-либо непонятно, смотрите видео инструкцию – «Включение вай фая, точпад, веб камеру и блютуз на нетбуках DNS».

Как установить Bluetooth на ноутбук DNS
Благодаря Bluetooth-технологии можно подключать к ноутбуку DNS различные устройства для обмена данными без кабелей и проводов. Например, это могут быть наушники, колонки, джойстики, клавиатуры, мыши, смартфоны и другие гаджеты.
Однако перед использованием Bluetooth необходимо настроить его на компьютере. В данной статье мы подробно рассмотрим процесс настройки Bluetooth на ноутбуке DNS для Windows 10. Это поможет вам быстро и легко подключить необходимые устройства и начать коммуникацию.
Следуйте нашей инструкции, используйте свойства и настройки Bluetooth, и вы сможете сделать ваш ноутбук DNS еще более функциональным и удобным в использовании.
Проверьте наличие Bluetooth на ноутбуке DNS
Перед началом настройки Bluetooth на ноутбуке DNS важно убедиться, что он поддерживает эту технологию. Проверить наличие Bluetooth можно несколькими способами:
- Посмотреть в спецификациях ноутбука DNS, которые можно найти на его официальном сайте;
- Проверить наличие соответствующего символа на корпусе ноутбука, как правило, это изображение с буквой «B» и молнией;
- Зайти в «Диспетчер устройств» на ноутбуке и проверить наличие устройства «Bluetooth».
Если ни один из этих способов не подтверждает наличие Bluetooth на вашем ноутбуке DNS, то его, скорее всего, нет и никакие настройки его использования не помогут.
Если же на ноутбуке DNS обнаружено устройство Bluetooth, то можно приступать к его настройке для работы со смартфонами, звуковыми колонками и другими устройствами с поддержкой Bluetooth.
Включите Bluetooth на ноутбуке DNS
Шаг 1: Проверьте наличие Bluetooth на ноутбуке
Перед тем, как включить Bluetooth на ноутбуке DNS, необходимо убедиться, что устройство имеет эту функцию. Для этого вам нужно найти пиктограмму Bluetooth на клавиатуре или на панели управления.
Шаг 2: Включите Bluetooth на ноутбуке DNS
Если Bluetooth на вашем ноутбуке DNS есть, то следующий шаг — включение модуля:
- Нажмите значок «Пуск» на компьютере и выберите «Параметры».
- Выберите пункт «Устройства».
- Перейдите в раздел «Bluetooth и другие устройства».
- Включите переключатель Bluetooth.
Шаг 3: Сопряжение устройств с Bluetooth
После включения Bluetooth на ноутбуке DNS, вы можете соединить его с другими устройствами, такими как смартфон или наушники:
- Нажмите кнопку «Добавить Bluetooth-устройство» в разделе «Bluetooth и другие устройства».
- Выберите устройство, которое нужно сопрячить с ноутбуком.
- Следуйте инструкциям на экране для завершения процесса сопряжения.
После завершения этих шагов вы сможете использовать Bluetooth на ноутбуке DNS и подключать другие устройства.
Подключите устройство к Bluetooth на ноутбуке DNS
Шаг 1. Включите Bluetooth на ноутбуке DNS
Первым шагом необходимо убедиться, что Bluetooth включен на ноутбуке DNS. Для этого зайдите в меню «Параметры» в «Системные настройки» и выберите пункт «Bluetooth».
Если вкладка «Bluetooth» отсутствует в меню «Параметры», значит, Bluetooth на данном устройстве не поддерживается.
Шаг 2. Включите Bluetooth на вашем устройстве
Чтобы устройство могло подключиться к Bluetooth на ноутбуке DNS, необходимо включить Bluetooth на самом устройстве. Для этого зайдите в настройки Bluetooth на вашем устройстве.
В некоторых случаях требуется установить на ваше устройство драйвера Bluetooth, прежде чем оно сможет подключиться к Bluetooth на ноутбуке DNS.
Шаг 3. Подключите устройство к Bluetooth на ноутбуке DNS
Как только Bluetooth включен на обоих устройствах, вам необходимо найти на вашем устройстве название Bluetooth на ноутбуке DNS и выбрать его в качестве устройства. Вам может потребоваться ввести пароль, который отображается в диалоговом окне на ноутбуке DNS, чтобы подключить устройство.
Если вы сталкиваетесь с проблемами при подключении устройства к Bluetooth на ноутбуке DNS, попробуйте перезагрузить оба устройства и следовать инструкциям еще раз. Также убедитесь, что ваше устройство совместимо с Bluetooth на ноутбуке DNS.
Управление настройками Bluetooth на ноутбуке DNS
Bluetooth – это беспроводная технология передачи данных на короткие расстояния, что делает ее идеальным вариантом для переносной электроники, включая ноутбуки.
Как включить Bluetooth на ноутбуке DNS
Для включения Bluetooth на ноутбуке DNS необходимо найти кнопку включения беспроводных устройств. Чаще всего она обозначается как «Fn+F2». Нажатие этой комбинации клавиш включит все беспроводные устройства, включая Bluetooth.
Как настроить Bluetooth на ноутбуке DNS
После включения Bluetooth на ноутбуке DNS, необходимо зайти в настройки, чтобы настроить соединение с другими устройствами. Наиболее распространенные операционные системы, включая Windows и Mac, предоставляют возможность настройки соединения через Панель управления или Системные настройки соответственно.
При настройке необходимо убедиться, что с другими устройствами, которые будут соединяться с вашим ноутбуком, включен Bluetooth и они находятся в режиме видимости.
Как подключить устройство к ноутбуку DNS через Bluetooth
Для подключения устройства к ноутбуку DNS через Bluetooth необходимо зайти в настройки Bluetooth на вашем ноутбуке и найти соединение с другими устройствами. Выберите устройство, с которым вы хотите соединиться, и скажите «да», когда система запросит код доступа, указанный на устройстве, или введите его самостоятельно.
Если вы планируете использовать Bluetooth для передачи файлов, то откройте приложение Файловый менеджер или любой другой файловый менеджер и найдите файл, который вы хотели бы передать. После того, как вы нашли файл, нажмите на него правой кнопкой мыши, найдите пункт «Отправить через Bluetooth» и выберите устройство, на которое вы хотите отправить файл.
Вопрос-ответ
Как включить Bluetooth на ноутбуке DNS?
Нажмите на кнопку «Пуск» и выберите вкладку «Настройки». Затем перейдите в раздел «Устройства» и включите Bluetooth, если он еще не включен.
Как подключить Bluetooth-наушники к ноутбуку DNS?
Включите Bluetooth-наушники в режиме поиска устройств и на ноутбуке DNS откройте меню Bluetooth, найдите наушники в списке доступных устройств и подключитесь к ним. Если пароль требуется, введите его.
Почему ноутбук DNS не видит другие Bluetooth-устройства?
Причин может быть несколько: неправильные настройки Bluetooth, неподдерживаемые форматы соединения, отключенный устройством режим видимости. Проверьте соответствующие настройки или свяжитесь с технической поддержкой DNS.
Как перенести файлы с мобильного устройства на ноутбук через Bluetooth?
Включите Bluetooth на обоих устройствах, откройте на мобильном устройстве файл или файлы, которые вы хотите перенести, и выберите опцию «Поделиться через Bluetooth». Найдите на ноутбуке DNS мобильное устройство и получите файлы.
Как обновить Bluetooth-драйвер на ноутбуке DNS?
Перейдите на сайт DNS, найдите устройство и загрузите последнюю версию драйвера для Bluetooth. Установите его на ноутбук DNS и перезагрузите систему.
Могу ли я подключить несколько Bluetooth-устройств к ноутбуку DNS одновременно?
Да, но нагрузка на процессор может увеличиться, и качество соединения может ухудшиться, особенно если подключено много устройств. Проверьте, поддерживает ли ваш ноутбук DNS подключение нескольких устройств и ограничения количества подключений.