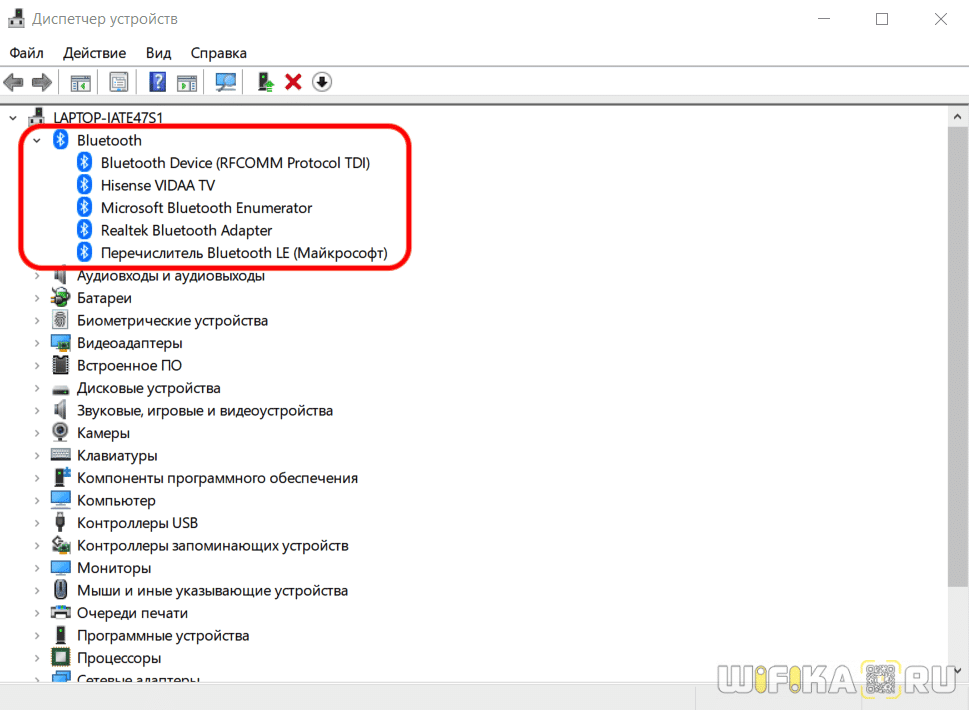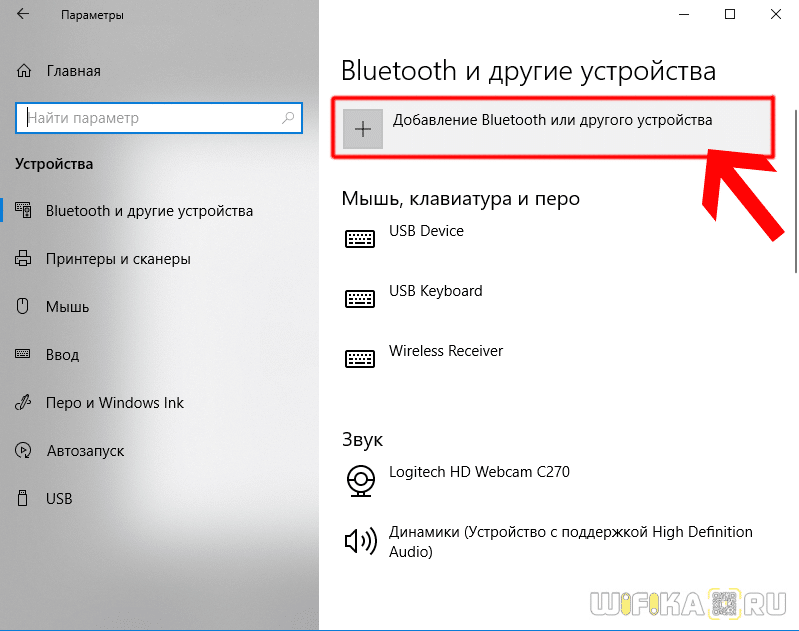- JBL Drivers
- Step 1 — Download Your Driver
- Step 2 — Install Your Driver
- Open Device Manager
- Install Drivers Using Device Manager
- How to Update Drivers Automatically
- Подключение Bluetooth Наушников JBL к Компьютеру или Ноутбуку на Windows 10 и 11 — Инструкция
- Что нужно для подключения JBL к Windows?
- Как подключить наушники JBL к ноутбуку или ПК на Windows 10?
- JBL Quantum Support
- Knowledge Base
JBL Drivers
Tech Tip: Updating drivers manually requires some computer skills and patience. A faster and easier option is to use the Driver Update Utility for JBL to scan your system for free. The utility tells you which specific drivers are out-of-date for all of your devices.
Step 1 — Download Your Driver
To get the latest driver, including Windows 11 drivers, you can choose from the above list of most popular JBL downloads. Click the «Download driver» button next to the matching model name. After you complete your download, move on to Step 2.
If your driver is not listed and you know the model name or number of your JBL device, you can use it to search our driver archive for your JBL device model. Simply type the model name and/or number into the search box and click the Search button. You may see different versions in the results. Choose the best match for your PC and operating system.
If you don’t know the model name or number, you can start to narrow your search down by choosing which category of JBL device you have (such as Printer, Scanner, Video, Network, etc.). Start by selecting the correct category from our list of JBL Device Drivers by Category above.
We employ a team from around the world. They add hundreds of new drivers to our site every day.
Tech Tip: If you are having trouble deciding which is the right driver, try the Driver Update Utility for JBL. It is a software utility that will find the right driver for you — automatically.
JBL updates their drivers regularly. To get the latest Windows 11 driver, you may need to go to the JBL website to find the driver for to your specific Windows version and device model.
Step 2 — Install Your Driver
Once you download your new driver, then you need to install it. To install a driver in Windows, you will need to use a built-in utility called Device Manager. It allows you to see all of the devices recognized by your system, and the drivers associated with them.
Open Device Manager
- In Windows 11, Windows 10 & Windows 8.1, right-click the Start menu and select Device Manager
- In Windows 8, swipe up from the bottom, or right-click anywhere on the desktop and choose «All Apps» -> swipe or scroll right and choose «Control Panel» (under Windows System section) -> Hardware and Sound -> Device Manager
- In Windows 7, click Start -> Control Panel -> Hardware and Sound -> Device Manager
- In Windows Vista, click Start -> Control Panel -> System and Maintenance -> Device Manager
- In Windows XP, click Start -> Control Panel -> Performance and Maintenance -> System -> Hardware tab -> Device Manager button
Install Drivers Using Device Manager
- Locate the device and model that is having the issue and double-click on it to open the Properties dialog box.
- Select the Driver tab.
- Click the Update Driver button and follow the instructions.
In most cases, you will need to reboot your computer in order for the driver update to take effect.
Tech Tip: Driver downloads and updates come in a variety of file formats with different file extensions. For example, you may have downloaded an EXE, INF, ZIP, or SYS file. Each file type has a slighty different installation procedure to follow.
How to Update Drivers Automatically
If you are having trouble installing your driver, you should use the Driver Update Utility for JBL. It is a software utility that automatically finds, downloads and installs the right driver for your system. You can even backup your drivers before making any changes, and revert back in case there were any problems. You can safely update all of your drivers in just a few clicks. Once you download and run the utility, it will scan for out-of-date or missing drivers:
When the scan is complete, the driver update utility will display a results page showing which drivers are missing or out-of-date. You can update individual drivers, or all of the necessary drivers with one click.
For more help, visit our Driver Support Page for step-by-step videos on how to install drivers for every file type.
- Updates PC Drivers Automatically
- Identifies & Fixes Unknown Devices
- Supports Windows 11, 10, 8, & 7
Подключение Bluetooth Наушников JBL к Компьютеру или Ноутбуку на Windows 10 и 11 — Инструкция
Пришла очередь очередной инструкции по использованию беспроводных наушников ДжБЛ. Покажу, как подключить Bluetooth гарнитуру JBL к компьютеру или ноутбуку с операционной системой Windows 10 и 11. В качестве «подопытного кролика» будем использовать наушники JBL Tune 225 TWS, которые пользуются огромной популярностью у пользователей. Однако, статья актуальна для любых других моделей JBL — Tune 590BT, Tune 500, T110BT, T460BT, 400BT Live и так далее. Также не имеет значения производитель ноутбука, к которому будет выполняться присоединение наушников JBL — Lenovo, Honor, Huawei, Samsung, HP, Acer, Asus, Xiaomi, MSI и т.д.
Что нужно для подключения JBL к Windows?
Главным условием подключения TWS или обычных беспроводных наушников JBL к ноутбуку или компьютеру является наличие на нем Bluetooth модуля. В случае с ноутбуком он скорее всего уже встроен в систему. Для стационарного ПК нужно приобрести отдельный BT адаптер, один из которых мы уже показывали в одном из обзоров на wifika.ru.
Подобных устройств сегодня на рынке «пруд пруди», и стоят они совершенно недорого. А значит любой желающий может заказать его на том же AliExpress и оснастить свой компьютер беспроводным модулем для подключения наушников JBL. Главное не забыть установить на него драйверы, чтобы устройство обнаружилось в Windows. Для проверки можно открыть «Диспетчер устройств»
И посмотреть, есть ли в списке Bluetooth адаптер
Как подключить наушники JBL к ноутбуку или ПК на Windows 10?
- На Windows 10 мы заходим в меню панели управления «Пуск — Настройки — Устройства» и >>включаем Bluetooth.
- Если речь идет о ноутбуке, то активировать блютуз можно прямо кнопкой на корпусе или клавиатуре лэптопа.
- После чего нажать на иконку «голубого глаза» и выбрать в меню «Добавить устройство Bluetooth»
- Далее активируем наушники JBL — то есть достаем их из кейса
- На компьютере в разделе «Блютуз» переходим по ссылке «Добавить устройство»
- И выбираем «Bluetooth»
- Далее произойдет поиск беспроводных гаджетов, находящихся поблизости. Находим в нем наушники «JBL» и нажимаем на них
- Ура — успешное подключение
- После чего наша гарнитура ДжБЛ отобразится в качестве активного аудио устройства
В последствии для повторного подключения наушников JBL к компьютеру (ноутбуку) достаточно найти иконку в виде рупора в панели значков Windows (рядом с часами) и нажать на нее, чтобы вызвать меню настроек. И перейти в «Открыть параметры звука»
И нажать в новом окне на ссылку «Bluetooth и другие устройства»
Здесь в списке сопряженных ранее блютуз девайсов найти беспроводные наушники JBL — выбрать их и нажать на «Подключить». Гарнитура при этом, разумеется, должна быть включена
JBL Quantum Support
Get the ultimate competitive advantage with JBL Quantum gaming headsets. Fueled by years of research, we combine precisely engineered headsets with custom, cutting-edge software to put you in the center of the action. Experience hyper-accurate, immersive sound that reveals every detail of the world around you—so you can rise to the top.
Or choose JBL Quantum Duo gaming speakers to fill your room with sound and lighting effects. Bring every game to life, and never miss another step, shot, or jump.
Knowledge Base
To configure the 7.1 Surround feature on your PC, please follow the guide below:
1. In the left corner on your screen right next to the Windows logo, click on the spy-glass to start a search on your PC.
2. Type in Sound —> then select Change System Sounds:
3. Make sure that your the Quantum Headphones is your Default Device for both Speakers ( Game ) and Earphone ( Communication device )
4. To configure the 7.1 Surround feature, right click on the Speakers —> then select Configure Speakers
5. Select 7.1 Surround and click on Next
6. Make sure that all boxes are selected, then click Next
7. Make sure both boxes are selected, and then click Next
8. Click on Finish. Now your Quantum headphones is configured for 7.1 Surround sound. The configuration will remain after rebooting PC or reconnecting headphones.
Enjoy your sound experience #SoundIsSurvival #DareToListen
You can adjust equalizer, RGB LED effects, change microphone settings and update the headset’s firmware.
The first thing you’ll notice is that sound no longer feels like it’s “inside your head.” Suddenly it seems like the game audio is coming from high-quality loudspeakers—or the virtual game world—all around you.
It’s a different experience than you get with other headphones, and may take a little while to adjust to. For example, sounds coming from sources in the distance will seem farther away, as they would in real life. Even though you might be used to those sounds feeling closer with other headphones, JBL QuantumSURROUND provides hyper-accurate spatialization that can give you a competitive edge.
So spend some time dialing in the EQ to your liking, and see how real-world hearing helps you pinpoint enemies and bring the game to life.
JBL QuantumSURROUND technology can be used with any type of multi-channel audio content. For example: Netflix content, Blu-ray, and music mixed in 5.1 or 7.1 surround.
JBL QuantumSURROUND works with every game, but the experience is better when your game outputs in surround sound. If your game outputs only 2-channel audio, using JBL QuantumSURROUND will sound like a pair of studio monitors in front of you. You’ll be able to hear the reflections of the sound in the room, but as with any stereo setup, you won’t have any discrete sound sources behind you. With a full 7.1 mix, you’ll be able to hear and locate sounds behind and above you.
JBL QuantumSPHERE 360 is JBL QuantumSURROUND that’s kicked up a notch by using a head-tracking sensor to fix sounds in 360 degrees of space around you. With typical headphones, when you move your head, the soundscape follows your movement. But with JBL QuantumSPHERE 360, if you rotate your head, the sound source’s perceived location stays in place because the head-tracking sensor compensates for your head movement. For example, if there’s a sound coming from in front of you, and you turn your head to the left, the sound source’s perceived location moves to your right ear—the sound stays locked in space as you move your head.
Also, the human brain uses small head movements to distinguish if sound sources are behind or in front of us. The brain processes the differences between when a sound arrives at the left vs. the right ear to determine where the sound is located. So with JBL QuantumSPHERE 360, you can move your head naturally to pinpoint the exact source of sounds around you.