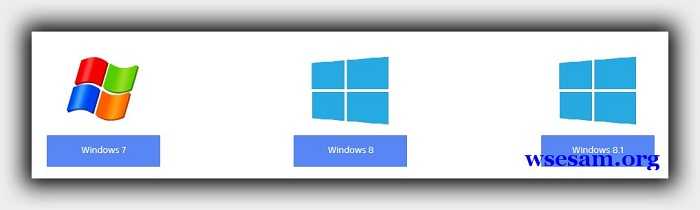- Сообщество
- Присоединяйтесь и станьте частью нашего Сообщества!
- Ноут VAIO+беспроводные наушники
- Подключение беспроводных наушников Sony с помощью Bluetooth к ноутбуку
- Подключение наушников Sony Bluetooth к ноутбуку Apple
- Подключение наушников Sony Bluetooth к ноутбуку с Windows
- Что следует помнить при подключении наушников Sony Bluetooth к ноутбуку
- Вывод
- Установление связи с другими устройствами BLUETOOTH(R), например мышью
- Как включить блютуз на ноутбуке сони вайо
- Где скачать драйвер блютуз для ноутбука сони вайо
- Непосредственное включение Bluetooth на ноутбуке sony vaio
- 9 Комментариев к “Как включить блютуз на ноутбуке сони вайо”
- Сообщество
- Присоединяйтесь и станьте частью нашего Сообщества!
- Ноут VAIO+беспроводные наушники
Сообщество
С помощью автоматической подсказки можно сузить результаты поиска до возможных соответствий при вводе текста.
Присоединяйтесь и станьте частью нашего Сообщества!
- Подписка на RSS-канал
- Отметить тему как новую
- Отметить тему как прочитанную
- Выполнить отслеживание данной Тема для текущего пользователя
- Закладка
- Подписаться
- Отключить
- Страница в формате печати
Ноут VAIO+беспроводные наушники
- Отметить как новое
- Закладка
- Подписаться
- Отключить
- Подписка на RSS-канал
- Выделить
- Печать
- Сообщить о недопустимом содержимом
Необходимо подключить Bluetooth-наушники SONY DR-BT21G к ноуту VAIO PCG-7146P.
Подключен bluetooth-адаптер (USB), драйверы все устанавливаются, наушники успешно коннектятся. но работать не хотят. Как можно решить эту проблему?
igorbi
- Отметить как новое
- Закладка
- Подписаться
- Отключить
- Подписка на RSS-канал
- Выделить
- Печать
- Сообщить о недопустимом содержимом
Для того, чтобы они попали в список аудиовыводов необходимо убедиться что устройство имеется в папке с Bluetooth, далее включить все сервисы, подключиться к этому устройству и только после этого оно появится в списке аудио-выводов.
Подключение беспроводных наушников Sony с помощью Bluetooth к ноутбуку
Беспроводные наушники в основном удобны для переноски и просты в использовании по сравнению с проводными наушниками. Sony предлагает одни из лучших беспроводных наушников по сравнению со своими конкурентами из-за их лучшего звука, качества сборки и удобства использования.
Более того, процесс подключения Bluetooth-наушников Sony быстрый и простой, что также выделяет их среди конкурентов. В этом руководстве объясняется процесс подключения наушников Sony Bluetooth к ноутбукам с ОС Windows и macOS.
Подключение наушников Sony Bluetooth к ноутбуку Apple
Чтобы упростить процесс подключения наушников Sony Bluetooth к ноутбуку Apple, я объяснил его пошагово, поэтому выполните следующие шаги:
Шаг 1. Сначала включите наушники Sony, нажав кнопку питания, и включите режим сопряжения, удерживая кнопку питания в течение семи секунд. Если вы подключаете наушники Sony в первый раз, то они автоматически перейдут в режим сопряжения, а если вы делаете это во второй раз, то просто нажмите кнопку питания и удерживайте ее в течение семи секунд.
Шаг 2: Затем перейдите к параметру Bluetooth в Системных настройках вашего ноутбука Apple, в параметре Bluetooth появится список устройств, активных рядом с вашим ноутбуком Apple, и одним из устройств будут наушники Sony. Нажмите на значок пары рядом с название наушников.
Как только наушники будут сопряжены, но вы по-прежнему не услышите звук, перейдите к настройкам звука вашего ноутбука Apple в Системных настройках и установите наушники в качестве устройства для вывода звука.
Теперь все настроено и готово к использованию наушников Sony Bluetooth с ноутбуком Apple и наслаждайтесь.
Подключение наушников Sony Bluetooth к ноутбуку с Windows
Процесс подключения наушников Sony Bluetooth к Windows также довольно прост, просто выполните следующие действия:
Шаг 1: Сначала включите наушники Sony, а если это второй раз, нажмите и удерживайте кнопку питания в течение семи секунд, чтобы перевести их в режим сопряжения.
Шаг 2: Далее вам нужно включить Bluetooth вашего ноутбука с Windows, и для этого есть два способа:
i: щелкните правой кнопкой мыши значок уведомления в крайней правой части панели задач:
Затем вы увидите всплывающее меню с различными параметрами, щелкните правой кнопкой мыши параметр Bluetooth, чтобы включить его:
ii: Нажмите клавишу Windows+I на клавиатуре ноутбука, чтобы открыть меню «Настройки», а оттуда перейдите к опции «Устройства»:
После того, как вы открыли меню устройства, нажмите на значок переключения, чтобы включить Bluetooth:
Шаг 3. Теперь для поиска устройств нажмите «Добавить Bluetooth или другое устройство» в меню устройства в настройках Windows:
При выборе опции «Добавить Bluetooth или другое устройство» появится другое маленькое окно с вопросом, какой тип устройства вы хотите добавить или найти, поэтому выберите опцию «Bluetooth»:
Далее сразу начнется поиск ближайшего Bluetooth-устройства:
Обнаружение наушников Sony займет несколько секунд, и как только они будут обнаружены, нажмите на них, и они подключатся. После подключения нажмите на значок «Готово» внизу:
Шаг 4. Затем, чтобы подключить звук вашего ноутбука к наушникам Sony, перейдите в настройки звука и установите наушники Sony в качестве входа для микрофона и выхода для звука:
Примечание. Во время сопряжения может быть запрошен пароль, поэтому введите «0000» в качестве пароля, а если это не сработает, что бывает очень редко, введите «1234».
Что следует помнить при подключении наушников Sony Bluetooth к ноутбуку
- Наушники должны иметь достаточный заряд
- Драйверы Bluetooth ноутбука должны быть обновлены и работать нормально
Вывод
Беспроводные наушники, как правило, являются лучшим выбором по сравнению с проводными наушниками, поскольку их легко носить с собой и носить. Sony — один из лучших брендов, который известен своими беспроводными наушниками из-за лучшего качества звука и долговечности. Кроме того, в этом руководстве объясняется процесс подключения наушников Sony Bluetooth к ноутбукам Windows и Apple.

Насколько публикация полезна?
Нажмите на звезду, чтобы оценить!
Средняя оценка / 5. Количество оценок:
Оценок пока нет. Поставьте оценку первым.
Установление связи с другими устройствами BLUETOOTH(R), например мышью
- Откройте панель чудо-кнопок [Подробно] и выберите чудо-кнопку Параметры (Settings) .
- В правом нижнем углу выберите пункт менение параметров компьютера (Change PC settings) .
- На левой панели экрана Параметры ПК (PC settings) выберите Устройства (Devices) .
- Для подключения работающей по стандарту BLUETOOTH мыши включите и нажмите кнопку мыши для установления соединения.
- Действия по приведению устройства BLUETOOTH в состояние готовности приведены в соответствующем руководстве пользователя.
- Выберите пункт Добавить устройство (Add a device) .
Компьютер VAIO осуществит поиск и отобразит найденные устройства в списке. Для регистрации устройства следуйте инструкциям на экране.
- В зависимости от используемого устройства BLUETOOTH компьютеру VAIO может потребоваться некоторое время на его обнаружение. Если устройство отсутствует в списке, повторите действия, необходимые для приведения устройства в состояние готовности (например, нажав кнопку для установления подключения).
- В зависимости от используемого устройства BLUETOOTH действия по установлению подключения могут различаться. Описание необходимых действий приведено в руководстве, прилагаемом к устройству.
- Для получения дополнительных сведений откройте Справка и поддержка (Windows Help and Support) [Подробно] и введите в поле поиска BLUETOOTH.
- Если устройство BLUETOOTH отправляет запрос на аутентификацию при подключении, появится окно ввода кода доступа. Для совместного использования кода доступа на устройстве BLUETOOTH и компьютере VAIO следуйте инструкциям на экране. Если нет необходимости в подключении, нажмите в окне кнопку Отмена (Cancel) .
- Код доступа — это секретный номер, который вводится пользователем для аутентификации связи между двумя устройствами BLUETOOTH. Для того, чтобы устройства могли обмениваться друг с другом данными, пользователь должен ввести на них одинаковую алфавитно-цифровую строку (строка, чувствительная к регистру символов). Код доступа можно изменять каждый раз при выполнении аутентификации, если одинаковый код доступа будет указываться на обоих устройствах. Подробнее о кодах доступа устройства BLUETOOTH см. в руководстве, поставляемом с устройством. Если за заданное время код доступа BLUETOOTH не указан, подключение будет прервано с целью обеспечения безопасности. В этом случае подключение необходимо повторить.
Как включить блютуз на ноутбуке сони вайо
Какой бы у вас не был ноутбук sony vaio, чтобы включить в нем блютуз независимо от виндовс, windows 7 или windows 8, вам обязательно нужно вначале установить драйвер (если еще не установлен).
При этом драйвер не может быть просто для блютуз ноутбука сони вайо, а именно для вашей модели иначе из этой затеи ничего не получится.
Это касается всех компонентов ноутбука сони вайо (вай фай, веб камеры, модемов и так далее).
Только после установки соответствующего драйвера можно переходить к непосредственному включению Bluetooth.
Посмотреть установлен ли драйвер можно в диспетчере устройств. Если установлен и включен вы должны увидеть адаптер (синий значок в общем разделе или надпись Bluetooth в сетевых адаптерах).
Где скачать драйвер блютуз для ноутбука сони вайо
Драйвер лучше всего скачивать с официального сайта. Ссылка ниже
После перехода верху увидите поисковую строку. Впишите туда название модели, после чего выберите свою виндовс: windows 7, windows 7, windows 8.1, а в скором уже времени появится и windows 10.
После этого найдите файл со словом в названии Bluetooth, скачайте и установите.
В целом скачивать с официального сайта не обязательно, в сети есть еще два надежных сервиса (river.ru и notebook-center.ru), а также можно по ID оборудованию.
Непосредственное включение Bluetooth на ноутбуке sony vaio
После установки драйвера, вам понадобится устройство блютуз включить дополнительно.
На многих портативных компьютерах производитель устанавливает на корпусе специальные кнопки, только не на всех.
Также почти всегда применяется сочетание клавиш. Первая клавиша почти всегда Fn, а вот какая вторая сказать не могу – все зависит от модели, но почти всегда на этой клавише нарисована антенна.
Здесь вам придется немного поэкспериментировать. Если же возникли сложности, тогда рекомендую скачать специальную программу — VAIO Smart Network. Ниже ссылка.
После скачивания и установки вы прямо в ней сможете включить блютуз на своем ноутбуке сони вайо.
Вот собственно и все. Если самостоятельно разобраться не сможете, опишите причину в комментариях – поможем обязательно. Успехов.
выбор windows 7, windows 7, windows 8.1 для скачивания драйвера блютуз на официальном сайте производителя ноутбука сони вайо. Успеха.
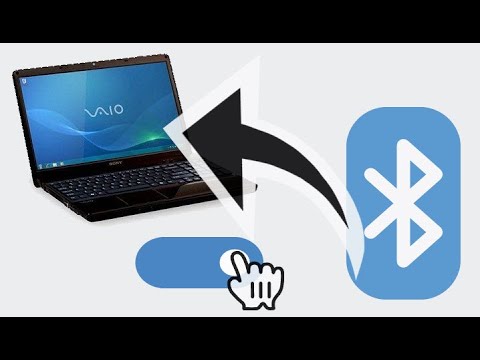
9 Комментариев к “Как включить блютуз на ноутбуке сони вайо”
спасибо за инфу, только я не смог найти драйвер,
на сайтах (river.ru и notebook-center.ru) вообще не могу понять где искать, там даже поискового поля нет
Спасибо. Кнопок включения блютуз на буке нет. Установил прогу VAIO Smart Network. Как в ней включить блютуз не могу понять. Помогите)
Адаптер блютуз может пропасть только в двух случаях: либо физически вышел из строя либо драйвер слетел. Надеюсь он у тебя не перервый случай, поэтому скачивай драйвер с сайта производителя и устанавливай.
Здравствуйте! С НОВЫМ ГОДОМ!
Успешно установила связь ноута на винд.8 со смартфоном Микромакс, да так, что он не удаляется, а Хуавей НИКАК не хочет принимать! При высылке файла со смартфона он определяется, а потом пропадает и никак не добавляется более. Уже и удаляла драйвера на ноуте и все обновила, проблема осталась.
Помогите пожаааалуйста!
Я не знаю почему возникла проблема с Хуавей — возможно дело в нем самом (смотри настройки, может нужны какие-то разрешения дать). Чтобы смартфон мог отправлять и принимать файлы через ноутбук, вначале обязательно нужно сделать сопряжение устройств (только один раз).
Доброе утро. Купил мышку Microsoft для ноутбука vpcz23, ноутбук через блютуз ее не видит. На ноутбуке стоит версия Windows 10. Помогите разобраться
Сообщество
С помощью автоматической подсказки можно сузить результаты поиска до возможных соответствий при вводе текста.
Присоединяйтесь и станьте частью нашего Сообщества!
- Подписка на RSS-канал
- Отметить тему как новую
- Отметить тему как прочитанную
- Выполнить отслеживание данной Тема для текущего пользователя
- Закладка
- Подписаться
- Отключить
- Страница в формате печати
Ноут VAIO+беспроводные наушники
- Отметить как новое
- Закладка
- Подписаться
- Отключить
- Подписка на RSS-канал
- Выделить
- Печать
- Сообщить о недопустимом содержимом
Необходимо подключить Bluetooth-наушники SONY DR-BT21G к ноуту VAIO PCG-7146P.
Подключен bluetooth-адаптер (USB), драйверы все устанавливаются, наушники успешно коннектятся. но работать не хотят. Как можно решить эту проблему?
igorbi
- Отметить как новое
- Закладка
- Подписаться
- Отключить
- Подписка на RSS-канал
- Выделить
- Печать
- Сообщить о недопустимом содержимом
Для того, чтобы они попали в список аудиовыводов необходимо убедиться что устройство имеется в папке с Bluetooth, далее включить все сервисы, подключиться к этому устройству и только после этого оно появится в списке аудио-выводов.