- 6 способов исправить Bluetooth не работает на Mac в разных аспектах
- Способ 1: проверьте, включен ли Bluetooth на Mac
- Способ 2: отключить все USB-накопители, когда Bluetooth не отвечает
- Способ 3: сброс SMC для устранения проблем с Bluetooth на Mac
- Исправление ошибки «Bluetooth недоступен» на Mac
- 1. Удалить настройки Bluetooth и выключить Mac
- 2: Сброс SMC и функций питания
- Bluetooth по-прежнему недоступен? Оборудование Bluetooth все еще не найдено?
- 7 способов исправить проблему «Bluetooth недоступен на Mac» (2021 г.)
- СИМПТОМЫ: Ошибка «Bluetooth недоступен на Mac» (2021 г.)
- : проблема с Bluetooth на Mac не работает (2021 г.)
- ВОЗМОЖНОЕ РЕШЕНИЕ 1 = Запустите Mac Cleaner & Optimizer
- ВОЗМОЖНОЕ РЕШЕНИЕ 2 = перейти в безопасный режим
- ВОЗМОЖНОЕ РЕШЕНИЕ 3 = снова подключите устройство Bluetooth к Mac
- ВОЗМОЖНОЕ РЕШЕНИЕ 4 = Удалите файлы Bluetooth.PLIST
- ВОЗМОЖНОЕ РЕШЕНИЕ 5 = сброс модуля Bluetooth
- ВОЗМОЖНОЕ РЕШЕНИЕ 6 = сбросить NVRAM и SMC
- Дополнительный совет
6 способов исправить Bluetooth не работает на Mac в разных аспектах
Bluetooth — хороший инструмент для передачи файлов между устройствами iOS и компьютерами Mac без USB-подключения. Метод передачи файлов на короткие расстояния популярен. К сожалению, вы можете столкнуться с отсутствием Bluetooth или с ошибками в работе при попытке сопряжения аксессуаров Bluetooth. Почему Bluetooth не доступен на Mac? Это наиболее вероятные причины.
- Устройство Bluetooth не включено.
- Большое расстояние между устройствами Bluetooth.
- Bluetooth не работает, потому что ваш Mac не хватает места или батареи.
- Поврежденные файлы Bluetooth из-за системных ошибок.
- Внутренние глюки.
Ну, перезагрузка Mac всегда является первым выбором для устранения всех ошибок Mac, в том числе Bluetooth не работает на Mac. Если проблема с Bluetooth все еще существует, вы можете сделать это, как показано в следующих параграфах.
Способ 1: проверьте, включен ли Bluetooth на Mac
Возможно, вы просто выключили Bluetooth и забыли его включить. Вы можете найти значок «Bluetooth» на верхней панели инструментов экрана вашего Mac. Убедитесь, что состояние Bluetooth «Включено». Конечно, вы можете выключить и включить Bluetooth, чтобы попробовать еще раз. Если это не работает, вы можете перезагрузить Mac и снова подключить периферийные устройства Bluetooth, чтобы исправить Bluetooth, недоступный на Mac.
Способ 2: отключить все USB-накопители, когда Bluetooth не отвечает
Иногда не отвечающая клавиатура, трекпад и другие подключенные устройства могут привести к тому, что Bluetooth не работает на Mac. Во-первых, вам нужно перезагрузить Mac, чтобы убрать мелкие глюки. Позже вы можете подключить мышь, клавиатуру USB и внешние накопители обратно к Mac по одному. Таким образом, вы можете быстро обнаружить несовместимое устройство.
Способ 3: сброс SMC для устранения проблем с Bluetooth на Mac
Сбрасывая SMC (контроллер управления системой), вы можете эффективно устранять аппаратные или программные ошибки Mac. Весь процесс зависит от типа Mac, который вы используете.
Перезагрузите SMC на Mac без съемных батарей:
Исправление ошибки «Bluetooth недоступен» на Mac


После решения этой проблемы вы обнаружите, что ошибку «Недоступно» обычно можно решить с помощью довольно простого процесса сброса настроек Bluetooth и повторного сопряжения устройства с Mac, хотя иногда также может потребоваться аппаратный сброс SMC.
1. Удалить настройки Bluetooth и выключить Mac
- Закройте системные настройки и / или любое приложение, которое пыталось использовать или настраивать какое-либо устройство Bluetooth с Mac.
- В Mac OS X Finder нажмите Command + Shift + G, чтобы вызвать Go To Folder, и введите следующий путь:
Программы для Windows, мобильные приложения, игры — ВСЁ БЕСПЛАТНО, в нашем закрытом телеграмм канале — Подписывайтесь:)
(Обратите внимание, что это / Library / Preferences / не ~ / Library / Preferences /)
Это, по-видимому, решает проблему, если дело только в поврежденном файле plist. Да, выключите Mac и оставьте его выключенным примерно на минуту, а не просто перезагружать. Почему здесь работает его выключение по сравнению с перезагрузкой, не совсем понятно, но после небольшого поиска в Google это кажется повсеместной ситуацией.
Когда Mac снова включен и работает, Bluetooth должен работать в обычном режиме, а сообщение «Недоступно» должно исчезнуть из меню Bluetooth, панели «Системные настройки» и служебной программы «Сведения о системе». Если нет, вы можете попробовать выполнить следующий шаг, чтобы сбросить Mac SMC.
2: Сброс SMC и функций питания
Не переходите сразу к этому, не удалив предварительно файл plist настроек Bluetooth, есть сообщения, что пользователям приходилось выполнять оба действия, чтобы оборудование Bluetooth снова работало.
Сброс контроллера управления системой приводит к сбрасыванию многих основных параметров оборудования и функций питания и часто помогает решить некоторые из случайных проблем с оборудованием, которые могут возникать на всех типах компьютеров Mac.
Точный процесс сброса SMC немного отличается в зависимости от оборудования, поэтому MacBook, MacBook Air, MacBook Pro, iMac и Mac Mini имеют небольшие изменения для завершения процесса. Вместо того, чтобы повторять полный список здесь, прочтите наше руководство здесь или следуйте инструкциям Apple чтобы сделать работу.
После загрузки Mac снова включите Bluetooth и подключите устройство (а) как обычно.
Bluetooth по-прежнему недоступен? Оборудование Bluetooth все еще не найдено?
Если вы удалили список и сбросили SMC, чтобы обнаружить, что Bluetooth все еще не работает на Mac, у вас может быть реальная проблема с оборудованием. Это довольно редко и обычно не происходит случайно, но может произойти после падения компьютера или оборудования или контакта с водой. В любом случае, если у вас все еще есть проблемы, пришло время пойти официальным путем и связаться со службой поддержки Apple или отправиться в Genius Bar, они смогут запустить некоторые диагностические тесты более низкого уровня, чтобы определить, что происходит, и получить вещи снова расположены.
Программы для Windows, мобильные приложения, игры — ВСЁ БЕСПЛАТНО, в нашем закрытом телеграмм канале — Подписывайтесь:)
7 способов исправить проблему «Bluetooth недоступен на Mac» (2021 г.)
Bluetooth — надежная технология, но иногда пользователи могут столкнуться с ошибкой «Bluetooth недоступен». Некоторые даже сообщают, что иногда эта функция исчезает из строки меню на MacBook. (См. Снимок экрана ниже, чтобы увидеть, как ошибка появляется на устройстве.)
Если вы столкнулись с проблемами при установлении успешного соединения Bluetooth или при использовании аксессуара Bluetooth, вот что вам нужно сделать для устранения неполадок, когда «Bluetooth не работает».
СИМПТОМЫ: Ошибка «Bluetooth недоступен на Mac» (2021 г.)
- Значок Bluetooth становится затемненным, и через него проходит волнистая линия.
- Вы можете увидеть сообщение об ошибке «Bluetooth: недоступен».
- Когда вы пытаетесь получить доступ к Bluetooth из системных настроек, вы можете увидеть сообщение «Вы не можете открыть панель настроек Bluetooth, потому что в настоящее время она вам недоступна».
- На вашем Mac отключены настройки Bluetooth.
- В настройках сети вы можете увидеть сообщение об ошибке «Bluetooth PAN не подключен».
: проблема с Bluetooth на Mac не работает (2021 г.)
Прежде чем мы перейдем к расширенным действиям по устранению неполадок, лучше всего начать с основ.
Перезагрузите Mac. Нажмите значок Apple> Перезагрузить> Ваш Mac выключится и перезагрузится через несколько секунд. Снова включите Bluetooth. Нажмите значок Bluetooth в строке меню> Выключите Bluetooth и снова включите его. Обновите свой Mac. Откройте «Системные настройки»> «Обновление программного обеспечения». Если доступно какое-либо обновление, нажмите кнопку «Обновить сейчас»!
Если ошибка Mac «Bluetooth недоступен на Mac» не исчезла, попробуйте следующие обходные пути, чтобы исправить проблемы с подключением.
ВОЗМОЖНОЕ РЕШЕНИЕ 1 = Запустите Mac Cleaner & Optimizer
Часто есть несколько поврежденных файлов, которые могут мешать установлению соединения через Bluetooth. Чтобы решить эту проблему, настоятельно рекомендуется стереть ненужные ненужные файлы и временные данные. Установите и запустите Cleanup My System, чтобы полностью очистить ваш Mac несколькими щелчками мыши и избавиться от всех потенциальных ненужных файлов, журналов, кешей, файлов cookie, истории браузера и других остатков, которые могут снизить вашу производительность. Давайте посмотрим, как использовать Cleanup My System для оптимизации вашей системы на ходу:
ШАГ 1 = Загрузите и установите Очистить мою систему. Он может похвастаться расширенными функциями и мощными инструментами для легкого повышения скорости. Он совместим с macOS 10.11 или новее.
ШАГ 2 = Запустите утилиту очистки и оптимизации Mac и нажмите кнопку «Начать сканирование» под модулем Smart Cleanup.
ШАГ 3 = Как только процесс сканирования будет завершен, Очистить мою систему отобразит все потенциальные ненужные файлы и другие избыточные данные, чтобы освободить место для хранения, повысить скорость и общую производительность.
После того, как вы тщательно очистили свой Mac, попробуйте установить соединение через Bluetooth. Надеюсь, вы больше не столкнетесь с ошибкой типа «Bluetooth не работает» на Mac!
ВОЗМОЖНОЕ РЕШЕНИЕ 2 = перейти в безопасный режим
Что ж, переключение в безопасный режим на Mac автоматически устраняет множество проблем, в том числе ошибку Bluetooth недоступен. Чтобы переключиться в безопасный режим, вам нужно сделать следующее:
ШАГ 1 = Надежно выключите Mac.
ШАГ 2 = Теперь включите вашу систему и сразу нажмите и удерживайте клавишу Shift.
ШАГ 3 = Просто отпустите клавишу Shift, как только увидите экран входа в систему.
ШАГ 4 = На этом этапе вам необходимо войти в свою машину.
Надеюсь, раздражающие проблемы, связанные с отсутствием ответа Bluetooth, будут исправлены в безопасном режиме.
ВОЗМОЖНОЕ РЕШЕНИЕ 3 = снова подключите устройство Bluetooth к Mac
Если вы уже сопрягали устройство в прошлом и по-прежнему сталкиваетесь с проблемами при подключении к Bluetooth, вам нужно сказать своему Mac, чтобы он забыл об этом и начал заново.
ШАГ 1 = Во-первых, вам нужно отобразить все сопряженные устройства Bluetooth. Щелкните Системные настройки и щелкните Bluetooth.
ШАГ 2 = Перейдите к устройству, которое, по вашему мнению, вызывает проблемы, нажмите кнопку X рядом с ним и нажмите кнопку «Удалить», чтобы разорвать с ним пару.
Просто снова выполните сопряжение устройства с Mac обычным способом.
ВОЗМОЖНОЕ РЕШЕНИЕ 4 = Удалите файлы Bluetooth.PLIST
Если вы все еще наблюдаете ошибку «Bluetooth недоступен» на вашем Mac, настоятельно рекомендуется удалить файлы списка свойств. Ваш Mac хранит информацию об устройствах Bluetooth в двух файлах на жестком диске: один является личным, а другой используется всеми пользователями. Если они случайно повредятся, они могут помешать подключению Bluetooth. Чтобы удалить файлы .PLIST, все, что вам нужно сделать, это:
ШАГ 1 = Отключите функцию Bluetooth и выйдите из системных настроек.
ШАГ 2 = Перейдите в окно Finder> выберите «Перейти» в меню «Finder» и «Перейти в папку».
ШАГ 3 = Теперь введите путь, указанный ниже, и нажмите кнопку «Перейти».
ШАГ 4 = На этом шаге вам нужно найти следующие файлы и удалить их один за другим.
ШАГ 5 = Теперь перезагрузите Mac!
Как только ваш Mac запустится, будет сгенерирован новый набор файлов .PLIST, и к настоящему времени необходимо исправить ошибку Mac Bluetooth Not Available!
ВОЗМОЖНОЕ РЕШЕНИЕ 5 = сброс модуля Bluetooth
Что ж, некоторые пользователи даже сообщили, что полный сброс модуля Bluetooth Mac помог им исправить проблемы с подключением Bluetooth. Если все готово, приступим к процессу:
ШАГ 1 = Удерживайте клавишу Shift + клавишу Option и нажмите опцию Bluetooth в строке меню.
ШАГ 2 = Выберите вариант сброса модуля Bluetooth.
Перезагрузите Mac и начните ремонтировать каждое из своих Bluetooth-устройств!
ВОЗМОЖНОЕ РЕШЕНИЕ 6 = сбросить NVRAM и SMC
Часто аппаратный сброс SMC помогает решить проблему неработающего Bluetooth на Mac. Весь процесс может отличаться в зависимости от модели Mac, но вы можете проверить Документация Apple для полной информации.
ШАГ 1 = Чтобы начать сброс NVRAM, вам необходимо выключить Mac.
ШАГ 2 = Теперь включите Mac и сразу же нажмите сочетания клавиш — Command + Option + P + R. Удерживайте клавиши почти 20 секунд.
ШАГ 3 = Просто отпустите клавиши, как только услышите звук запуска.
Чтобы сбросить SMC, вы можете ознакомиться с нашим подробным руководством здесь!
 Дополнительный совет
Дополнительный совет
Попробуйте специальное приложение для подключения гаджетов!
Вы можете положиться на Зубная фея, специальное приложение, которое помогает пользователям создавать индивидуальные настройки для любого количества ваших устройств Bluetooth. Он обеспечивает более простой способ установить успешное соединение на MacBook без каких-либо сбоев.
На сегодня это все! Мы надеемся, что сегодняшнее руководство помогло вам исправить досадную ошибку «Bluetooth недоступен» на Mac. Если у вас все еще возникают какие-либо другие проблемы, связанные с Bluetooth, напишите нам по адресу [email protected]
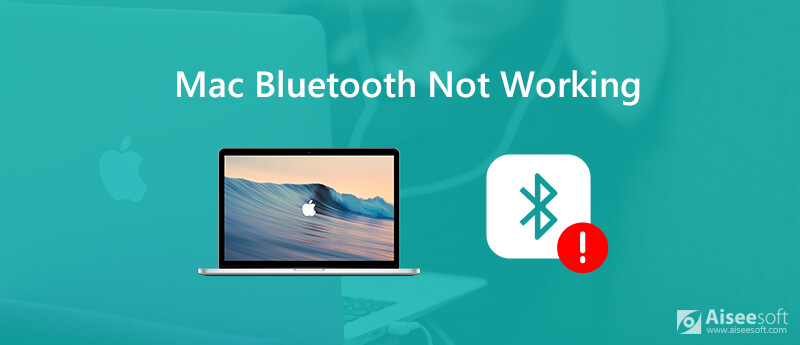
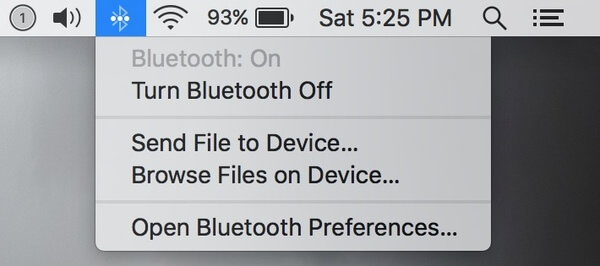






 Дополнительный совет
Дополнительный совет