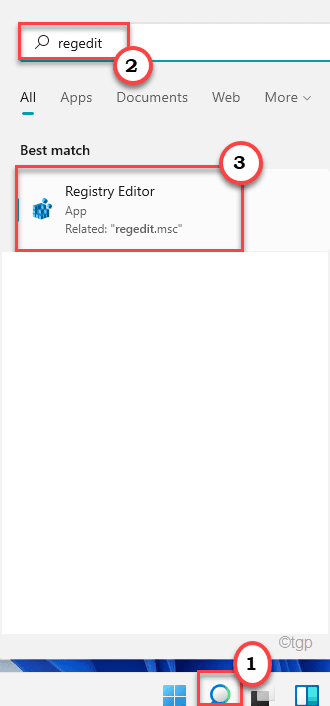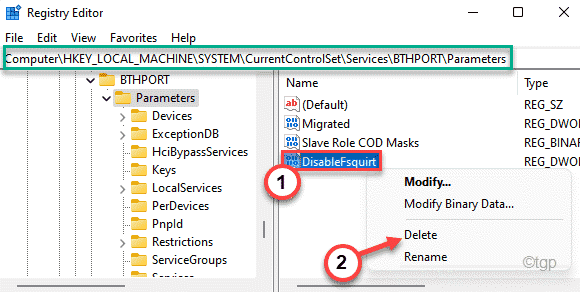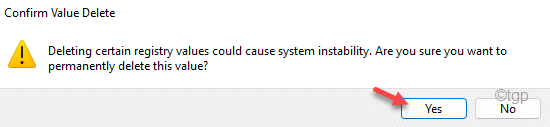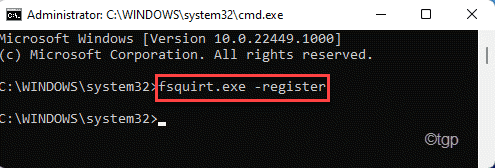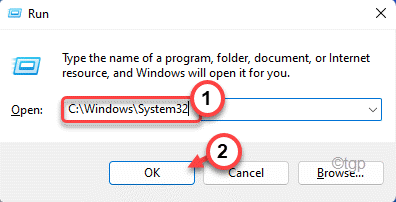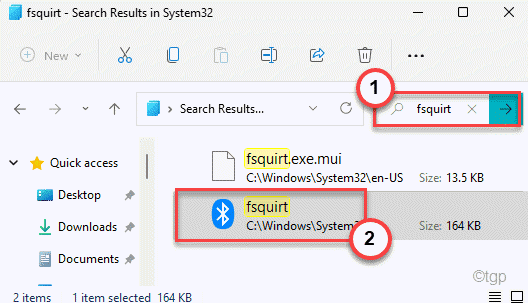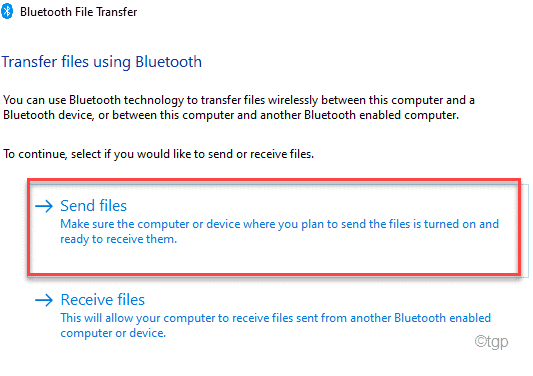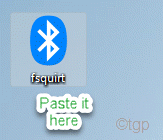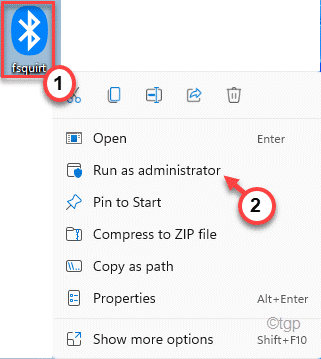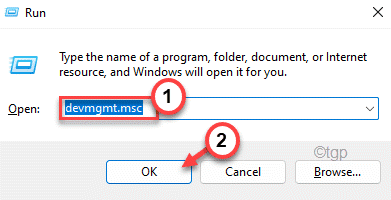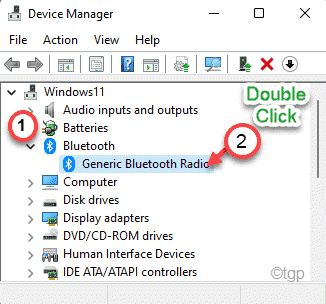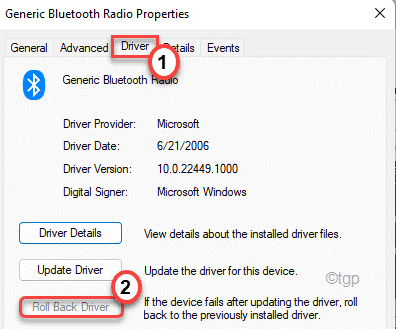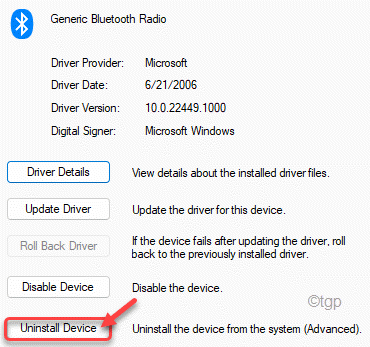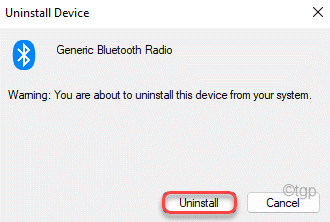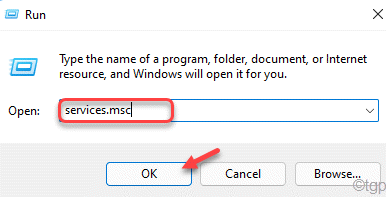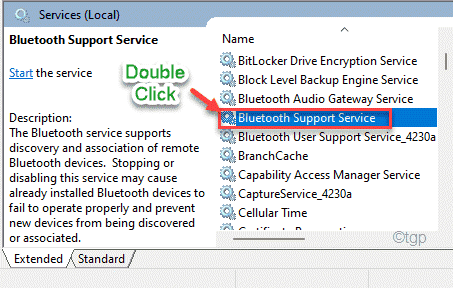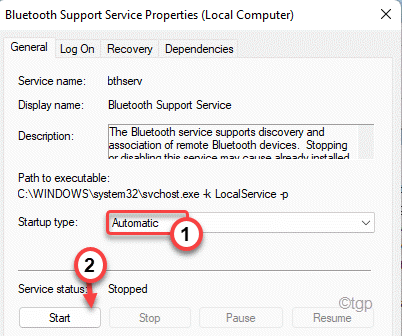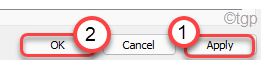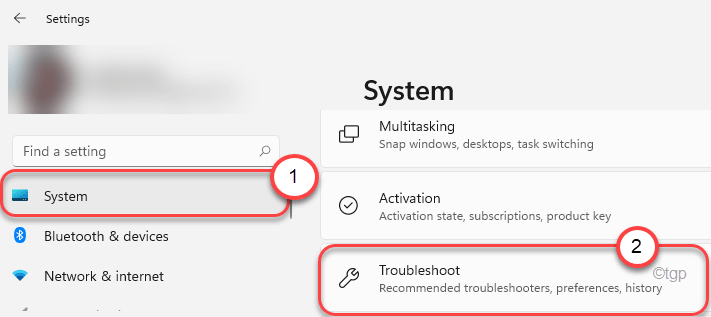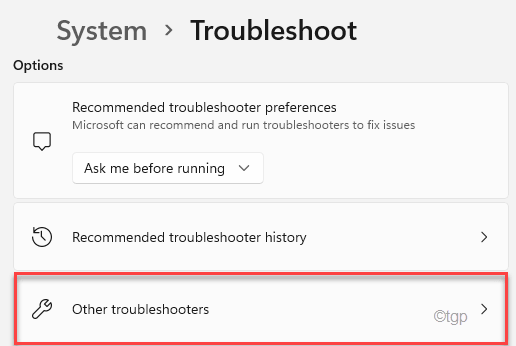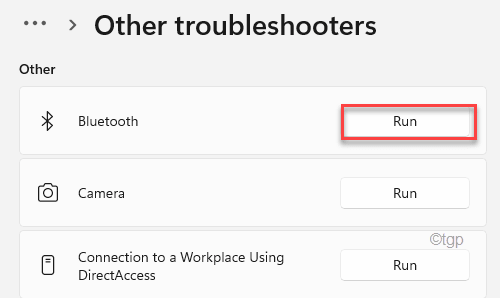- Bluetooth нет передать файлы
- Исправление 1 — Изменить реестр
- Исправление 2 — Используйте ярлык Fsquirt
- Исправление 3 — Удалите устройство Bluetooth
- Исправление 4 — Автоматизируйте и запускайте необходимые службы.
- Исправление 5 — Устранение неполадок Bluetooth
- Как исправить проблему с получением файлов через Bluetooth
- Повторно включите Bluetooth
- Повторно подключите оба устройства
- Используйте передачу файлов по Bluetooth
- Запустите средство устранения неполадок Bluetooth
- Перезапустите службу поддержки Bluetooth
- Переустановите адаптер Bluetooth
Bluetooth нет передать файлы
Функция подключения Bluetooth действительно имеет другие важные функции, такие как — передача файлов / данных. Обычно очень легко поделиться некоторыми файлами / данными через Bluetooth, поскольку вы можете просто сделать это из тени уведомлений на панели задач. Но что, если на вашем компьютере пропадут опции «Отправить файл» и / или «Получить файл»? Здесь не о чем беспокоиться. Есть несколько способов решить эту проблему.
1. Если вы впервые столкнулись с этой проблемой, просто перезагрузите компьютер один раз.
2. Если это не помогло, проверьте, работает ли Bluetooth-соединение (для подключения используйте Bluetooth-гарнитуру).
Программы для Windows, мобильные приложения, игры — ВСЁ БЕСПЛАТНО, в нашем закрытом телеграмм канале — Подписывайтесь:)
Исправление 1 — Изменить реестр
Вам необходимо изменить ключ реестра, связанный с Bluetooth.
1. Сначала нажмите клавишу Windows и напишите «regedit».
2. Затем нажмите «Редактор реестра» в результатах поиска.
Предупреждение. Редактор реестра является уязвимым местом системы. Прежде чем вы удалите ключ со своего компьютера, мы просим сделать резервную копию реестра на вашем компьютере.
После открытия редактора реестра нажмите «Файл». Затем нажмите «Экспорт», чтобы создать новую резервную копию на вашем компьютере.
3. Затем перейдите в это ключевое место в файлах реестра ~
HKEY_LOCAL_MACHINESYSTEMCurrentControlSetServicesBTHPORTParameters
4. С правой стороны вы увидите значение DWORD «DisableFsquirt».
5. Просто щелкните значение правой кнопкой мыши и нажмите «Удалить», чтобы удалить значение из вашей системы.
6. Вы заметите, что появился запрос на подтверждение. Просто нажмите «Да», чтобы удалить значение.
После этого закройте редактор реестра.
7. Теперь щелкните один раз значок Windows и введите «cmd».
8. Затем щелкните правой кнопкой мыши «Командную строку» и выберите «Запуск от имени администратора», чтобы открыть терминал от имени администратора.
9. Как только вы войдете в терминал, копировать вставить эту команду и нажмите Enter.
После успешного выполнения команды закройте терминал. Затем перезагрузите компьютер, чтобы сохранить изменения.
После перезагрузки компьютера вы увидите, что параметры «Получить файл» и / или «Отправить файл» вернулись на свои места.
Исправление 2 — Используйте ярлык Fsquirt
Есть альтернативный подход к этому вопросу.
1. Нажмите клавиши Windows + R для запуска. Бегать.
2. Чтобы получить доступ к папке System32, скопируйте и вставьте эту строку в Бегать окно и нажмите Enter.
3. В верхнем левом углу System32 папку, нажмите на поле поиска и напишите «fsquirt».
4. В результатах поиска вы увидите «fsquirt» со значком Bluetooth.
5. Теперь щелкните правой кнопкой мыши «fsquirt», а затем щелкните значок копирования, чтобы скопировать приложение.
6. Затем перейдите на рабочий стол и вставить приложение есть.
7. Теперь просто щелкните правой кнопкой мыши инструмент «fsquirt» и выберите «Запуск от имени администратора».
8. Откроется окно передачи файлов по Bluetooth. Здесь вы найдете два разных варианта.
9. Теперь вы можете легко отправлять или получать файлы с помощью настольного инструмента «fsquirt».
Это хорошая альтернатива, которую вы можете использовать, если вы не можете получить обычные настройки Bluetooth в уведомлении.
Исправление 3 — Удалите устройство Bluetooth
Вы можете удалить устройство Bluetooth со своего компьютера.
1. Одновременно нажмите клавиши Windows + R.
2. Затем напишите «devmgmt.msc» и нажмите Enter.
3. Когда появится окно диспетчера устройств, разверните раздел «Bluetooth».
4. После этого дважды щелкните устройство Bluetooth.
5. Затем перейдите на вкладку «Драйвер».
6. Далее нажмите «Откатить драйвер».
Теперь устройство Bluetooth вернется в предыдущее состояние.
7. Теперь, если вы видите, что опция «Откатить драйвер» неактивна или не работает, нажмите «Удалить устройство», чтобы удалить устройство Bluetooth.
8. Теперь нажмите «Удалить» еще раз, чтобы удалить устройство Bluetooth.
После удаления устройства Bluetooth закройте Диспетчер устройств и перезагрузите компьютер.
Исправление 4 — Автоматизируйте и запускайте необходимые службы.
Есть некоторые особые службы, которые необходимы для бесперебойной работы устройства Bluetooth.
1. Сначала нажмите одновременно клавиши Windows + R.
2. Затем напишите «services.msc» и нажмите «ОК».
3. На экране «Службы» найдите «Служба поддержки Bluetooth».
4. Затем дважды щелкните службу, чтобы изменить ее.
5. Затем нажмите «Автоматизировать» в раскрывающемся списке.
6. Затем нажмите «Пуск», чтобы запустить службу.
7. Затем нажмите «Применить» и «ОК», чтобы сохранить изменения.
После этого перезагрузите компьютер и проверьте, можете ли вы найти недостающие параметры в настройках Bluetooth.
Исправление 5 — Устранение неполадок Bluetooth
1. Сначала нажмите одновременно клавиши Windows + I.
2. Затем на левой панели щелкните «Система».
3. Теперь с правой стороны прокрутите вниз и нажмите «Устранение неполадок».
4. Откроется окно настроек средства устранения неполадок.
5. В том же окне нажмите «Другие средства устранения неполадок».
5. В списке средств устранения неполадок прокрутите вниз и нажмите средство устранения неполадок «Bluetooth».
6. Затем нажмите «Выполнить», чтобы запустить средство устранения неполадок принтера в вашей системе.
Теперь позвольте Windows выполнить некоторые проверки устройства Bluetooth и решить проблему самостоятельно.
Программы для Windows, мобильные приложения, игры — ВСЁ БЕСПЛАТНО, в нашем закрытом телеграмм канале — Подписывайтесь:)
Как исправить проблему с получением файлов через Bluetooth
Windows 10 содержит множество встроенных инструментов, позволяющих пользователям получать файлы с других устройств по беспроводной сети. Bluetooth – отличный тому пример. Это не самый быстрый протокол передачи файлов на компьютере с Windows, но он выполняет свою работу. А также позволяет подключать Bluetooth-колонки и наушники. Однако, бывают случаи, когда Bluetooth не работает в Windows 10.
Некоторые пользователи Windows сообщали о случаях, когда они не могли получать файлы с других устройств с поддержкой Bluetooth. Если вы когда-нибудь столкнетесь с такой проблемой, обратитесь к решениям, указанным ниже.
Повторно включите Bluetooth
Выключите Bluetooth на своем компьютере и снова включите его. Это может помочь исправить любые сбои / конфликты подключения, которые мешают вашему компьютеру с Windows 10 получать файлы.
Вы можете отключить Bluetooth в Центре действий Windows или перейти в «Параметры» → «Устройства», выключить Bluetooth и снова включить его.
Повторно подключите оба устройства
Чтобы получать файлы через Bluetooth на вашем компьютере с Windows 10, убедитесь, что устройство, отправляющее файл, сопряжено / подключено к вашему компьютеру. Если вы по-прежнему не можете получать файлы, вы можете отключить устройство от компьютера и снова подключить его. Перейдите в «Параметры» → «Устройства» и коснитесь устройства, с которого хотите получать файлы. После этого нажмите кнопку Удалить.
Вы получите запрос с просьбой подтвердить, что вы хотите удалить устройство с вашего компьютера. Нажмите Да , чтобы продолжить.
Это удалит устройство из списка подключенных Bluetooth-устройств вашего ПК. Теперь снова подключите устройство к компьютеру и проверьте, решена ли проблема.
- Запустите меню настроек Windows и нажмите «Устройства».
- Включите Bluetooth. Это включит Bluetooth на вашем компьютере и сделает его доступным для обнаружения другими устройствами. На устройстве (смартфоне или другом ПК) найдите доступные устройства Bluetooth и выберите название своего ПК. В правом нижнем углу вашего компьютера отобразится запрос, информирующий вас о том, что новое устройство хочет выполнить сопряжение с вашим ПК.
- Нажмите на подсказку, чтобы продолжить.
- Аутентифицируйте процесс сопряжения, убедившись, что PIN-код, отображаемый на экране вашего ПК, соответствует подключенному устройству.
- Нажмите «Закрыть», чтобы завершить процесс сопряжения.
Если Windows по-прежнему не получает файлы после выполнения вышеуказанных действий, проверьте, правильно ли вы отправляете файлы на свой компьютер.
Используйте передачу файлов по Bluetooth
Вы не сможете отправлять файлы на компьютер с Windows 10 через Bluetooth, пока компьютер не установит соединение для передачи файлов. Кроме того, устройство, с которого вы отправляете файл, должно быть предварительно сопряжено с вашим компьютером (см. предыдущую главу).
Давайте посмотрим, как правильно отправлять файлы на компьютер с Windows 10 через Bluetooth.
- Щелкните правой кнопкой мыши значок Bluetooth на панели задач. Если вы не нашли значок Bluetooth в меню «Показать скрытые значки», убедитесь, что на вашем ПК включен Bluetooth.
- Затем выберите Принять файл.
- Это откроет окно передачи файлов Bluetooth.
Ваш компьютер начнет получать файлы в этом же окне, как только сопряженное устройство Bluetooth начнет отправлять / передавать данные.
Запустите средство устранения неполадок Bluetooth
Если ваш компьютер с Windows 10 по-прежнему не получает файлы, средство устранения неполадок Bluetooth в Windows может помочь определить проблему и исправить её.
- Запустите меню настроек Windows и введите Bluetooth в поле поиска.
- Выберите «Найти и устранить проблемы с устройствами Bluetooth» в результатах поиска. Откроется окно устранения неполадок Bluetooth.
- Нажмите «Далее», чтобы продолжить. Средство устранения неполадок просканирует ваш компьютер на наличие проблем, связанных с Bluetooth.
- Если обнаружена проблема, средство устранения неполадок автоматически её исправит. Нажмите «Закрыть», чтобы выйти из средства устранения неполадок Bluetooth.
Теперь попробуйте отправить файл через Bluetooth и проверьте, получает ли его компьютер с Windows.
Перезапустите службу поддержки Bluetooth
Если ваш компьютер внезапно перестает получать файлы с других Bluetooth-устройств, попробуйте перезапустить службу поддержки Windows Bluetooth. Это может помочь исправить положение.
- Откройте окно «Выполнить» с помощью сочетания клавиш Win + R .
- Введите services.msc в диалоговом окне «Выполнить» и нажмите ОК .
- Щелкните правой кнопкой мыши «Служба поддержки Bluetooth» и выберите «Перезагрузить».
Переустановите адаптер Bluetooth
Это влечёт за собой удаление адаптера Bluetooth вашего устройства из диспетчера устройств Windows. Вам не нужно беспокоиться о поиске или загрузке нового адаптера Bluetooth; ваш компьютер выполнит переустановку.
Следуйте инструкциям ниже, чтобы это сделать:
- Откройте меню быстрого доступа Windows (клавиши Win + X ) и выберите «Диспетчер устройств».
- Раскройте меню драйвера Bluetooth и щелкните правой кнопкой мыши «Универсальный адаптер Bluetooth».
- Выберите Удалить устройство из контекстного меню.
- Нажмите кнопку «Удалить» в запросе подтверждения, чтобы продолжить. Драйвер Bluetooth будет удален с вашего компьютера. Перейдите к следующему шагу, чтобы переустановить драйвер.
- Нажмите «Действие» в строке меню диспетчера устройств.
- Выберите «Обновить конфигурацию оборудования». Это перезагрузит диспетчер устройств и переустановит только что удаленный драйвер Bluetooth. Вы можете дополнительно обновить драйвер, если Windows 10 по-прежнему не получает файлы через Bluetooth после переустановки.
- Щелкните правой кнопкой мыши драйвер Bluetooth и выберите «Обновить драйвер».
- Выберите «Автоматический поиск обновленного программного обеспечения драйвера». Ваш компьютер выполнит поиск в Интернете и сообщит вам, если для вашего компьютера доступна обновленная версия драйвера. В крайнем случае, попробуйте просканировать компьютер на наличие устаревших драйверов с помощью специального приложения, например, IObit Driver Booster Pro.
Вы также можете решить эту проблему, обновив свой компьютер до последней сборки Windows 10.
Сообщите нам, какие методы сработали для вас, или если у вас есть какие-либо вопросы.