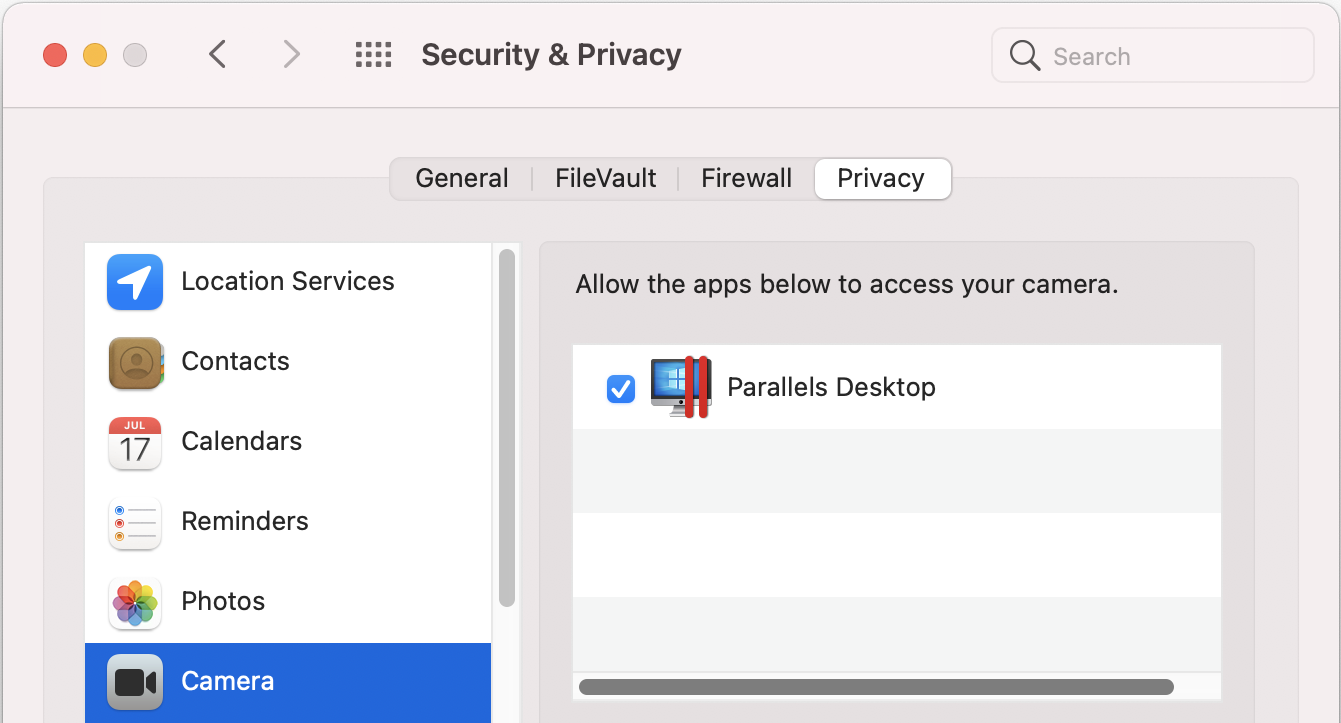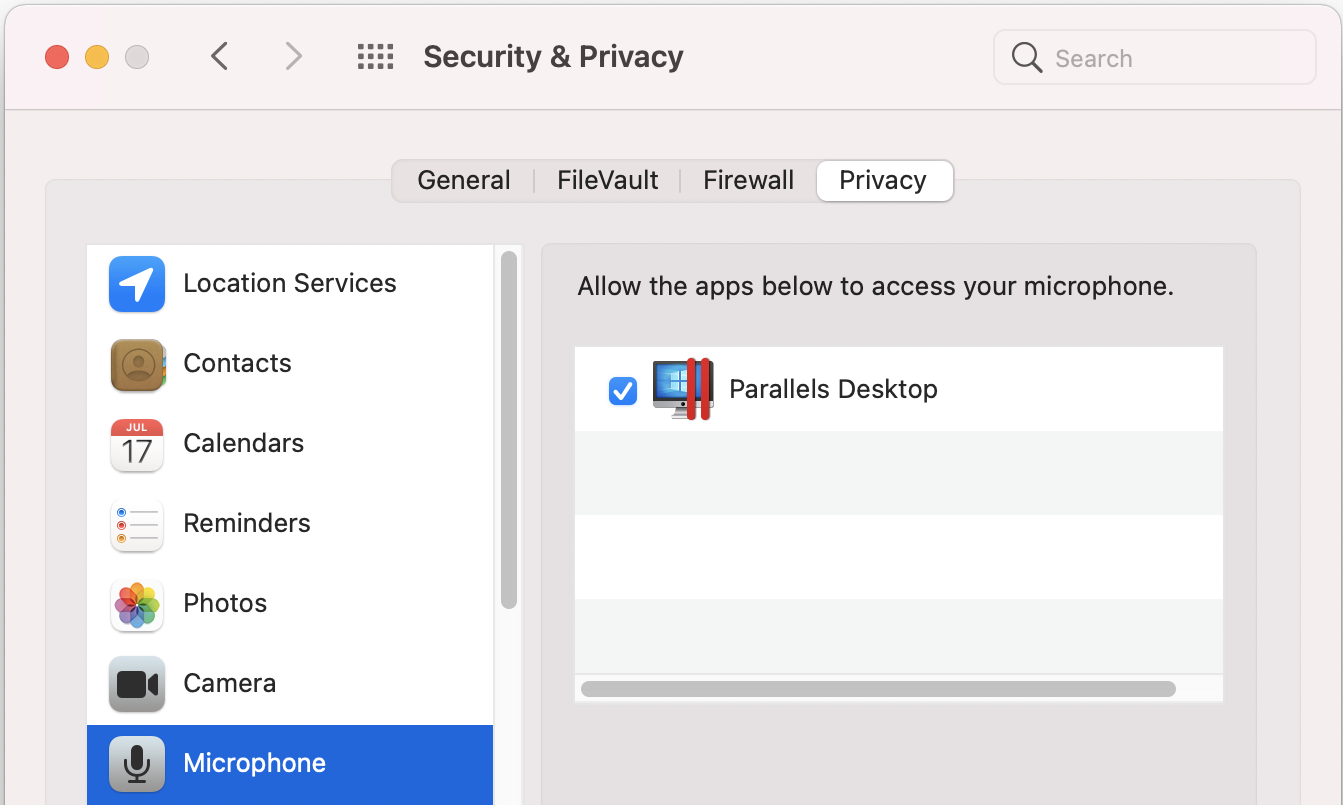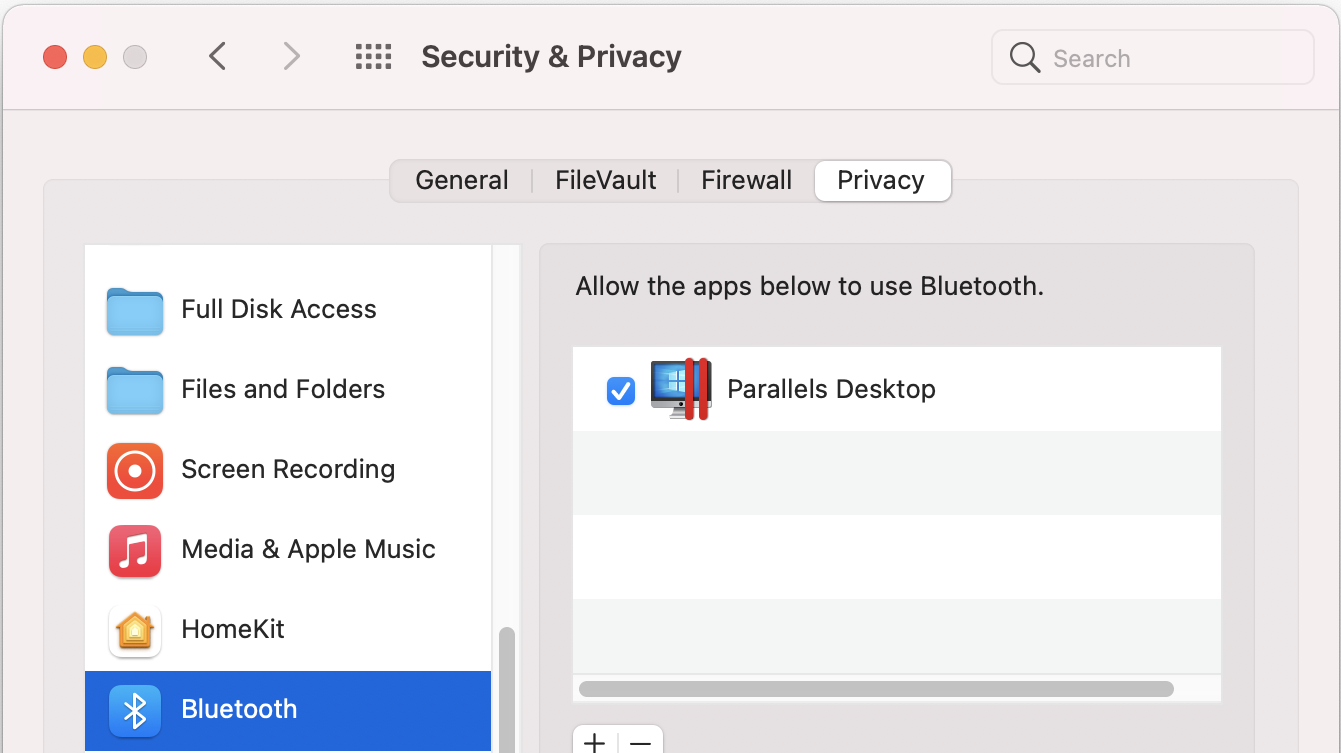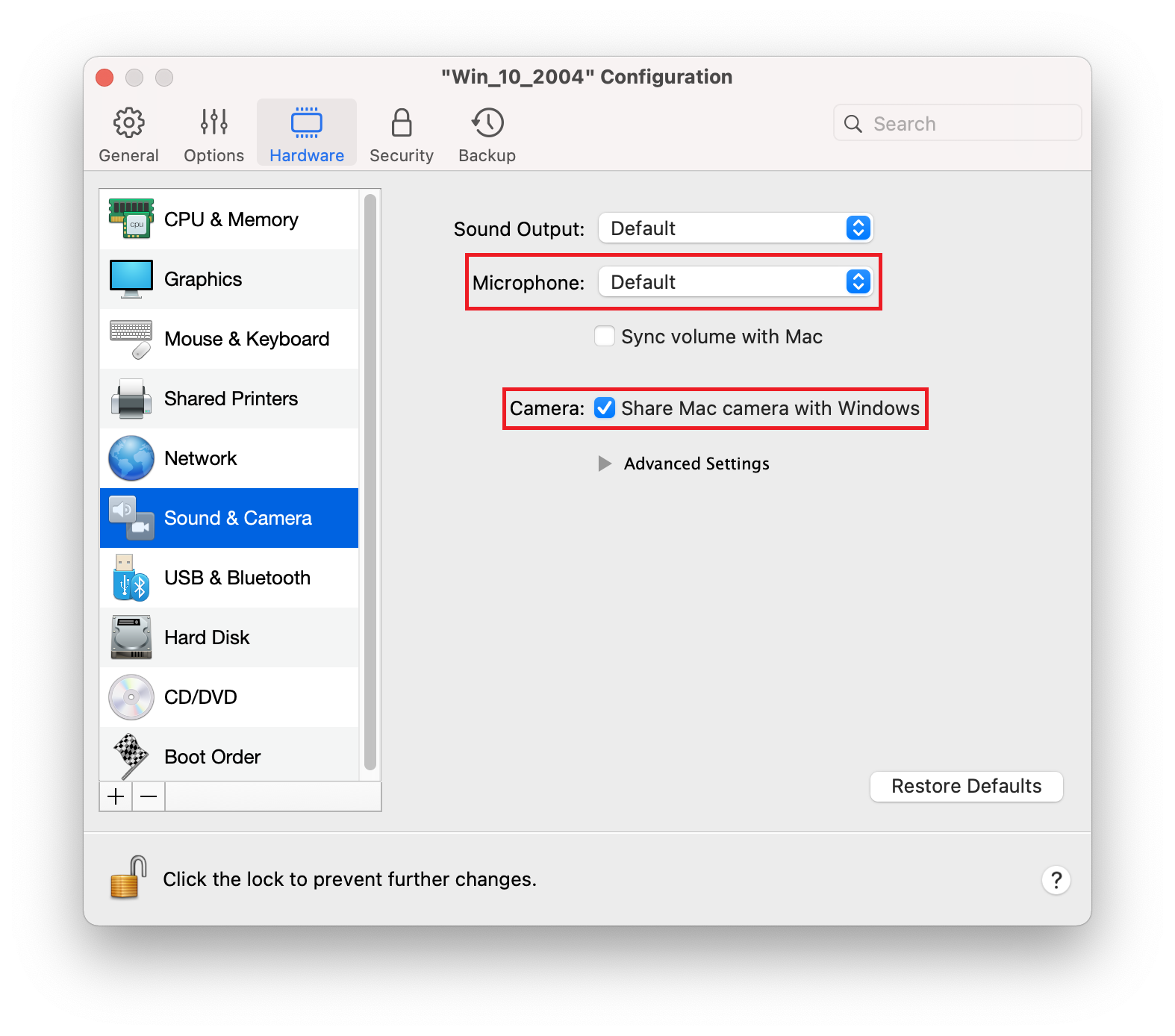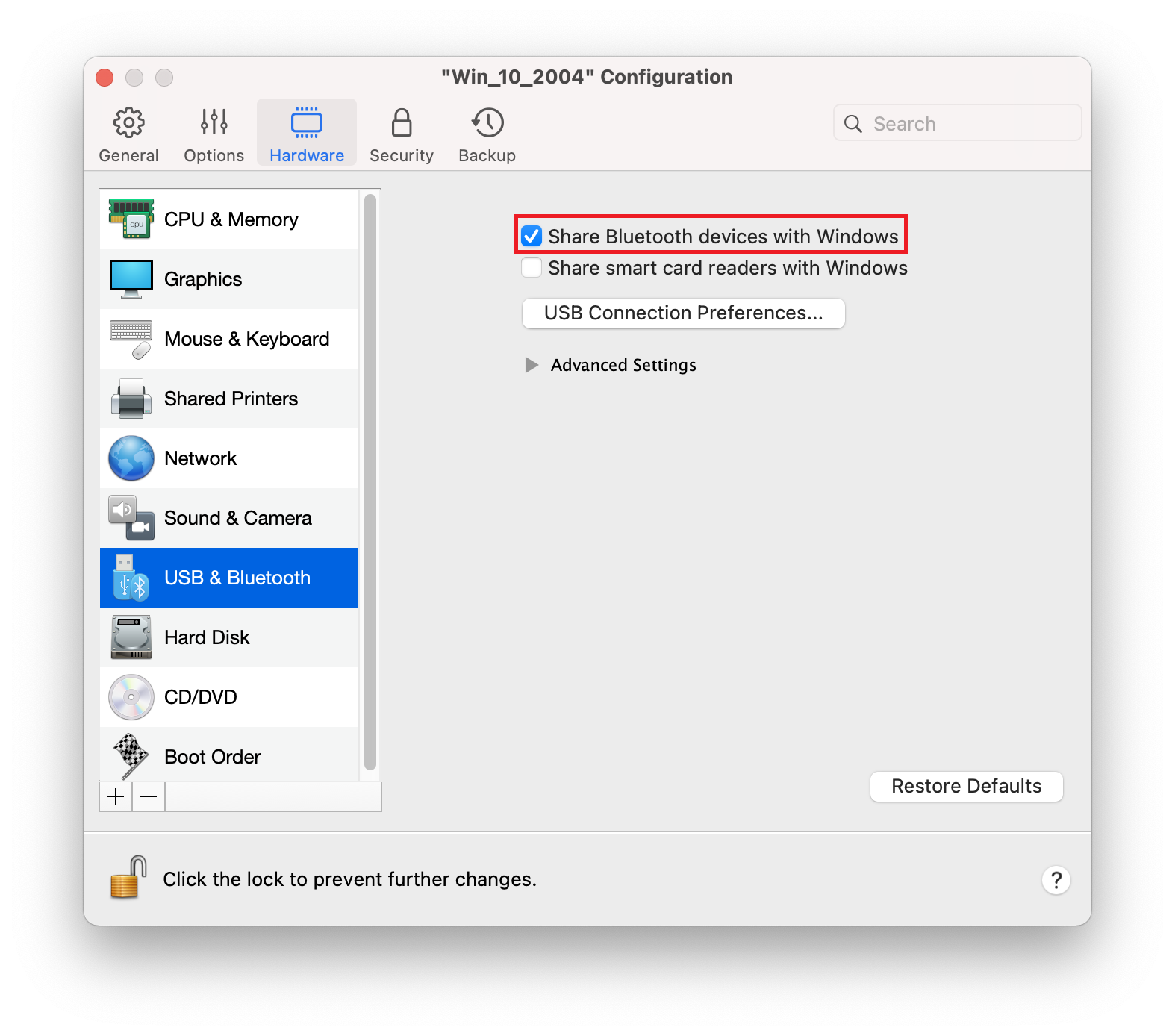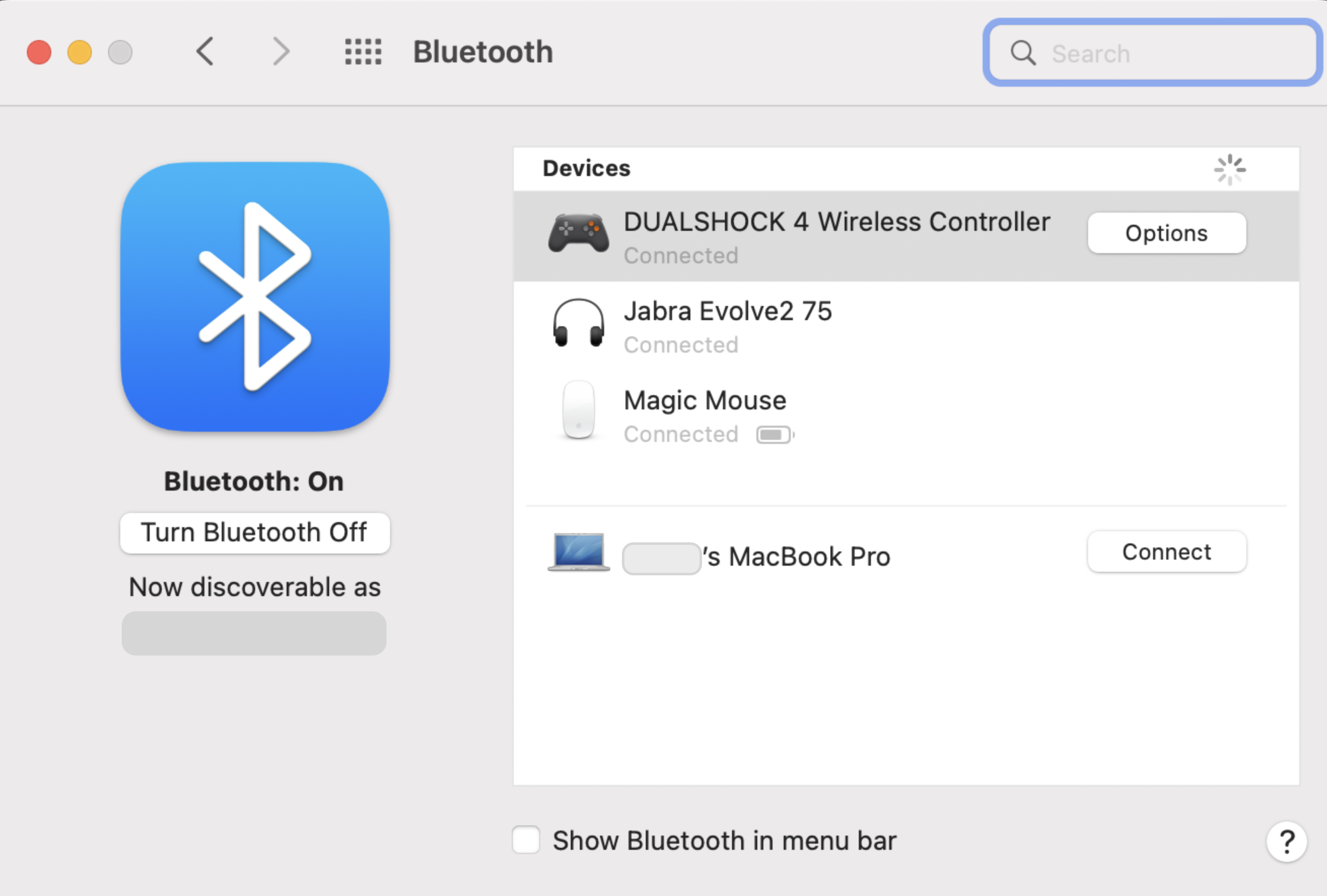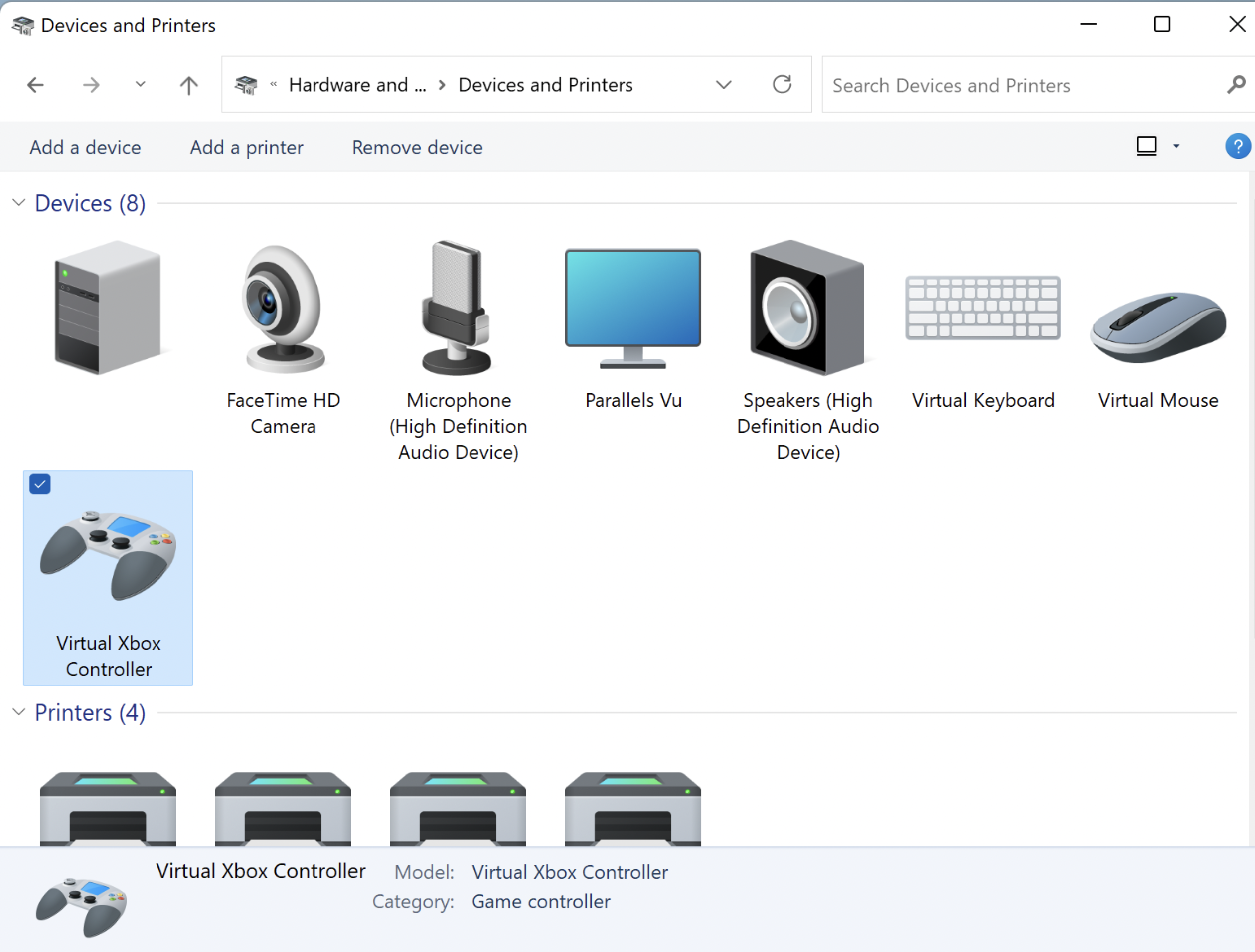- Parallels Desktop | User’s Guide
- Bluetooth on parallels desktop
- Вопрос
- Ответ
- Была ли эта статья полезной?
- Bluetooth on parallels desktop
- Instructions
- Была ли эта статья полезной?
- Bluetooth on parallels desktop
- Requirements
- Limitations
- Set up the controller
- Была ли эта статья полезной?
- Bluetooth on parallels desktop
- Instructions
- Была ли эта статья полезной?
Parallels Desktop | User’s Guide
Parallels Desktop lets you connect Bluetooth devices directly to Windows.
Note: If you want to use a Bluetooth game controller in Windows, there is no need to connect the device to Windows via Bluetooth. In Parallels Desktop 18 or newer, game controllers connected to the Mac via Bluetooth are automatically shared with Windows and Linux. Simply connect a controller to your Mac, switch to Windows or Linux, and start playing. Requires a Mac with macOS 11 or newer.
Before connecting a Bluetooth device, Bluetooth must be enabled.
- If Bluetooth is turned off in macOS, turn it on. Choose Apple menu >System Preferences and click Bluetooth. Then select On.
- In Parallels Desktop, start Windows if it isn’t already started.
- Do one of the following:
- Click the Parallels Desktop icon in the menu bar and choose Configure.
- If the Parallels Desktop menu bar is visible at the top of the screen, choose Actions >Configure.
- Click Hardware and click USB & Bluetooth in the sidebar.
- Select Bluetooth devices.
Once you’ve enabled Bluetooth, you can pair Bluetooth devices with your computer and they’ll work with both Windows and macOS. For instructions on pairing a Bluetooth device with your computer, see the documentation that came with the device.
In Windows 7 or newer, you can send a file to a paired Bluetooth device that’s capable of receiving files by right-clicking the file and choosing Send to > Bluetooth.
Besides Windows, you can connect Bluetooth devices to any guest operating systems (Linux or macOS) that support USB Bluetooth adapters.
Bluetooth on parallels desktop
- Актуально для:
- Parallels Desktop for Mac Standard Edition
- Parallels Desktop for Mac Pro Edition
- Parallels Desktop for Mac Business Edition
- Последняя проверка: Июн 30, 2023
- Доступные переводы:
- Получить обновленияСкачать
Вопрос
Мне нужно подключить устройство Bluetooth непосредственно к виртуальной машине. Как это сделать?
Ответ
Начиная с Parallels Desktop 16, мы усовершенствовали поддержку Bluetooth для виртуальных машин Windows.
- Устройство Bluetooth, которое недавно было использовано на виртуальной машине, будет подключается к ней автоматически при следующем запуске ВМ.
- Функция SSP теперь позволяет подключать устройство Bluetooth без PIN-кода.
Parallels Desktop, начиная с версии 15, поддерживает и полностью эмулирует Bluetooth 4.0.
Порядок предоставления совместного доступа к устройствам Bluetooth для виртуальных машин
- Откройте конфигурацию виртуальной машины, выберите пункты Оборудование >USB и Bluetooth и включите Открыть доступ к устройствам Bluetooth для Windows.
- В Windows выберите Параметры >Устройство >Bluetooth и другие устройства > Щелкните кнопку Добавить Bluetooth или другое устройство и следуйте инструкциям на экране, чтобы связать устройство.
Совместное использование устройств Bluetooth позволяет выполнить следующие действия:
- поиск устройств;
- поиск расширенных данных об устройстве;
- поиск списка профилей, поддерживаемых устройством;
- установка связи виртуальной машины с устройством;
- отправка/синхронизация файлов;
- использование COM-порта, модема и т. д.
Поддерживаемые гостевые операционные системы
- Windows XP и более поздних версий; Bluetooth 4.0 — Windows 8, 8.1, 10.
- Mac OS 10.5.x и более поздних версий.
- Linux. Bluetooth 4.0 поддерживается, начиная с ядра версии 3.13.
- Android.
Ограничения:
- Профиль ActiveSync не поддерживается (используется на устройствах Windows Mobile).
Была ли эта статья полезной?
Как, по вашему мнению, можно улучшить эту статью?
Bluetooth on parallels desktop
- Актуально для:
- Parallels Desktop for Mac Standard Edition
- Parallels Desktop for Mac Pro Edition 12
- Parallels Desktop for Mac Pro Edition
- Последняя проверка: Окт 22, 2020
- Связанные статьи:
- Fix microphone issues in a Windows virtual machine
- Доступные переводы:
- Получить обновленияСкачать
Applies to macOS 10.14 Mojave and later. To use microphone, camera or Bluetooth in Parallels Desktop virtual machines, follow the instructions below
Instructions
1. Make sure that access to Mac camera, microphone or Bluetooth is allowed for Parallels Desktop. Open macOS System Preferences > Security & Privacy > put a checkmark next to ‘Parallels Desktop’ under Camera, Microphone and Bluetooth sections:
Note: After you allowed access to camera, microphone or Bluetooth, make sure to quit and restart Parallels Desktop.
2. Go to Windows virtual machine’s configuration > Hardware > Sound & Camera > make sure that microphone is not disabled and Share Mac camera with Windows is checked:
Then switch to the USB & Bluetooth tab and make sure that Share Bluetooth devices with Windows is checked.
3. Make sure that Parallels Tools are installed, then check the camera, microphone or Bluetooth. If any of these devices do not work yet, reinstall Parallels Tools and check application settings that uses them.
Была ли эта статья полезной?
Как, по вашему мнению, можно улучшить эту статью?
Bluetooth on parallels desktop
- Актуально для:
- Parallels Desktop for Mac Standard Edition
- Parallels Desktop for Mac Pro Edition
- Parallels Desktop for Mac Business Edition
- Последняя проверка: Сен 6, 2022
- Доступные переводы:
- Получить обновленияСкачать
Starting Parallels Desktop 18 you can enjoy an enhanced seamless integration of Parallels Desktop with Bluetooth game controllers. From now on you won’t need to connect a controller directly to Windows via Bluetooth — just connect it to your Mac, and Parallels Desktop will automatically share it with Windows. It’s become possible to implement it thanks to new macOS Game Controller framework — Parallels Desktop will just create a virtual device in Windows. Please note that the device that will be added to Windows is a «Virtual Xbox controller», it is expected behaviour.
Requirements
1. The feature requires macOS 11 or higher installed on your Mac.
2. The feature is supported for Windows 10 and newer operating systems.
3. Any controllers that work successfully with the macOS Game Controller framework will work in Parallels Desktop too. The supported controllers that are proved to work in Parallels Desktop:
- Xbox Wireless controllers (last two generations);
- Play Station DualShock and Dual Sense controllers;
- Nintendo Joy-Cons
Limitations
Dual Sense’s touchpad and motion sensors are not supported yet.
Set up the controller
It is important to have good batteries installed; the controller may not work correctly and will disconnect quickly with the weak ones.
1. Connect the controller to your Mac. It should appear under the list of devices as Connected in System Preferences > Bluetooth.
2. To make sure your device is connected to your Windows virtual machine, start Windows > in the Windows search type in Control Panel > Devices & Printers > the device should show up as Virtual Xbox Controller.
Была ли эта статья полезной?
Как, по вашему мнению, можно улучшить эту статью?
Bluetooth on parallels desktop
- Актуально для:
- Parallels Desktop for Mac Standard Edition
- Parallels Desktop for Mac Pro Edition 12
- Parallels Desktop for Mac Pro Edition
- Последняя проверка: Окт 22, 2020
- Связанные статьи:
- Fix microphone issues in a Windows virtual machine
- Доступные переводы:
- Получить обновленияСкачать
Applies to macOS 10.14 Mojave and later. To use microphone, camera or Bluetooth in Parallels Desktop virtual machines, follow the instructions below
Instructions
1. Make sure that access to Mac camera, microphone or Bluetooth is allowed for Parallels Desktop. Open macOS System Preferences > Security & Privacy > put a checkmark next to ‘Parallels Desktop’ under Camera, Microphone and Bluetooth sections:
Note: After you allowed access to camera, microphone or Bluetooth, make sure to quit and restart Parallels Desktop.
2. Go to Windows virtual machine’s configuration > Hardware > Sound & Camera > make sure that microphone is not disabled and Share Mac camera with Windows is checked:
Then switch to the USB & Bluetooth tab and make sure that Share Bluetooth devices with Windows is checked.
3. Make sure that Parallels Tools are installed, then check the camera, microphone or Bluetooth. If any of these devices do not work yet, reinstall Parallels Tools and check application settings that uses them.
Была ли эта статья полезной?
Как, по вашему мнению, можно улучшить эту статью?