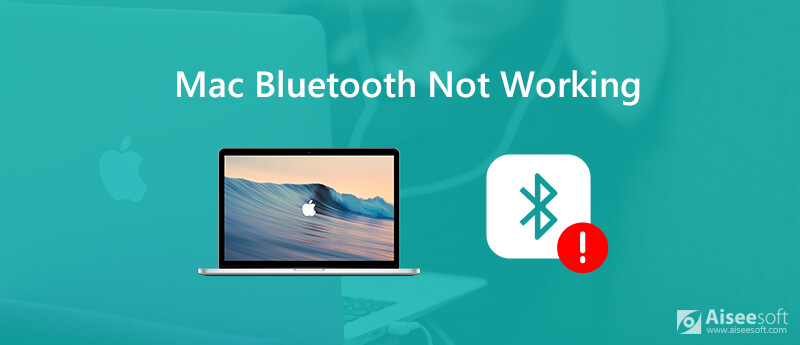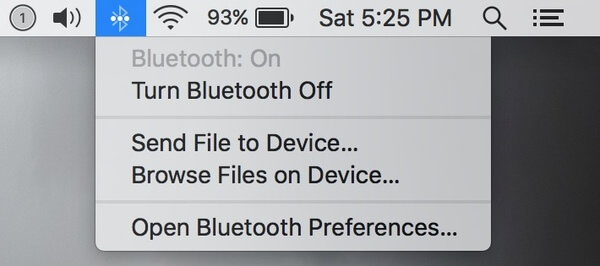- Устройства Bluetooth отключаются на Mac? Вот как это исправить
- 1. Зарядите устройство Bluetooth.
- 2. Выключите и снова включите Bluetooth на Mac.
- 3. Перезагрузите устройство Bluetooth и ваш Mac.
- 4. Удалите лишние устройства Bluetooth.
- 5. Удалите профиль устройства.
- 6. Обновите Mac.
- 7. Удалите файл Bluetooth.plist.
- 8. Сбросьте Bluetooth-модуль Mac.
- 9. Сбросить NVRAM и SMC.
- [решено на 100 %] Проблемы Bluetooth в macOS Monterey в macOS 12.3
- Сбросить модуль Bluetooth
- Очистить настройки кэша
- Запустите Mac в безопасном режиме
- Сбросить SMC
- Обновите свой Mac
- Связаться со службой поддержки Apple
- 6 способов исправить Bluetooth не работает на Mac в разных аспектах
- Способ 1: проверьте, включен ли Bluetooth на Mac
- Способ 2: отключить все USB-накопители, когда Bluetooth не отвечает
- Способ 3: сброс SMC для устранения проблем с Bluetooth на Mac
Устройства Bluetooth отключаются на Mac? Вот как это исправить
Ваше устройство Bluetooth (беспроводная клавиатура, трекпад, мышь или наушники) случайным образом отключается от Mac и исчезает с радара? Вы не одиноки! Многие пользователи сталкиваются с этой проблемой, и это просто раздражает. Но не волнуйтесь! Я собрал множество советов по устранению неполадок, которые помогут вам это исправить.
Примечание: Если вы используете iMac или Mac Mini, рекомендуется держать под рукой проводную мышь и клавиатуру; просто чтобы легко пройти через трюки.
- Зарядите свое устройство Bluetooth
- Выключите и снова включите Bluetooth на Mac
- Перезагрузите устройство Bluetooth и ваш Mac.
- Удалить лишние устройства Bluetooth
- Удалить профиль устройства
- Обновите Mac
- Удалить файл Bluetooth.plist
- Сбросьте Bluetooth-модуль Mac
- Сбросить NVRAM и SMC
1. Зарядите устройство Bluetooth.
Иногда устройства Bluetooth работают со сбоями при низком уровне заряда. Проверьте уровень заряда аккумулятора вашего устройства и положите его на зарядку. После включения устройство Bluetooth должно работать правильно. Если этого не произошло, переходите к следующему шагу.
2. Выключите и снова включите Bluetooth на Mac.
Идея состоит в том, чтобы сбросить настройки Bluetooth, надеясь, что неисправность исчезнет в процессе. Поэтому щелкните значок Bluetooth в строке меню → выберите «Выключить Bluetooth».
Программы для Windows, мобильные приложения, игры — ВСЁ БЕСПЛАТНО, в нашем закрытом телеграмм канале — Подписывайтесь:)
Через несколько секунд повторите этот шаг и нажмите «Включить Bluetooth».
Если вы не можете найти значок Bluetooth;
- macOS Big Sur или новее: в Центре управления есть удобный значок Bluetooth. Вы можете использовать его отсюда или перетащить в строку меню. Вы также можете перейти к логотипу Apple → Системные настройки → Док и меню → Выбрать Bluetooth на боковой панели и выбрать Показать в строке меню.
- macOS Catalina или более ранняя версия: перейдите к логотипу Apple → Системные настройки → Bluetooth → Установите флажок рядом с Показать Bluetooth в строке меню.
3. Перезагрузите устройство Bluetooth и ваш Mac.
Хотя это может быть самый старый трюк в книге, он также самый простой и надежный. Более половины проблем исчезают после перезапуска, поскольку он сбрасывает настройки и кеши, которые могут вызывать проблему.
Итак, выключите устройство Bluetooth и Mac. Желательно подождать минуту или две и снова включить.
Примечание: Если вы используете мышь или клавиатуру с USB-соединением Bluetooth, отключите USB перед перезапуском устройства. Вставьте его снова, когда Mac полностью загрузится.
4. Удалите лишние устройства Bluetooth.
Если к вашему Mac подключено слишком много устройств, могут возникнуть проблемы с подключением. Хотя говорят, что у вас может быть до семи одновременных подключений, разумнее не выходить за рамки. Удалите из меню все старые или ненужные устройства.
Щелкните значок Bluetooth в строке меню. Выберите Bluetooth Preferences / Open Bluetooth Preferences из опций. Или вы можете щелкнуть логотип Apple → Системные настройки → Bluetooth.
Когда у вас появится панель настроек, нажмите «X» рядом с именем устройства. Затем нажмите «Забыть устройство / Удалить», чтобы удалить профиль устройства.
5. Удалите профиль устройства.
Если ничего не помогло, пора удалить профиль устройства Bluetooth. Этот метод удалит все поврежденные файлы, и новое соединение должно быть более стабильным.
Повторите шаги, описанные выше в пункте 4, чтобы удалить устройство. После этого перезапустите панель настроек и нажмите «Подключить», чтобы снова добавить устройство.
6. Обновите Mac.
Иногда все, что нужно, — это обновить ваш Mac. Перейдите в раздел «Логотип Apple» → «Об этом Mac» → на вкладке «Обзор» выберите «Обновление программного обеспечения». Если доступно, запустите обновление. И пока вы это делаете, убедитесь, что прошивка вашего устройства Bluetooth обновлена.
7. Удалите файл Bluetooth.plist.
Файлы Plist, также известные как файлы свойств, содержат свойства и параметры конфигурации для программы. Естественно, его удаление и переустановка приведет к сбросу файла, вероятно, решив проблему, из-за которой устройства Bluetooth отключались снова и снова.
- Откройте меню Finder и нажмите «Перейти» в строке меню.
- Выберите Перейти в папку.
- В адресной строке введите / Library / Preferences → нажмите Go.
- Теперь найдите файл с расширением com.apple.Bluetooth.plist и удалите его.
- Снова нажмите «Перейти» и выберите «Перейти в папку».
- Введите в адресной строке «~ / Library / Preferences / ByHost».
- Найдите файл с расширением com.apple.Bluetooth.XXXX (случайные буквы) .plist и удалите его.
- Теперь перезагрузите ваш Mac. Новые файлы списков Bluetooth будут автоматически сгенерированы.
Примечательно, что этот метод также очистит ваш существующий список устройств Bluetooth. Значит, вам придется снова их подключать.
8. Сбросьте Bluetooth-модуль Mac.
Этим шагом мы возвращаем модуль Bluetooth к заводским настройкам. И впоследствии избавиться от любого файла или настройки, которые были повреждены.
- Удерживая Shift + Option, щелкните значок Bluetooth.
В окне откроется несколько скрытых опций. - Выберите Сбросить модуль Bluetooth.
Примечание. Если вы используете macOS Catalina, нажмите «Отладка» и сбросьте настройки модуля Bluetooth. - Щелкните ОК.
- Теперь перезагрузите ваш Mac.
Как и описанный выше метод, при этом будут сброшены все настройки, и вам придется заново подключать каждое устройство; перейдите в Системные настройки → Bluetooth.
9. Сбросить NVRAM и SMC.
Не воспринимайте это всерьез; сброс NVRAM или SMC — типичное решение, поскольку они хранят множество настроек для дисплея, динамиков и т. д. Итак, постарайтесь сохранить это в качестве конечного средства.
- Для Intel Mac: ознакомьтесь с этими подробными пошаговыми руководствами по сбросу NVRAM и SMC.
- Для M1 Mac: Apple удалила SMC из изображения для M1 Mac. И пока существует NVRAM, вы не можете его сбросить.
Надеюсь, эти хаки сработали для вас. Но если они этого не сделали, обратитесь в службу поддержки Apple, поскольку это может быть проблема с оборудованием. Если у вас есть какие-либо вопросы, связанные с каким-либо методом, описанным выше, поделитесь ими в разделе комментариев ниже.
Хотите максимально использовать свои устройства Bluetooth? Ознакомьтесь с этими списками:
Программы для Windows, мобильные приложения, игры — ВСЁ БЕСПЛАТНО, в нашем закрытом телеграмм канале — Подписывайтесь:)
[решено на 100 %] Проблемы Bluetooth в macOS Monterey в macOS 12.3
Итак, без лишних слов, давайте взглянем на эти решения:
Сбросить модуль Bluetooth
Прежде чем переходить к другим исправлениям, имеет смысл попробовать этот метод устранения неполадок, способный устранить распространенные проблемы Bluetooth. Вот шаг, чтобы сбросить модуль Bluetooth.
- Используйте сочетания клавиш Shift + Option для доступа к строке меню Mac.
- Нажмите на значок Bluetooth вверху.
- Появится всплывающее меню. Нажмите на опцию «Отладка» и выберите «Сбросить модуль Bluetooth».
- Теперь подождите некоторое время, а затем включите опцию Bluetooth.
- Попробуйте повторно подключить устройство Bluetooth и посмотрите, работает ли оно.
Примечание. Если вы подключаете наушники, убедитесь, что ваш Mac имеет приемлемый уровень громкости.
Очистить настройки кэша
Если вышеуказанный метод не сработал, пришло время сбросить Bluetooth Mac с помощью окна терминала. Эта команда терминала также может сбрасывать настройки Bluetooth и настройки кэша. Начните с доступа к окну приложения, а затем выберите параметр «Утилита». Теперь выберите приложение «Терминал» в окне.
- Скопируйте и вставьте следующую команду в окно терминала.
sudo kextload -b com.apple.iokit.BroadcomBluetoothHostControllerUSBTransport.
Запустите Mac в безопасном режиме
Владельцы Mac на разных платформах сообщают, что сторонние приложения мешают работе Bluetooth и часто отключают сопряженные аксессуары. Чтобы определить причину проблемы, вы можете перезагрузить Mac в безопасном режиме. Если функциональность Bluetooth восстанавливается в безопасном режиме, вам следует удалить все недавно установленные сторонние приложения. Вот шаги для запуска вашего Mac в безопасном режиме.
- Выключите Mac и подождите не менее 10 секунд.
- Теперь нажмите и удерживайте кнопку питания, пока не увидите громкость запуска на экране Mac.
- Выберите параметр «Загрузочный том» и нажмите клавишу Shift.
- Наконец, выберите параметр «Безопасный режим».
Если у вас есть Intel Mac, вам нужно выключить Mac и подождать не менее 10 секунд. Теперь включите ваш Mac и нажмите и удерживайте клавишу Shift на клавиатуре. Как только вы увидите экран входа в систему Mac, отпустите клавишу и введите свои учетные данные для входа на Mac в безопасном режиме.
Сбросить SMC
Если описанный выше метод не помог, попробуйте сбросить настройки SMC. Прежде чем попробовать этот метод, вам необходимо убедиться, что у вас есть Mac на базе Intel. Если ваш Mac работает на чипе на базе M1, этот метод неприменим.
Следуйте этой статье, чтобы узнать полные шаги по сбросу вашего Mac SMC.
Обновите свой Mac
Многие пользователи сообщают, что функция Bluetooth не работает на их Mac из-за программной ошибки. Apple продолжает выпускать новые обновления программного обеспечения, чтобы избавиться от таких ошибок. Итак, если для вашего ПК ожидается какое-либо обновление программного обеспечения, установите его. Вот шаги для этого:
- Коснитесь логотипа Apple в меню Mac.
- Выберите параметр «Системные настройки» и нажмите «Обновление программного обеспечения».
- Если вы видите здесь какие-либо ожидающие обновления программного обеспечения, нажмите кнопку «Загрузить».
- Дождитесь установки обновления программного обеспечения и перезагрузите компьютер. Теперь посмотрите, восстановлена ли функциональность Bluetooth.
Связаться со службой поддержки Apple
Если ни одно из вышеперечисленных исправлений не помогло решить проблемы MacOS Monterey Bluetooth в MacOS 12.3, пришло время обратиться в службу поддержки Apple по этому поводу. Вы можете обратиться в службу поддержки Apple через чат или по телефону.
6 способов исправить Bluetooth не работает на Mac в разных аспектах
Bluetooth — хороший инструмент для передачи файлов между устройствами iOS и компьютерами Mac без USB-подключения. Метод передачи файлов на короткие расстояния популярен. К сожалению, вы можете столкнуться с отсутствием Bluetooth или с ошибками в работе при попытке сопряжения аксессуаров Bluetooth. Почему Bluetooth не доступен на Mac? Это наиболее вероятные причины.
- Устройство Bluetooth не включено.
- Большое расстояние между устройствами Bluetooth.
- Bluetooth не работает, потому что ваш Mac не хватает места или батареи.
- Поврежденные файлы Bluetooth из-за системных ошибок.
- Внутренние глюки.
Ну, перезагрузка Mac всегда является первым выбором для устранения всех ошибок Mac, в том числе Bluetooth не работает на Mac. Если проблема с Bluetooth все еще существует, вы можете сделать это, как показано в следующих параграфах.
Способ 1: проверьте, включен ли Bluetooth на Mac
Возможно, вы просто выключили Bluetooth и забыли его включить. Вы можете найти значок «Bluetooth» на верхней панели инструментов экрана вашего Mac. Убедитесь, что состояние Bluetooth «Включено». Конечно, вы можете выключить и включить Bluetooth, чтобы попробовать еще раз. Если это не работает, вы можете перезагрузить Mac и снова подключить периферийные устройства Bluetooth, чтобы исправить Bluetooth, недоступный на Mac.
Способ 2: отключить все USB-накопители, когда Bluetooth не отвечает
Иногда не отвечающая клавиатура, трекпад и другие подключенные устройства могут привести к тому, что Bluetooth не работает на Mac. Во-первых, вам нужно перезагрузить Mac, чтобы убрать мелкие глюки. Позже вы можете подключить мышь, клавиатуру USB и внешние накопители обратно к Mac по одному. Таким образом, вы можете быстро обнаружить несовместимое устройство.
Способ 3: сброс SMC для устранения проблем с Bluetooth на Mac
Сбрасывая SMC (контроллер управления системой), вы можете эффективно устранять аппаратные или программные ошибки Mac. Весь процесс зависит от типа Mac, который вы используете.
Перезагрузите SMC на Mac без съемных батарей:











![[решено на 100 %] Проблемы Bluetooth в macOS Monterey в macOS 12.3 - rdd.media 2023](https://rdd.media/wp-content/uploads/2022/04/3-bluetooth-preferences-2-700x448.png)

![[решено на 100 %] Проблемы Bluetooth в macOS Monterey в macOS 12.3 - rdd.media 2023](https://rdd.media/wp-content/uploads/2022/05/Bluetooth-issues-in-MacOS-12.3-2-1024x559-1.jpg)
![[решено на 100 %] Проблемы Bluetooth в macOS Monterey в macOS 12.3 - rdd.media 2023](https://rdd.media/wp-content/uploads/2022/05/Bluetooth-issues-in-MacOS-12.3-3-1024x576-1.jpg)