- Оптимизация работы Bluetooth на Windows 11: улучшаем производительность при снах и режимах ожидания
- Отключаем Bluetooth при необходимости
- Обновляем драйвера Bluetooth
- Выключаем Bluetooth при снах и режимах ожидания
- Заключение
- Как исправить проблему с выключением bluetooth адаптера при выходе из спящего режима
- Первый способ: изменение энергосберегающих настроек
- Второй способ: обновление драйверов
- Третий способ: отключение настроек быстрого запуска
- [Ноутбук] Почему я не могу использовать Bluetooth устройство для выхода из режима сна?
- Эта информация была полезной?
- Исправлено: устройства Bluetooth перестают работать после выхода Windows 8.1, 10 из спящего режима или гибернации.
- Исправление проблем Microsoft для устройств Bluetooth, не распознаваемых в Windows 8.1
- Приложение ShoppingListPro для Windows 8, 10 имеет полезные функции Загрузки
- Скачать Ezvid для Windows 8, 10 [последняя версия] Загрузки
- Запущена игра Blackjack Assassin для Windows 8, 10, загрузите сейчас Загрузки
Оптимизация работы Bluetooth на Windows 11: улучшаем производительность при снах и режимах ожидания
Bluetooth — технология беспроводной связи, которая позволяет подключать различные устройства к компьютеру без использования проводов. Несмотря на удобство, Bluetooth может столкнуться с проблемами, которые могут снизить производительность. В этой статье мы рассмотрим, как оптимизировать работу Bluetooth на Windows 11 и улучшить производительность при снах и режимах ожидания.
Отключаем Bluetooth при необходимости
Если вы не используете Bluetooth непрерывно, то его следует отключать при необходимости. Чем больше устройств подключено к Bluetooth, тем больше энергии потребуется для поддержания соединения, что может привести к снижению производительности. Если вы хотите отключить Bluetooth, следуйте этим шагам:
Обновляем драйвера Bluetooth
Драйверы Bluetooth обеспечивают работу Bluetooth на вашем компьютере. Если у вас установлены устаревшие драйверы, то может возникнуть проблема с производительностью в режимах сна и ожидания, так как устройства Bluetooth могут не работать должным образом. Обновление драйверов Bluetooth можно выполнить следующим образом:
- Откройте «Центр обновления Windows».
- Выберите «Проверить наличие обновлений».
- Установите обновления, если они доступны.
Выключаем Bluetooth при снах и режимах ожидания
Когда устройства находятся в спящем режиме или в режиме ожидания, они по-прежнему потребляют энергию. Чтобы снизить потребление энергии, необходимо выключить Bluetooth на время сна или режима ожидания. Для этого следуйте этим инструкциям:
- Откройте «Панель управления».
- Выберите «Управление электропитанием».
- Нажмите на «Изменить параметры плана».
- Выберите «Изменение параметров способности Bluetooth».
- Установите значение «Выкл.» для «Состояние Bluetooth в режиме ожидания».
Заключение
Оптимизация работы Bluetooth на Windows 11 является важной задачей для тех пользователей, которые используют Bluetooth для подключения устройств к своему компьютеру. При следовании указанным выше инструкциям можно улучшить производительность при снах и режимах ожидания, а также снизить потребление энергии на устройствах Bluetooth.
Как исправить проблему с выключением bluetooth адаптера при выходе из спящего режима
Bluetooth адаптеры используются для беспроводного подключения устройств к компьютеру. Однако при выходе из спящего режима компьютера, может возникнуть проблема с выключением блютуз адаптера. В этой статье мы рассмотрим несколько способов решения этой проблемы.
Первый способ: изменение энергосберегающих настроек
Первым способом решения проблемы может быть изменение настроек энергосбережения для Bluetooth адаптера. Для этого нужно выполнить следующие действия:
- Откройте меню «Пуск» и выберите «Настройки».
- В меню «Настройки» выберите «Система».
- В разделе «Система» выберите «Энергосбережение и сон».
- Нажмите на ссылку «Дополнительные параметры энергосбережения».
- В открывшемся окне выберите «Сменить параметры плана» для выбранного плана энергосбережения.
- В следующем окне прокрутите вниз и найдите раздел «Настройки адаптера».
- Разверните этот раздел и найдите настройку «Энергосбережение Bluetooth».
- Отключите эту настройку и сохраните изменения.
Таким образом, при выходе компьютера из спящего режима Bluetooth адаптер не будет выключаться.
Второй способ: обновление драйверов
Еще одной причиной проблемы с выключением Bluetooth адаптера может быть устаревший или поврежденный драйвер. Для решения этой проблемы нужно обновить драйвер адаптера. Для этого нужно выполнить следующие действия:
- Откройте меню «Пуск» и выберите «Устройства и принтеры».
- Найдите Bluetooth адаптер в списке устройств.
- Нажмите правой кнопкой мыши на адаптер и выберите «Свойства».
- В окне «Свойства» выберите вкладку «Драйвер».
- Нажмите на кнопку «Обновить драйвер».
- Подождите, пока компьютер найдет и установит обновленный драйвер.
Если обновление драйвера не поможет, попробуйте переустановить его или загрузить новую версию с сайта производителя Bluetooth адаптера.
Третий способ: отключение настроек быстрого запуска
Еще одной причиной проблемы с выключением Bluetooth адаптера может быть настройка быстрого запуска. Эта функция позволяет компьютеру быстро запускаться после гибернации или спящего режима. Однако, в некоторых случаях это может вызвать проблему с Bluetooth адаптером. Для решения этой проблемы нужно отключить настройки быстрого запуска. Для этого нужно выполнить следующие действия:
- Откройте меню «Пуск» и выберите «Настройки».
- В меню «Настройки» выберите «Система».
- Найдите раздел «Питание и спящий режим».
- Нажмите на ссылку «Дополнительные параметры питания».
- В открывшемся окне выберите «Изменить настройки плана».
- Перейдите в раздел «Изменить дополнительные настройки питания».
- Разверните раздел «Спящий режим» и найдите настройку «Быстрый запуск».
- Отключите эту настройку и сохраните изменения.
После отключения настроек быстрого запуска компьютера проблемы с Bluetooth адаптером должны исчезнуть.
В заключении, проблема с выключением Bluetooth адаптера при выходе из спящего режима может быть вызвана различными причинами. Тем не менее, с помощью рассмотренных выше способов, вы можете решить эту проблему и наслаждаться беспроводным подключением вашего компьютера.
[Ноутбук] Почему я не могу использовать Bluetooth устройство для выхода из режима сна?
[Ноутбук] Почему я не могу использовать Bluetooth устройство для выхода из режима сна? 1. Укажите в поисковой строке Windows [Выбор схемы управления питанием], затем нажмите [Открыть] 

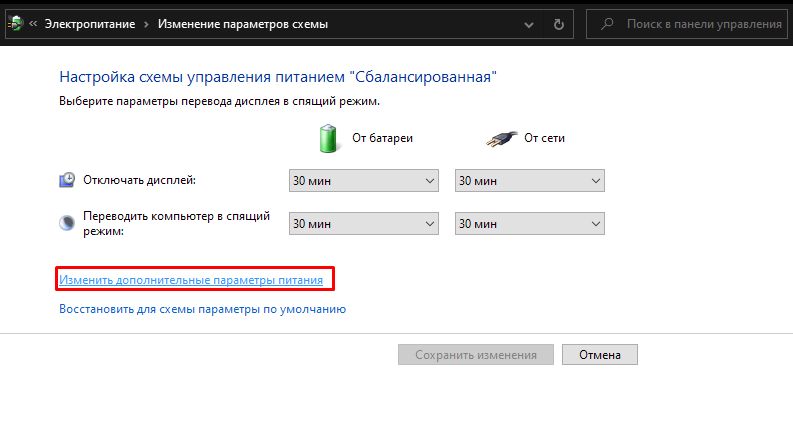
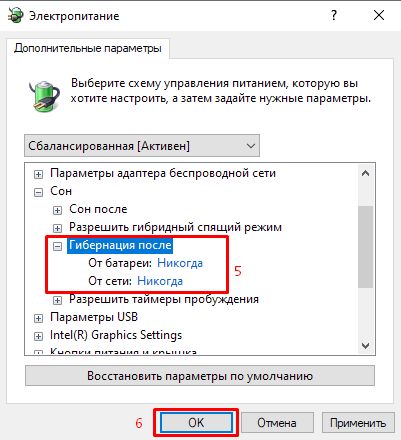
Эта информация была полезной?
- Приведенная выше информация может быть частично или полностью процитирована с внешних веб-сайтов или источников. Пожалуйста, обратитесь к информации на основе источника, который мы отметили. Пожалуйста, свяжитесь напрямую или спросите у источников, если есть какие-либо дополнительные вопросы, и обратите внимание, что ASUS не имеет отношения к данному контенту / услуге и не несет ответственности за него.
- Эта информация может не подходить для всех продуктов из той же категории / серии. Некоторые снимки экрана и операции могут отличаться от версий программного обеспечения.
- ASUS предоставляет вышеуказанную информацию только для справки. Если у вас есть какие-либо вопросы о содержании, пожалуйста, свяжитесь напрямую с поставщиком вышеуказанного продукта. Обратите внимание, что ASUS не несет ответственности за контент или услуги, предоставляемые вышеуказанным поставщиком продукта.
- Ноутбуки
- Сетевое оборудование
- Материнские платы
- Видеокарты
- Смартфоны
- Мониторы
- Показать все продукты
- Item_other —>
- Моноблоки (All-in-One)
- Планшеты
- Коммерческое сетевое оборудование
- Серия ROG
- AIoT и промышленные решения
- Блоки питания
- Проекторы
- VivoWatch
- Настольные ПК
- Компактные ПК
- Внешние накопители и оптические приводы
- Звуковые карты
- Игровое сетевое оборудование
- Одноплатный компьютер
- Корпуса
- Компьютер-брелок
- Наушники и гарнитуры
- Охлаждение
- Chrome-устройства
- Коммерческие
- Commercial_list.Item —>
- Моноблоки (All-in-One)
- Информационные панели
- Ноутбуки
- Настольные ПК
- Мониторы
- Серверы и рабочие станции
- Проекторы
- Компактные ПК
- Сетевое оборудование
- Материнские платы
- Игровые станции
- Data Storage
Исправлено: устройства Bluetooth перестают работать после выхода Windows 8.1, 10 из спящего режима или гибернации.
Для решения различных проблем с ПК мы рекомендуем DriverFix:
Это программное обеспечение будет поддерживать ваши драйверы в рабочем состоянии, тем самым защищая вас от распространенных компьютерных ошибок и сбоев оборудования. Проверьте все свои драйверы сейчас за 3 простых шага:
- Скачать DriverFix (проверенный файл загрузки).
- Нажмите Начать сканирование найти все проблемные драйверы.
- Нажмите Обновите драйверы чтобы получить новые версии и избежать сбоев в работе системы.
- DriverFix был загружен 0 читатели в этом месяце.
Благодаря тому, что такие статьи становятся все популярнее, мы решили увеличить их частоту. В недавно выпущенном исправлении описаны проблемы, связанные с тем, что устройства Bluetooth не распознаются после того, как Windows 8.1 выходит из спящего режима или режима гибернации.
Рассмотрим следующий сценарий: у вас есть компьютер под управлением Windows 8.1, на котором используется AMD Beema. Вы подключаете к компьютеру несколько устройств Bluetooth, и они подключаются к одному концентратору универсальной последовательной шины (USB). Вы переводите компьютер в режим сна или гибернации, а затем снова включаете компьютер. В этом случае некоторые устройства Bluetooth не могут быть распознаны и, следовательно, не могут использоваться.
Читайте также: Исправлено: «Bluetooth не включается» в Windows 8, Windows 8.1.
Исправление проблем Microsoft для устройств Bluetooth, не распознаваемых в Windows 8.1
Итак, как мы видим в описании этого файла обновления КБ, это касается тех компьютеров с Windows 8.1, которые работает на AMD Beema, но я видел владельцев разных устройств, для которых это обновление устранило проблема. Также взгляните на один из наших предыдущие истории если у вас возникли проблемы с Bluetooth после последнего обновления Windows 8.1. По заявлению Microsoft, причиной этого сбоя является неисправность низкоуровневого драйвера USB-концентратора.
Это обновление предназначено для пользователей Windows 8.1, Windows 8.1 Корпоративная и Windows 8.1 Профессиональная. систем, и вы можете получить его при проверке обновлений или загрузив исправление от Microsoft, следующий эта ссылка . Убедитесь, что вы не пропустите КБ 2955164 файл обновления, и вам потребуется установить KB 2919355 а также до этого. Сообщите нам, действительно ли это решило проблему для вас, если нет, мы постараемся вместе разработать возможное решение этой проблемы.
Читайте также: Быстрое исправление: «Ваши настройки безопасности в Интернете заблокированы» в Windows 8, 8.1
Приложение ShoppingListPro для Windows 8, 10 имеет полезные функции Загрузки
Некоторое время назад мы упоминали о некоторых лучший шоппингpps, который вы можете загрузить и установить на свое устройство с Windows 8, 8.1 и Windows RT. Теперь выпущен новый, ShoppingListPro, к.
Скачать Ezvid для Windows 8, 10 [последняя версия] Загрузки
Для решения различных проблем с ПК мы рекомендуем DriverFix:Это программное обеспечение будет поддерживать ваши драйверы в рабочем состоянии, тем самым защищая вас от распространенных компьютерных .
Запущена игра Blackjack Assassin для Windows 8, 10, загрузите сейчас Загрузки
Официальная игра Blackjack Assassin для пользователей Windows 8, 8.1 и Windows RT была запущена на Магазин Windows с множеством привлекательных функций для тех, кто любит эту популярную карту. игра.


![Скачать Ezvid для Windows 8, 10 [последняя версия]](https://koroglutech.com/f/86faaee560d13d4ae72de6cd6e60568e.jpg?width=300&height=460)
