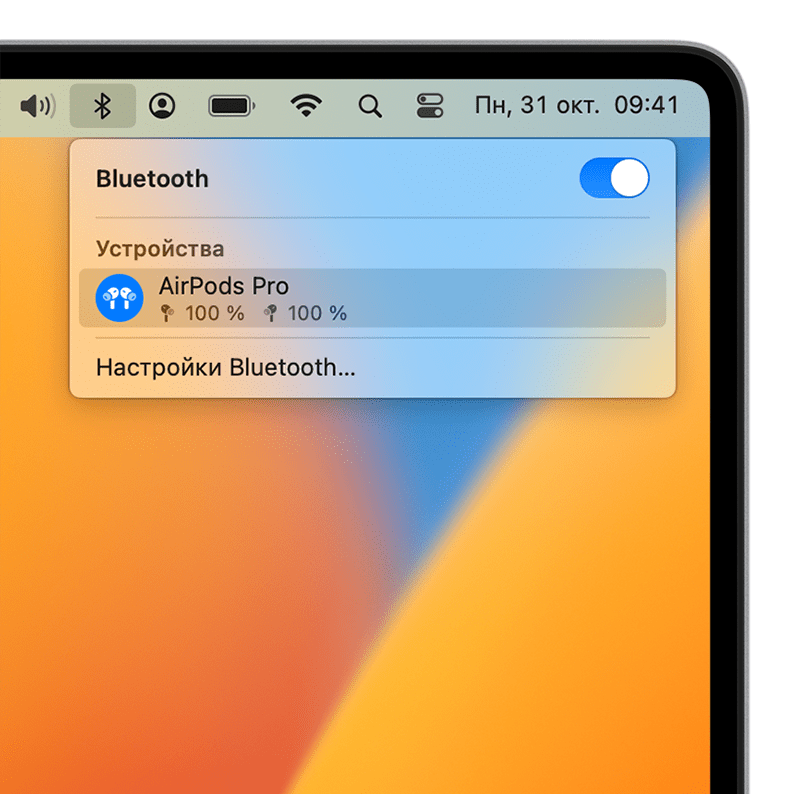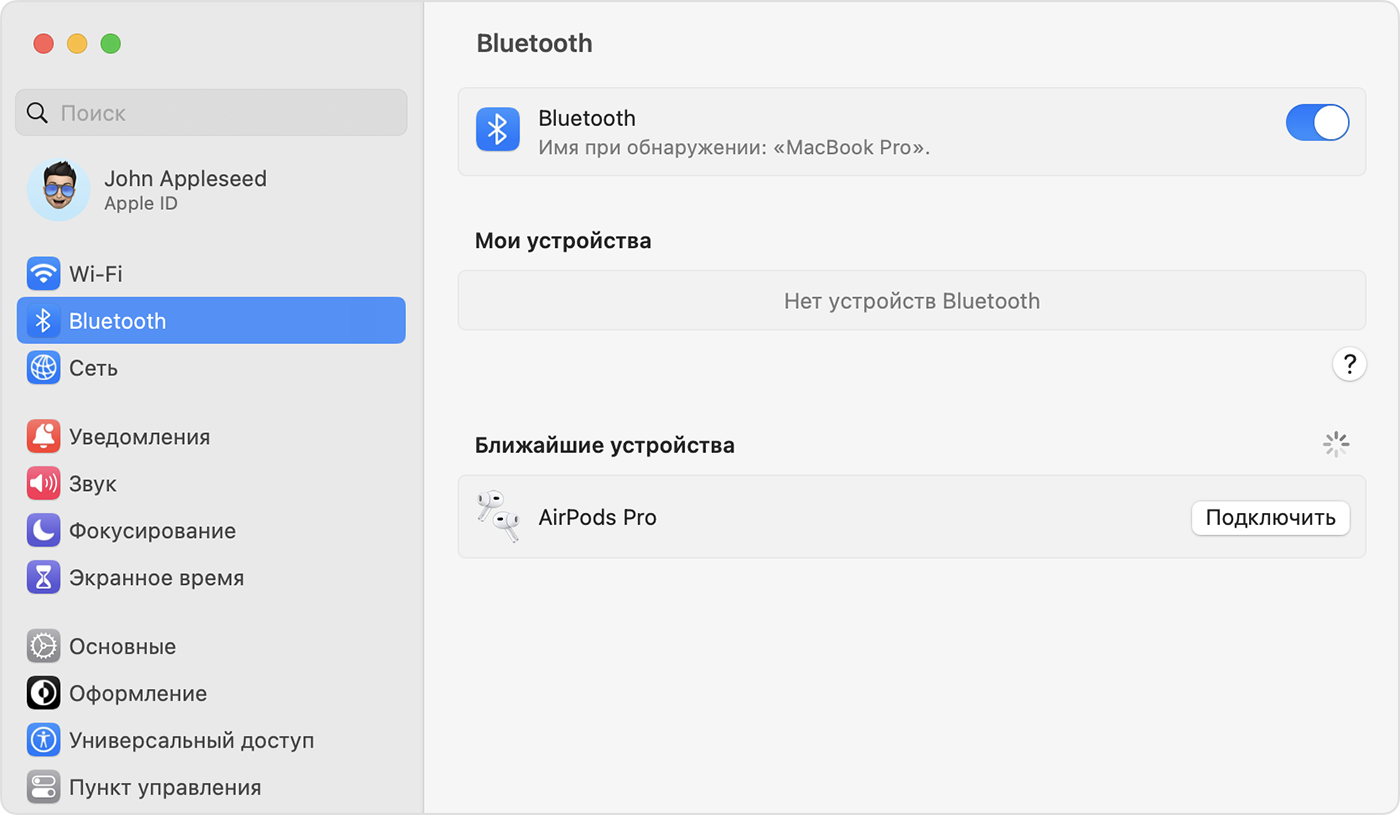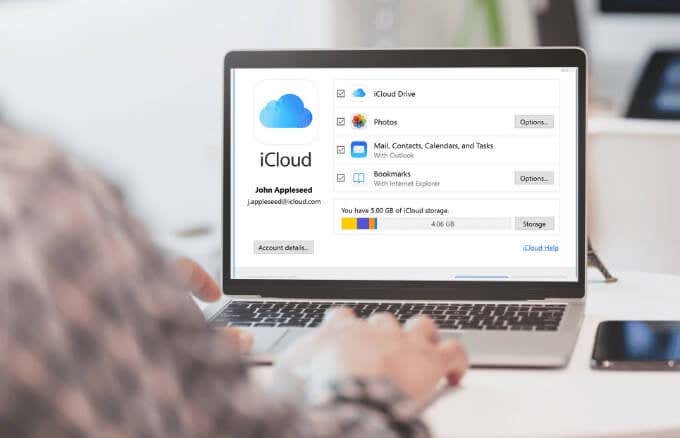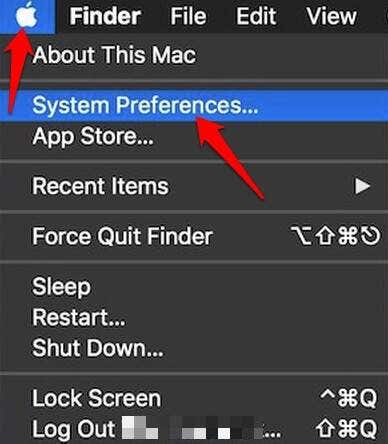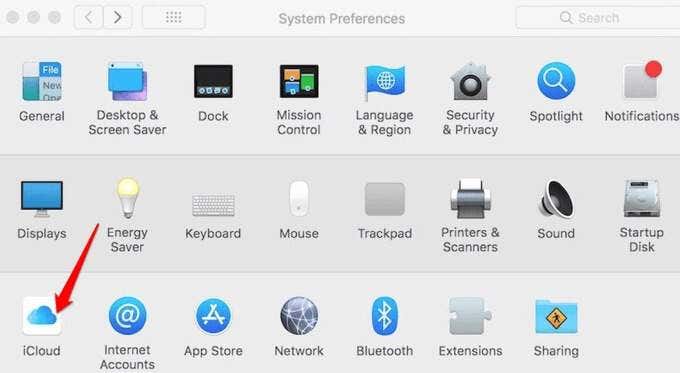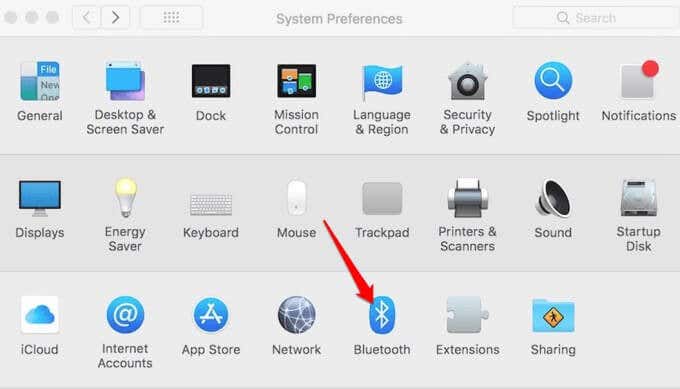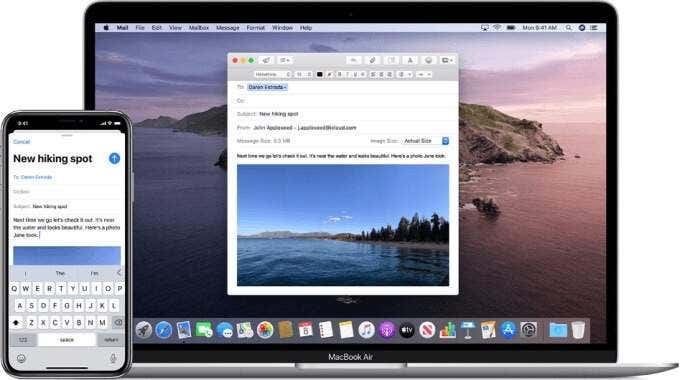- Настройка наушников AirPods с компьютером Mac и другими устройствами Bluetooth
- Использование наушников AirPods с компьютером Mac
- Использование наушников AirPods с устройством стороннего производителя
- Автоматическое переключение между устройствами
- Дополнительная информация
- 5 способов подключить iPhone к Mac
- 1. Как подключить iPhone к Mac с помощью кабеля
- 2. Как подключить iPhone к Mac через соединение Wi-Fi
- 3. Как подключить iPhone к Mac с помощью iCloud
- 4. Как подключить iPhone к Mac через Bluetooth
- 5. Как подключить iPhone к Mac с помощью Continuity
- Легко подключите свой iPhone к Mac
Настройка наушников AirPods с компьютером Mac и другими устройствами Bluetooth
В этой статье описано, как настроить наушники AirPods с компьютером Mac, смартфоном с ОС Android или другим устройством Bluetooth для прослушивания музыки, принятия вызовов и много другого.
Использование наушников AirPods с компьютером Mac
Если у вас AirPods (2-го поколения), убедитесь, что на компьютере Mac установлена macOS Mojave 10.14.4 или более поздней версии. Для наушников AirPods Pro (1-го поколения) требуется macOS Catalina 10.15.1 или более поздней версии. Для наушников AirPods (3-го поколения) требуется macOS Monterey или более поздней версии. Для AirPods Pro (2-го поколения) требуется последняя версия macOS. Если вы настраиваете наушники AirPods для использования с iPhone, а на компьютере Mac выполнен вход в iCloud с помощью того же идентификатора Apple ID, возможно, они готовы для использования с компьютером Mac. Вставьте AirPods в уши и перейдите в меню Bluetooth или нажмите элемент управления громкостью
в строке меню на Mac. 1 . Затем выберите наушники AirPods из списка.
Если наушники AirPods не отображаются в меню Bluetooth или меню элемента управления громкостью
2 , создайте пару между наушниками AirPods и компьютером Mac:
- На компьютере Mac выберите пункт «Системные настройки» в меню Apple () и нажмите Bluetooth.
- Убедитесь, что Bluetooth включен.
- Поместите оба наушника AirPods в зарядный футляр и откройте крышку.
- Нажмите и удерживайте кнопку настройки на обратной стороне чехла до тех пор, пока индикатор состояния не замигает белым.
- Выберите наушники AirPods в списке устройств и нажмите кнопку «Подключить».
Если звук все равно воспроизводится через динамики Mac, перейдите в меню Bluetooth или нажмите элемент управления громкостью
в строке меню и убедитесь, что в качестве устройства для вывода звука выбраны наушники AirPods. 1 .
Использование наушников AirPods с устройством стороннего производителя
Наушники AirPods можно использовать в качестве гарнитуры Bluetooth с устройством стороннего производителя. Вы не сможете использовать Siri, но сможете слушать и говорить. Чтобы настроить наушники AirPods для смартфона Android или другого устройства стороннего производителя 3 , выполните следующие действия.
- На устройстве стороннего производителя перейдите в меню настроек Bluetooth и убедитесь, что Bluetooth включен. 4 . Если у вас смартфон Android, перейдите в меню «Настройки» > «Подключения» > Bluetooth.
- Не вынимая наушники AirPods из зарядного футляра, откройте крышку.
- Нажмите и удерживайте кнопку настройки на обратной стороне чехла до тех пор, пока индикатор состояния не замигает белым.
- Когда наушники AirPods появятся в списке устройств Bluetooth, выберите их.
Автоматическое переключение между устройствами
Наушники AirPods (2-го и 3-го поколения) и AirPods Pro (1-го и 2-го поколений) могут автоматически переключаться между компьютером Mac с macOS Big Sur, iPhone с iOS 14 и iPad с iPadOS 14 или более поздней версии. На устройствах необходимо войти в систему с помощью того же идентификатора Apple ID, используя двухфакторную аутентификацию. С функцией автоматического переключения вы можете отвечать на звонки на iPhone, когда слушаете музыку на Mac. Звук в AirPods автоматически переключится с Mac на звонок на iPhone.
В некоторых случаях на экране компьютера Mac появится уведомление о наушниках AirPods. Если вы наведете указатель мыши на уведомление, появится кнопка «Подключить». Щелкните «Подключить», чтобы подтвердить переключение наушников AirPods на компьютер Mac или сохранить подключение к нему.
Чтобы выключить автоматическое переключение для компьютера Mac, откройте настройки Bluetooth на компьютере Mac, вставив наушники AirPods в уши. Нажмите кнопку «Параметры» рядом с наушниками AirPods в списке устройств. Нажмите «Подключаться к этому Mac», а затем выберите «Если последнее подключение было к этому Mac». Чтобы снова включить эту функцию, выберите «Автоматически».
Звук не будет автоматически переключаться с одного устройства на другое во время разговора, например, во время телефонного звонка, вызова FaceTime или видеоконференции.
Дополнительная информация
- Если в строке меню не отображается элемент управления громкостью, узнайте, как его добавить.
- Наушники AirPods Pro (2-го поколения) могут автоматически подключаться к компьютеру Mac с macOS Ventura. Ваши наушники AirPods (3-го поколения) могут автоматически подключаться к Mac, на котором установлена macOS Monterey или более поздних версий. Ваши наушники AirPods Pro могут автоматически подключаться к Mac, на котором установлена macOS Catalina 10.15.1 или более поздних версий. Ваши наушники AirPods (2-го поколения) могут автоматически подключаться к Mac, на котором установлена macOS Mojave 10.14.4 или более поздних версий. Ваши наушники AirPods (1-го поколения) могут автоматически подключаться к Mac, на котором установлена macOS Sierra или более поздних версий.
- Функции наушников AirPods могут быть ограничены в зависимости от устройства Bluetooth, к которому они подключены.
- Если не удается найти настройки Bluetooth на вашем устройстве, см. руководство пользователя.
Информация о продуктах, произведенных не компанией Apple, или о независимых веб-сайтах, неподконтрольных и не тестируемых компанией Apple, не носит рекомендательного или одобрительного характера. Компания Apple не несет никакой ответственности за выбор, функциональность и использование веб-сайтов или продукции сторонних производителей. Компания Apple также не несет ответственности за точность или достоверность данных, размещенных на веб-сайтах сторонних производителей. Обратитесь к поставщику за дополнительной информацией.
5 способов подключить iPhone к Mac
Если у вас есть iPhone и Mac, есть несколько способов подключить устройства, чтобы синхронизировать ваши данные, быть более продуктивным и легко передавать файлы на любое устройство и с него.
Один из самых простых способов установить соединение — использовать обычный USB-кабель. Однако в вашем распоряжении также есть более гибкие и мощные возможности. Эти варианты включают подключение через USB-C, Bluetoothи с помощью Continuity.
В этом руководстве рассматриваются все варианты подключения iPhone к Mac.
Программы для Windows, мобильные приложения, игры — ВСЁ БЕСПЛАТНО, в нашем закрытом телеграмм канале — Подписывайтесь:)
1. Как подключить iPhone к Mac с помощью кабеля
Самый простой способ подключить iPhone к Mac — использовать кабель, входящий в комплект поставки iPhone. Кабельный метод также является более быстрым способом подключения обоих устройств, когда вы хотите синхронизировать данные или передавать файлы, и необходим, когда вы хотите восстановить заводские настройки iPhone.
Вы можете подключить свой iPhone к Mac, чтобы синхронизировать данные или передавать файлы. В этом случае вы можете использовать iTunes (macOS Mojave или более раннюю версию) для синхронизации фотографий, видео, альбомов, телешоу, подкастов, плейлистов, фильмов, аудиокниг, календарей и контактов.
Примечание. Если вы обновились до macOS Catalina, вы не найдете iTunes, но вы можете использовать Finder для синхронизации, обновления, резервного копирования и восстановления вашего iPhone. Вы можете использовать кабель USB или USB-C для подключения iPhone к Mac, открыть Finder и выбрать свой iPhone на левой панели в окне Finder.
2. Как подключить iPhone к Mac через соединение Wi-Fi
Вы можете подключить iPhone к Mac через Wi-Fi, если оба устройства подключены к одной сети.
Тебе все еще понадобится твой Кабель USB или USB-C чтобы подключить устройство к Mac, а затем включите синхронизацию Wi-Fi. Для работы этого подключения на iPhone, который вы используете, должна быть установлена iOS 5 или более поздняя версия.
Как и в случае с iTunes, вы можете выбрать свой iPhone на боковой панели, если хотите синхронизировать или переместить файлы. Чтобы отключить iPhone от Mac, нажмите кнопку «Извлечь» на боковой панели Finder.
Примечание. Если вы подключаете свой iPhone к Mac для синхронизации данных, метод синхронизации Wi-Fi будет намного медленнее, чем при использовании кабеля.
3. Как подключить iPhone к Mac с помощью iCloud
Еще один способ подключить iPhone — использовать iCloud, который поддерживает актуальность вашего контента на всех ваших устройствах. Таким образом, вы можете получить доступ к своим медиафайлам и другому контенту на Mac вместо использования iTunes.
Чтобы подключить iPhone и Mac, убедитесь, что вы вошли в одну и ту же учетную запись iCloud на обоих устройствах и у вас одинаковые настройки синхронизации. Любые изменения, которые вы вносите в свой контент на любом из устройств, будут сначала синхронизироваться с iCloud, а затем с устройствами.
С iCloud вы можете синхронизировать данные, такие как Apple News, данные Homekit, заметки, файлы Safari и закладки, акции и многое другое. После подключения iPhone и Mac и входа в iCloud вы можете синхронизировать их с одинаковыми настройками.
4. Как подключить iPhone к Mac через Bluetooth
Bluetooth — еще один быстрый способ подключить iPhone к Mac, когда у вас нет кабеля. Этот метод полезен, когда вы хотите подключитесь к Personal Hotspot, чтобы поделиться своим мобильным подключением для передачи данных когда ты не может получить доступ к сети Wi-Fi.
- На вашем Mac выберите Меню> Системные настройки, а затем выберите Bluetooth. Либо перейдите в строку меню на Mac и выберите значок Bluetooth.
Примечание. Если вы впервые пытаетесь подключить iPhone к Mac через Bluetooth, вам может потребоваться код подтверждения для завершения процесса. Используйте инструкции на обоих устройствах и введите код точно так, как показано. Если устройства не могут «найти» друг друга, убедитесь, что расстояние между ними достаточно близко для работы Bluetooth.
5. Как подключить iPhone к Mac с помощью Continuity
Функция непрерывности Apple позволяет соединить вместе ваш iPhone, Mac, iPad, Apple Watch и iPod touch.
После того, как вы войдете в свой Apple ID на всех этих устройствах, вы сможете использовать функции Continuity для перемещения между устройствами и выполнения таких действий, как:
- Перенос веб-страницы, которую вы просматриваете на Mac, на iPhone
- Напишите электронное письмо на Mac и отправьте его со своего iPhone
- Получайте маршруты в приложении Mac Maps и отправляйте их на свой iPhone, чтобы использовать их позже.
- Отвечайте на звонки с iPhone с Mac и многое другое
Некоторые функции Continuity, которые вы можете использовать для подключения iPhone к Mac, включают Handoff, сотовые вызовы iPhone и универсальный буфер обмена.
С помощью функции Handoff вы можете начать работу на своем iPhone или Mac, переключиться на другое устройство поблизости и продолжить с того места, где вы остановились.
Функция сотовых звонков iPhone позволяет вам совершать и принимать звонки с вашего Mac, а универсальный буфер обмена позволяет копировать фотографии, текст, видео и изображения на ваш iPhone и вставлять их на Mac или наоборот.
Примечание. Для работы Handoff и Continuity вам потребуется iOS 8 или новее, а также macOS 10.10 Yosemite и выше. Чтобы использовать универсальный буфер обмена, вам понадобится Mac под управлением macOS 10.12 Sierra или новее.
Другие функции Continuity включают пересылку текстовых сообщений, Instant Hotspot, AirDrop, Auto Unlock, Continuity Camera, Continuity Sketch, Continuity Markup, Sidecar и Apple Pay.
- Чтобы использовать Continuity, убедитесь, что все ваши iPhone и Mac вошли в одну и ту же учетную запись iCloud и подключены к одной сети Wi-Fi.
- Включите Bluetooth на iPhone и Mac.
- Включите Handoff на своем Mac, выбрав «Меню»> «Системные настройки»> «Общие». Установите флажок Разрешить передачу обслуживания между этим Mac и вашими устройствами iCloud.
Примечание. Если вы подключаете свой iPhone к Mac для копирования музыкальных файлов, зарегистрируйтесь в iTunes Match, чтобы копировать музыку на iPhone, а затем синхронизировать музыку через облако.
Легко подключите свой iPhone к Mac
Мы надеемся, что вы смогли подключить свой iPhone к Mac любым из перечисленных выше способов. У нас есть больше ресурсов, чтобы помочь вам подключите свой iPhone к телевизору через USB или используя беспроводные методы, как отразить экран iPhone на Mac или сделать резервную копию iPhone на Mac среди других руководств.
Программы для Windows, мобильные приложения, игры — ВСЁ БЕСПЛАТНО, в нашем закрытом телеграмм канале — Подписывайтесь:)