- How to Connect Bluetooth Headphones to PC Without Bluetooth?
- What Do You Need to Bluetooth Headphones to Pc Without Bluetooth?
- How to Connect Bluetooth Headphones to PC without Bluetooth?
- 1. Using Bluetooth adapter:
- 2. Using USB dongle:
- 3. Using wireless receiver:
- 4. Connecting via a 3.5mm audio cable:
- 5. Connecting via an HDMI cable:
- How to Connect Bluetooth Headphones to PC without Bluetooth Adapter?
- 1. Connect Bluetooth Headphones to PC Without Bluetooth Dongle:
- 2. Connect Bluetooth Headphones to PC without Bluetooth Dongle using software:
- How to Connect Bluetooth Headphones to Pc Windows 10 Without Adapter?
- How to Connect Bluetooth Headphones to Pc Without Settings?
- How to Connect Airpods to a Pc Without Bluetooth?
- 1. Lightning to USB cable
- 2. Apple Watch as a bridge
- How to Connect Bose Quietcomfort 35 to Pc Without Bluetooth?
- Conclusion
- How to Connect Bluetooth Headphones to a PC
- In This Article
- What to Know
- How to Set Up New Bluetooth Headphones on Windows
- Set Up Bluetooth Headphones on a Mac
- Fixing Possible Bluetooth Problems
- If Your Computer Doesn’t Have Bluetooth
- How to Check for Bluetooth on a Windows PC
- How to Check for Bluetooth on a Mac
How to Connect Bluetooth Headphones to PC Without Bluetooth?
Bluetooth headphones are a great way to listen to music or watch movies without worrying about annoying cords. However, connecting them to a PC can be tricky since most PCs don’t have Bluetooth built-in.
Do you want to connect your Bluetooth headphones to your PC without Bluetooth? In short, the answer is yes! But how to connect Bluetooth headphones to pc without Bluetooth? You can use a Bluetooth adapter to do this.
Once you have your Bluetooth adapter, follow these simple steps to connect your headphones:
- Plug the Bluetooth adapter into an open USB port on your PC.
- Please turn on your Bluetooth headphones and put them in pairing mode.
- Open the Bluetooth settings on your PC and find the adapter.
- Click on the adapter and select “connect.” Your headphones should now be connected to your PC.
Here we’ll walk you through the detailed steps of connecting your Bluetooth headphones to your PC without Bluetooth. Keep reading for more information.
What Do You Need to Bluetooth Headphones to Pc Without Bluetooth?
To connect your Bluetooth headphones to your PC without Bluetooth, you need a Bluetooth adapter.
This small device plugs into your computer’s USB port and allows you to use Bluetooth devices with it.
You can find a variety of different Bluetooth adapters on the market, so be sure to choose one compatible with your headphones.
Once you have a Bluetooth adapter, connecting your headphones is a breeze. Follow the steps below.
How to Connect Bluetooth Headphones to PC without Bluetooth?
There are different methods to connect Bluetooth Headphones to PC without Bluetooth:
1. Using Bluetooth adapter:
- Plug your Bluetooth adapter into your PC’s USB port.
- Please turn on your Bluetooth headphones and ensure they are in pairing mode.
- On your PC, open the Bluetooth settings menu.
- In the Bluetooth settings menu, click Add a Device.
- Your PC will scan for available Bluetooth devices.
- When your headphones appear in the list of devices, click Pair.
- Your PC will pair with your headphones, and you will use them with your computer.
2. Using USB dongle:
Some PCs come with a built-in Bluetooth receiver, but if yours doesn’t, you can use a USB dongle instead.
A USB dongle is a small, USB-shaped adapter plugs into your computer’s USB port and gives you Bluetooth capabilities.
3. Using wireless receiver:
If your PC doesn’t have a Bluetooth receiver or you don’t want to use a USB dongle, you can use a wireless receiver to connect your Bluetooth headphones.
A wireless receiver is a small device that plugs into your PC’s USB port and allows you to use Bluetooth devices with it.
- Make sure your Bluetooth headphones are turned on and in pairing mode.
- Plug the wireless receiver into your PC’s USB port.
- Turn on the wireless receiver.
- Search for new devices in your PC’s Bluetooth settings.
- Select the name of your Bluetooth headphones from the list of devices.
- Click Connect.
- Enter the passcode if prompted.
- Your Bluetooth headphones will now be connected to your PC.
If you have any problems connecting your Bluetooth headphones to your PC, don’t hesitate to contact us for assistance. We’ll be happy to help!
4. Connecting via a 3.5mm audio cable:
If you don’t have a Bluetooth receiver or wireless adapter, you can also connect your Bluetooth headphones to your PC using a 3.5mm audio cable.
- Plug the 3.5mm audio cable into the headphone jack on your Bluetooth headphones.
- Plug the other end of the cable into the audio port on your PC.
- Please turn on your Bluetooth headphones and ensure they are in pairing mode.
- Your PC should automatically detect your headphones and begin to install the drivers. Once the drivers are installed, you’re good to go!
5. Connecting via an HDMI cable:
If you want to watch movies or TV shows on your PC with your Bluetooth headphones, you can connect them using an HDMI cable.
To do this, follow the steps below:
- Plug one end of the HDMI cable into the HDMI port on your Bluetooth headphones.
- Plug the other end of the cable into the HDMI port on your PC.
- Please turn on your Bluetooth headphones and ensure they are in pairing mode.
The above are the five methods that can be used to connect Bluetooth headphones to PC without Bluetooth.
Which of these methods is best for you will depend on what kind of PC you have and what type of Bluetooth headphones you own.
How to Connect Bluetooth Headphones to PC without Bluetooth Adapter?
There are a few ways to connect Bluetooth headphones to PC without a Bluetooth adapter. This article will show you two methods: using a Bluetooth dongle and using the software.
1. Connect Bluetooth Headphones to PC Without Bluetooth Dongle:
If your computer does not have a built-in Bluetooth receiver, you need to use a Bluetooth dongle. A Bluetooth dongle is a small, USB-sized adapter that allows you to connect devices that do not have Bluetooth receivers, like headphones.
To use a Bluetooth dongle, first, plug it into an open USB port on your computer. Once it is plugged in, please turn on the Bluetooth headphones and put them into pairing mode. Then, open the Bluetooth menu on your computer. You should see your headphones listed under “Available Devices.” Click on the headphone’s name to connect them.
If you are using a Windows computer, you may need to install some additional software to use the Bluetooth dongle. For more information, see this Microsoft support article.
2. Connect Bluetooth Headphones to PC without Bluetooth Dongle using software:
If your computer does not have a built-in Bluetooth receiver and you do not have a Bluetooth dongle, you can still connect your Bluetooth headphones to your PC using the software. This software will create a virtual Bluetooth receiver on your computer.
There are a few different programs that you can use to create a virtual Bluetooth receiver, but we recommend using Bluetooth Stack for Windows by Toshiba. This program is free and easy to use.
To use this software, first download and install it on your computer. Once it is installed, open the program and click on the “Add Device” button. This will bring up a list of available devices. Click on the name of your Bluetooth headphones and click the “OK” button. The headphones will now be connected to your computer.
How to Connect Bluetooth Headphones to Pc Windows 10 Without Adapter?
- First, open up Control Panel and go to Hardware and Sound.
- From there, click on Devices and Printers.
- You should see your Bluetooth headphones under Other Devices. Right-click on them and choose Add Device.
- Windows will start searching for Bluetooth headphones. Once they’re found, they’ll show up in the list of devices. Click on them and then click Next.
- Windows will ask you to enter a pairing code. This is usually 0000 or 1234, but check your headphones’ instruction manual to be sure. Enter the code and click Next.
- The headphones will now be connected to your PC! You can use them to listen to music, watch movies, and more.
How to Connect Bluetooth Headphones to Pc Without Settings?
There is no need to go through the Bluetooth settings on your PC to connect Bluetooth headphones. You can do it by just following a couple of simple steps.
- Ensure that your Bluetooth headphones are turned on and in pairing mode.
- Click the Start button and type “Bluetooth” into the search box. Click on “Bluetooth Settings” when it appears in the results list.
- Click on the “Add a Device” button and then wait for your headphones to appear in the list of devices.
- Click on the headphones in the list and click on the “Pair” button.
- Your headphones should now be connected to your PC. You can test this by playing a song or watching a movie.
How to Connect Airpods to a Pc Without Bluetooth?
- One way is to use a Lightning USB cable to connect the two devices.
- Another way is to use an Apple Watch to bridge the AirPods and the PC.
These are the explanations for the two methods:
1. Lightning to USB cable
If you are using a Lightning to USB cable, make sure that the cable is correctly plugged into both devices. The other end of the cable should be plugged into an open USB port on your PC. Once the devices are connected, you should hear audio from your PC through your AirPods.
2. Apple Watch as a bridge
If you are using an Apple Watch as a bridge, make sure that both devices are connected to the same Wi-Fi network. Then, open the Settings app on your Apple Watch and select Bluetooth. Under “My Devices,” you should see your AirPods.
Select them, and they will be paired with your Apple Watch. Now, open the Music app on your Apple Watch, and you should be able to listen to audio from your PC through your AirPods.
Whichever way you choose to connect your AirPods to a PC without Bluetooth, make sure that the devices are close to each other. The audio quality may not be as good if the devices are too far apart.
How to Connect Bose Quietcomfort 35 to Pc Without Bluetooth?
Bose QuietComfort 35 headphones have both wired and wireless features. If you want to connect the headphone to pc without using Bluetooth, you can try a few methods.
- The first way is to use the headphone’s 3.5mm audio cable. This cable is located in the headphones box, and you can use it to connect the headphone to your pc.
- Another way is to use a USB audio adapter. This adapter can be bought from most electronic stores, and it will allow you to connect the headphones to your pc without using Bluetooth.
- The last way is to use a Bluetooth audio transmitter. This transmitter can be bought from most electronic stores as well, and it will allow you to connect the headphones to your pc wirelessly.
Conclusion
We discuss all methods to connect Bluetooth headphones to pc without Bluetooth. So we hope after reading this content, you can easily connect your Bluetooth headphones to pc without any settings.
And each method has its advantages and disadvantages. We hope this article can help you choose the best way to connect your headphones to your pc.
How to Connect Bluetooth Headphones to a PC
Michael Archambault is a technology writer and digital media specialist. His work has appeared in Mobile Nations, Amazon’s Digital Photography Review, PetaPixel, and other outlets.
Ryan Perian is a certified IT specialist who holds numerous IT certifications and has 12+ years’ experience working in the IT industry support and management positions.
In This Article
What to Know
- Put the headphones into pairing mode. Refer to your headphones’ manual for specific instructions.
- Windows: Go to Bluetooth & other devices >Add device >Bluetooth and choose your headphones.
- Mac: Select the Apple menu >System Preferences >Bluetooth and choose your headphones.
This article explains how to connect your Bluetooth headphones to Windows or Mac computers.
How to Set Up New Bluetooth Headphones on Windows
The process for setting up Bluetooth headphones varies somewhat by platform, but here are the steps for Windows 11:
- Select Start and enter Bluetooth in the search box to bring up Bluetooth & other devices.
Select Add device (or Add Bluetooth or other device on Windows 10).
Select Bluetooth.
Set Up Bluetooth Headphones on a Mac
You need to complete this pairing process only once at setup. When you turn on your headphones and are in range, they automatically connect to your computer.
- Select the Apple icon on the desktop.
Select System Preferences.
Select Bluetooth.
Wait for the headphones to appear on the device list, then select Connect.
Fixing Possible Bluetooth Problems
If your headphones have not paired correctly with your computer, turn the headphones off and start the process again from the beginning. Review the directions for putting them into pairing mode in their manual.
If you have confirmed that they are in the proper mode and your headphones won’t pair with your computer, restart both devices.
If the problem persists, contact the headphone manufacturer for more assistance.
If Your Computer Doesn’t Have Bluetooth
Most modern computers have Bluetooth capabilities. If yours doesn’t, you’ll have to add Bluetooth to your computer using a Bluetooth dongle, which is a thumb-sized device that plugs into a USB port. Once you’ve installed it, proceed as described above.
How to Check for Bluetooth on a Windows PC
Use the Windows Device Manager to check for Bluetooth functionality. Here’s how:
Select Device Manager >Open.
Expand Network Adapters.
If the expanded list shows a device with Bluetooth in its name, you have a Bluetooth adapter on your computer.
How to Check for Bluetooth on a Mac
On a Mac, go to the Apple menu > System Preferences > Bluetooth. If it has Bluetooth, the preferences include options to enable Bluetooth and make your device discoverable.
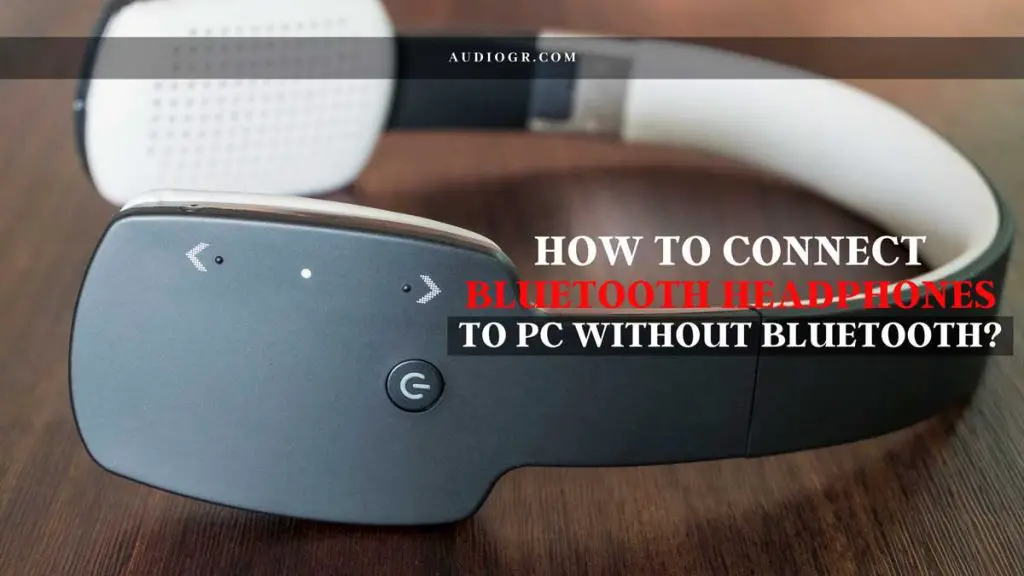
:max_bytes(150000):strip_icc()/001_how-to-connect-bluetooth-headphones-to-a-pc-4163548-f2b5b208869346e6a2f1a1f55b1ba9de.jpg)
:max_bytes(150000):strip_icc()/002_how-to-connect-bluetooth-headphones-to-a-pc-4163548-9b4cfd9818844c7899463506696df817.jpg)
:max_bytes(150000):strip_icc()/003_how-to-connect-bluetooth-headphones-to-a-pc-4163548-7df6221318da4f48a38c93b56d5d86fa.jpg)
:max_bytes(150000):strip_icc()/how-to-connect-bluetooth-headphones-to-a-mac-51792755-52b22cb7c90a438cabfca0cc520962a8.jpg)
:max_bytes(150000):strip_icc()/how-to-connect-bluetooth-headphones-to-a-mac-51792756-7a31173d91eb48e6b006131dbb2f06f3.jpg)
:max_bytes(150000):strip_icc()/how-to-connect-bluetooth-headphones-to-a-mac-51792757-62e1b803ea1e41dfb1aaf4270b3c3c49.jpg)
:max_bytes(150000):strip_icc()/how-to-connect-bluetooth-headphones-to-a-mac-51792758-7641cdf82655471aad5c6d4519072bcc.jpg)
:max_bytes(150000):strip_icc()/opendevicemanager-e10aa1c42b2e49a696c69c3a6c477ba3.jpg)
:max_bytes(150000):strip_icc()/windowsnetworkadapters-01edc529d31444bea0c8b5c93aaac27c.jpg)
:max_bytes(150000):strip_icc()/bluetoothdeviceindevicemanager-c0d8c926a97046959680f375de1def1a.jpg)