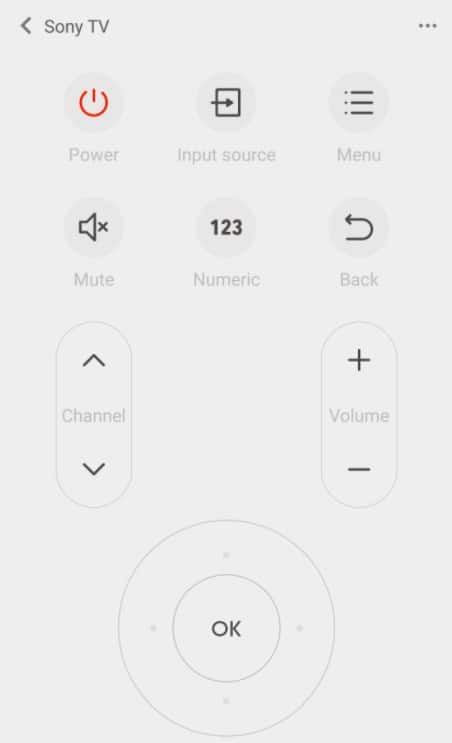- Как произвести сопряжение пульта к телевизору Haier Smart TV
- Первая настройка пульта Haier
- Подключение пульта ДУ
- Смартфон вместо пульта для телевизора Хайер
- Пульт HAIER HTR-U29R Инструкция по эксплуатации Руководство пользователя: 32 Smart TV DX 43 Smart TV DX Light, инструкция пульт для цифрового телевизионного приемника Haier HTR-U29R
- Использование пульта дистанционного управления HAIER HTR-U29R
- ПЕРВОЕ ВКЛЮЧЕНИЕ
- ТОП-7 лучших приложений для управления телевизором с телефона
- Можно ли управлять телевизором с телефона?
- Как скачать пульт от телевизора на телефон?
- Лучшие приложения для управления ТВ с телефона
- Mi Remote controller
Как произвести сопряжение пульта к телевизору Haier Smart TV
В наше время нельзя представить современный телевизор без пульта дистанционного управления. Ведь пульт упрощает управление всеми функциями вашего ТВ. Без него вам будет затруднительно не только переключать каналы и регулировать звук, но и пользоваться опциями Смарт ТВ. Поэтому если ваш пульт перестал работать, вы можете приобрести новый и подключить его к телевизору.
Поэтому давайте разберемся как самому настроить новый пульт к телевизору Хайер. Если с простым пультом проблем с привязкой не должно произойти, то с устройством которое сопрягается с телевизором по технологии блютуз могут возникнуть проблемы.
Первая настройка пульта Haier
Если у вас пульт с работающий по технологии Bluetooth, то при первом включении нового Smart TV телевизора Хайер, его необходимо правильно привязать к нему. Для этого включите телевизор в сеть. Далее подключите к нему все необходимые кабеля, например от антенны. Также в новый пульт необходимо будет установить батарейки, для этого потребуется снять заднюю крышку пульта ДУ. На экране ТВ появиться инструкция для соединения с пультом. Обычно необходимо зажать необходимые кнопки. После успешного сопряжения, вы сможете произвести дальнейшие первоначальные установки телевизора, следуя подсказкам на экране.
Подключение пульта ДУ
Для того чтобы произвести сопряжение пульта и телевизора, необходимо выполнить несколько не сложных действий. Вам потребуется войти в ТВ, а без пульта это конечно же будет затруднительно, но есть смартфон.
- Для соединения пульта с телевизором Haier Smart TV, необходимо войти в главное меню нажав кнопку НОМЕ.
- Следующим этапом переходим в раздел Настройки.
- В появившимся списке выбираем Пульты и аксессуары.
- Далее поднесите пульт к ТВ на расстояние не более 50 см.
- Нажмите и удерживайте кнопки BACK и LIVE TV, на экране в это время должно будет указано какие именно клавиши нажимать.
- После этого в списке подключенных устройств, должно появиться название вашего пульта. нажмите на него и дождитесь окончания процесса сопряжения.
Смартфон вместо пульта для телевизора Хайер
Если у вас телевизор на платформе Андроид ТВ, вы можете использовать свой телефон в качестве пульта. Но для этого вам необходимо будет установить специальное приложение из магазина Плей маркет, своего смартфона. После чего вам нужно будет произвести сопряжение устройств и вы сможете управлять телевизором через смартфон. Дополнительные опции которые будут доступны, зависит от приложения которое вы загрузите.
Пульт HAIER HTR-U29R Инструкция по эксплуатации
Руководство пользователя: 32 Smart TV DX 43 Smart TV DX Light, инструкция пульт для цифрового телевизионного приемника Haier HTR-U29R
Использование пульта дистанционного управления HAIER HTR-U29R
 | № | Наименование | Функция |
| 1 | Power | Включение и выключение телевизора. При выключенном телевизоре блок питания находится под напряжением. Чтобы полностью отключить питание, отсоедините шнур питания. | |
| 2 | •••• | Открытие клавиатуры быстрого доступа. | |
| 3 | MENU | Открытие меню. | |
| 4 |  | Открытие списка каналов/списка для просмотра. | |
| 5 | ▲▼◀ ▶ | Перемещение по экранному меню. | |
| 6 | ⬅ | Возврат к предыдущему меню. | |
| 7 |  | Открытие домашнего экрана. | |
| 8 |  | Нажмите + или — для регулировки уровня громкости. Отключение звука. | |
| 9 | YouTube | Открытие приложения YouTube. | |
| 10 | NETFLIX | Открытие приложения NETFLIX. | |
| 11 | Haier | Открытие приложения Haier. | |
| 12 |  | Запуск Google Assistant. | |
| 13 |  | Открытие настроек. | |
| 14 | OK | Подтверждение выбора опции или выполнение функции. | |
| 15 |  | Отображение электронного гида передач в режиме ТВ. | |
| 16 |  | Нажмите ˄ или ˅ для переключения телеканалов. Отображение списка источников сигнала. | |
| 17 |  | Открытие приложения ОККО. |
ПЕРВОЕ ВКЛЮЧЕНИЕ
При первом включении телевизора программа «Мастер установки» покажет Вам основные настройки параметров. При первичной установке соблюдайте приведенные в инструкции указания.

Сначала введите код с пульта дистанционного управления (ПДУ). После успешного введения кода, можно пользоваться Bluetooth для управления телевизором.

Нажмите ▲ / ▼ для выбора языка системы и ОК для подтверждения языка.

Подключите Android телефон к телевизору, выберите «Continue», чтобы подключиться или «Skip», чтобы пропустить этот шаг.

Нажмите ▲ / ▼, чтобы выбрать Wi-Fi для подключения, нажмите ОК и введите пароль для подтверждения подключения.

Выберите «Accept», чтобы принять условия использования сервисов Google.
🗇 ПРИМЕЧАНИЕ
Эта функция для голосового дистанционного управления Bluetooth.
Выберите «YES», чтобы разрешить Google получать информацию о местоположении вашего устройства, чтобы получить доступ к расширенным функциям.

Выберите «YES», чтобы устройство автоматически отправляло отчеты об ошибках для улучшения программного обеспечения.

1 .Ваше устройства работает на платформе Android TV. Нажмите кнопку ▶, чтобы перейти к следующему экрану.
2.Вы можете скачивать дополнительные приложения из Google Play. Нажмите кнопку ▶, чтобы перейти к следующему экрану.
З.Передавайте фотографии и другие файлы на телевизор через встроенный браузер. Нажмите ОК для завершения.

Нажмите ▲ / ▼ для выбора страны и нажмите ОК для подтверждения.

Используется для установки пароля безопасности.

Нажмите ОК, чтобы открыть экранную клавиатуру и, с помощью пульта дистанционного управления, введите 4 значный пароль, чтобы автоматически перейти к следующему интерфейсу.

Подтвердите пароль ещё раз и сохраните его.Используйте пульт дистанционного управления, чтобы ввести пароль и завершить процедуру подтверждения пароля.
Нажмите кнопки вверх и вниз, чтобы выбрать нужный часовой пояс, а затем нажмите ОК, чтобы осуществить выбор.

Для выбора режима нажмите ▲ / ▼, выберите режим Ноте и нажмите ОК для подтверждения.

Подтвердите выбранный режим еще раз, выберите «Yes», чтобы подтвердить выбранный режим, выберите «No», чтобы вернуться к предыдущему шагу.

Нажмите ▲ / ▼, чтобы включить или выключить постоянно доступные функции Chromecast

Чтобы выбрать режим работы тюнера, нажмите ▲ / ▼ для выбора и ОК для подтверждения.

Нажмите ▲ / ▼, чтобы включить или выключить постоянно доступные функции Chromecast.
Нажмите OK, чтобы завершить настройку.
ТОП-7 лучших приложений для управления телевизором с телефона
Уже многие видели или когда-то использовали приложение-пульт на телефоне, который может практически полностью заменить собой обычный телевизионный пульт дистанционного управления (ДУ). Вот только настроить его бывает непросто, а порой даже невозможно. Из-за многочисленных сложностей в подборе хорошего приложения для управления телевизором с телефона, подключения к ТВ и сбоев на этапе настройки, мы решили сделать исчерпывающую статью. Здесь мы расскажем можно ли сделать из телефона пульт ДУ, какие утилиты для этого использования, как их настроить и разберемся с проблемами, что могут возникнуть на этапе подключения.
Можно ли управлять телевизором с телефона?
В целом, да, с помощью телефона на Android или iPhone можем передавать команды телевизору точно такие же самые, как и с обычного пульта ДУ. Однако есть и условия, которые и определяют, сможем ли мы в конкретном случае воспользоваться данным функционалом. Во-первых, нужно специальное приложение. Мы поможем их подобрать. Во-вторых, на смартфоне должен быть ИК-порт, а еще некоторые приложения требуют подключения к Wi-Fi. Альтернативой может быть Bluetooth-подключение. При чем телефон и телевизор должны быть подключены к одной и той же сети.
Как скачать пульт от телевизора на телефон?
Как мы уже писали, нужно приложение — пульт управления телевизором, с помощью которого смартфон будет передавать команды. Оно требуется для того, чтобы телефон правильно выбирал частоту и тип обращения к ТВ. У каждого производителя телевизор способ ввода может отличаться. Подобное программное обеспечение (ПО) доступно в официальном магазине Google Play. От пользователя требуется только определить, какое приложение для управления телевизором ему нужно и загрузить его. Процесс установки стандартен (ниже приведены ссылки на страницы для инсталляции утилит).
Лучшие приложения для управления ТВ с телефона
По сути у нас есть 3 основных типа приложений:
- Специальное ПО. Большинство разработчиков выпускают свое ПО, подходящее именно для их ТВ. Плюс у такого подхода в том, что приложение с высокой долей вероятности будет работать и делать это более стабильно.
- Универсальный пульт на телефон позволяет подключаться к ТВ разных производителей. Это полезно, если регулярно использовать несколько разных телевизоров. Негативный момент – больше риск того, что не удастся подключаться к какому-то устройству.
- Менеджер пультов. Подобные приложения позволяют подключаться к разным умным устройствам дома.
В рейтинге есть лучшие представители каждого класса, поэтому каждый читатель найдет то, что ему импонирует больше остального.
Mi Remote controller
Чтобы превратить телефон в пульт для телевизора, одним из самых удачных решений станет Mi Remote. Это фирменная разработка компании Xiaomi, которая по умолчанию установлена на многие устройства, но также ее можем установить на смартфоны других производителей. Универсальный пульт позволяет подключиться к телевизорам Samsung, LG, Sony, Panasonic, Sharp, Haier и другим, в том числе менее распространенным. Также позволяет настроить подключение к камерам, проекторам, плеерам, ТВ-боксам и большинству другой техники. ПО работает удивительно стабильно в большинстве случаев. Оно реализовано удивительно просто и эргономично, поэтому данное приложение можем считать лучшим.