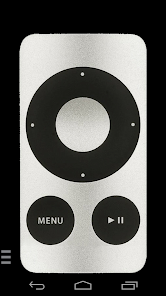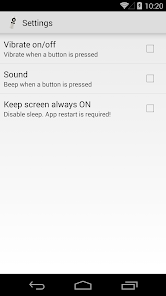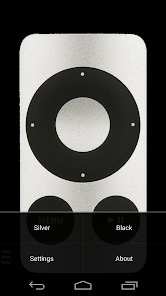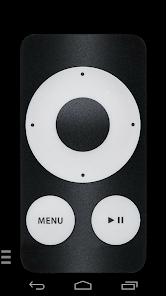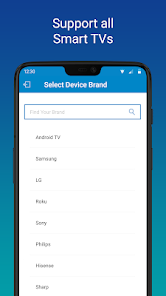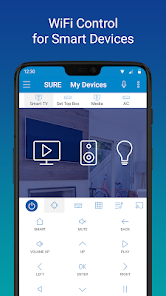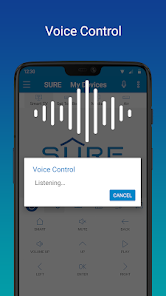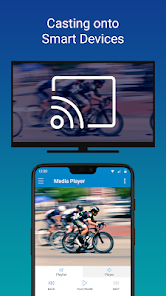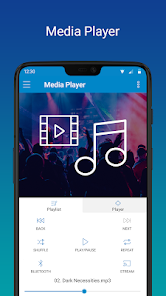- Remote Mouse
- Пульт управления плеером на телефоне по Bluetooth
- 8 Android-приложений, превращающих смартфон в пульт для техники
- 1. Android TV Remote
- 2. TV (Apple) Remote Control
- 3. Peel Smart Remote
- 4. SURE Universal Remote
- 5. AnyMote Universal Remote
- 6. Mi Remote
- Как управлять планшетом со смартфона?
- Как управлять планшетом со смартфона в ОС Android
- Tablet Remote
- RemoDroid
- Как управлять планшетом со смартфона в ОС Windows
- TeamViewer
- Как управлять планшетом со смартфона в ОС Apple
Remote Mouse
Remote Mouse™ превращает ваш мобильный телефон или планшет в простой в использовании пульт дистанционного управления для компьютера. Он имитирует функции беспроводной мыши, клавиатуры и тачпада, а также предлагает различные специализированные панели управления, такие как Media Remote, Application Switcher, Cross-device clipboard и Web Browsing Remote, которые позволяют выполнять определенные операции более эффективно. Небольшие функции, предназначенные для использования одной рукой или интуитивно понятных операций, порадуют вас.
Remote Mouse, о котором писали CNET, Mashable и Product Hunt, считается одним из самых сложных и удобных приложений для удаленного управления компьютером. Им пользуются более 20 миллионов пользователей по всему миру.
Смотрите ли вы фильм онлайн, проводите презентацию или выключаете компьютер одним щелчком мыши — нет ничего удобнее, чем иметь под рукой пульт дистанционного управления с мобильного телефона.
Мышь
— Полностью смоделированная функция мыши
— Гироскопическая мышь, позволяющая перемещать курсор мыши с помощью гироскопа
— Левосторонний режим
Клавиатура
— Интегрирована с системными и сторонними клавиатурами, поддерживает набор текста на различных языках
— Удаленный набор текста голосом, если мягкая клавиатура поддерживает распознавание голоса
— Поддерживает отправку различных сочетаний клавиш
— Отображает различные клавиатуры для Mac или PC
Тачпад
— Имитирует Apple Magic Trackpad и поддерживает жесты мультитач
Специализированные панели управления
— Media Remote: Поддерживает iTunes, VLC, Windows Media Player, Keynote, PowerPoint и Windows Photo Viewer и будет поддерживать другие программы.
— Web Remote: Поддерживает Chrome, Firefox и Opera
— Переключатель приложений: быстрый запуск и переключение между программами
— Параметры питания: Поддержка удаленного выключения, сна, перезагрузки и выхода из системы.
Другие функции
— Буфер обмена между устройствами
— Использование физических кнопок громкости на мобильном устройстве для удаленного управления
— Установка пароля для подключения
— Настраиваемые обои
Метод подключения
— Автоматическое подключение
— Подключение через IP-адрес или QR-код
— Подключение через историю
Операционная среда
— Совместимость с Windows, Mac OSX и Linux
— Работает под Wi-Fi или Bluetooth
Пульт управления плеером на телефоне по Bluetooth
3.JPG»/>
Миниобзор
Пришло в коробочке: 
На обратной стороне стикер все портит: 
Внутри — устройство, двухсторонний скотч для крепления, инструкция, упаковка: 
Инструкция на англ. 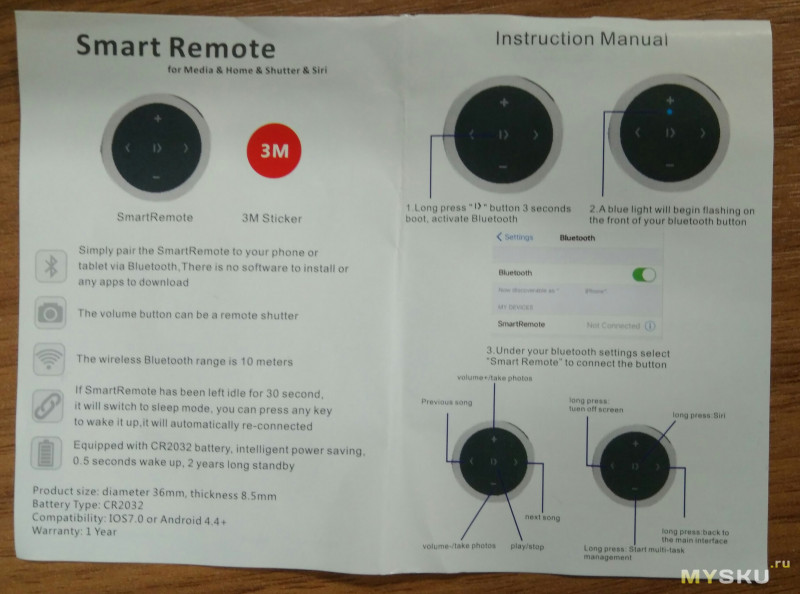
И на китайском: 
Размеры и вес соответствуют (36 * 36 * 8.5mm/10.5 грамм). Бывает устройство двух цветов — белого и черного (у меня черное): 
Внутри батарейка CR2032. Обещают несколько лет работы. 
На телефоне вот так определяется:
Пульт предназначен для управления звуком по Bluetooth устройством: телефоном, медиаприставкой, компьютером. Возможные команды: пауза/play, треки перед/назад, регулятор громкости. Если запущена программа аудио/видео плеера, управляем ей, не трогая устройство.
Двухсторонний скотч позволяет закрепить устройство в любом удобном месте. Например, в автомобиле. Я применяю устройство для управления старым телефоном, которое используется как плеер. Неудобно каждый раз разблокировать устройство. Дальность действия — около 8 метров.
На компьютере регистрируется как HID-устройство. У таких устройств можно перехватить управление и задействовать кнопки на свои функции. В Linux это делается с помощью демона triggerhappy. Пример тут можно посмотреть — mySKU.me/blog/ebay/34007.html. Наверное есть подобные программы и под другими операционными системами.
Особых проблем при использовании не было. Из минусов — устройство «засыпает», для «просыпания» нужно нажать кнопку («разбудить» устройство) и потом уже дать команду на управление. Некоторое время устройство работает и потом опять «засыпает». Видимо такое «свойство» есть у всех подобных устройств.
8 Android-приложений, превращающих смартфон в пульт для техники
С помощью нескольких умных разработок можно удалённо контролировать телевизоры, кондиционеры, приставки и даже компьютеры.
1. Android TV Remote
Это приложение позволяет управлять любыми телевизорами и приставками с Android TV. Интерфейс предлагает базовые элементы навигации, D-Pad, сенсорную панель и возможность набора текста при помощи экранной клавиатуры. Отдельная кнопка активирует микрофон для голосовых запросов, что особенно удобно, если стандартный пульт этой функцией не обладает.
Требуется: Wi-Fi или Bluetooth.
appbox fallback https://play.google.com/store/apps/details?id=com.google.android.tv.remote&hl=ru&gl=ru
2. TV (Apple) Remote Control
Неофициальное приложение для дистанционного управления Apple TV. Оно предоставляет все те же кнопки, что и стандартный пульт старого образца. То есть с его помощью можно осуществлять навигацию, вызывать меню и начинать воспроизведение. Сенсорной панели и иных клавиш не предусмотрено.
Требуется: ИК-передатчик.
3. Peel Smart Remote
Сочетает в себе универсальный пульт дистанционного управления ТВ и телепрограмму, которая формируется в соответствии с почтовым индексом. Peel Smart Remote определит вашего провайдера и расскажет, что, когда и на каком канале стоит посмотреть. Чем дольше вы им пользуетесь, тем точнее будут рекомендации.
Требуется: ИК-передатчик и Wi-Fi.
4. SURE Universal Remote
Этот универсальный инструмент подойдёт практически для любой техники: телевизоров, приставок, медиаплееров, проекторов, кондиционеров и даже умных пылесосов. Кроме того, приложение позволяет транслировать фотографии и видео с телефона на Smart TV. Также есть поддержка Apple TV, Chromecast и Android TV.
Требуется: ИК-передатчик или Wi-Fi.
5. AnyMote Universal Remote
Ещё одно приложение, способное заменить все пульты в вашем доме, в том числе и для устройств, подключаемых через Wi-Fi. Доступна детальная настройка набора управляющих элементов и даже возможность создания макросов, позволяющих выполнять несколько действий нажатием одной лишь кнопки.
Требуется: ИК-передатчик или Wi-Fi.
6. Mi Remote
Это решение разработала Xiaomi, но эксклюзивом для фирменных смартфонов оно не является. Mi Remote можно установить и на модели других производителей, чтобы управлять самой разной техникой. От аналогов его отличает простейшая настройка и поддержка русского языка, которая позволяет быстро разобраться со всеми функциями.
Требуется: ИК-передатчик или Wi-Fi.
Как управлять планшетом со смартфона?
Нередко возникают ситуации, когда нужно воспользоваться планшетом, но взять его в руки нет возможности. Один из примеров — просмотр фильма на ТВ с подключенного планшета. Сидя или лежа на диване, неудобно вставать или тянуться к нему для перемотки, переключения файла и т.д. Еще один из вариантов — прослушивание музыки с планшета, который спрятан в сумке. Доставать его каждый раз неудобно, а иногда — практически невозможно. В таких ситуациях очень удобно, когда смартфон управляет планшетом. Как реализовать такой подход — расскажет статья.
Как управлять планшетом со смартфона в ОС Android
К сожалению, функциональность смартфонов и планшетов на базе ОС Android не предусматривает возможности соединения двух устройств для удаленного управления. Максимум, что можно сделать силами «чистой» системы — это организовать синхронизацию между ними. Для того, чтобы обеспечить управление планшета со смартфона — нужно воспользоваться сторонними программами. О них и пойдет речь.
Tablet Remote
Программа Tablet Remote — простое средство для удаленного управления планшетом со смартфона. Забегая наперед, стоит отметить, что ее функциональность не очень широка: есть только возможность использования телефона в качестве пульта. Стриминг картинки с экрана программа делать не умеет, поэтому все действия производятся вслепую. Это не страшно, если планшет подключен к телевизору и все действия на дисплее видно, но неудобно, если «таблетка» лежит в сумке.
Чтобы воспользоваться программой — необходимо установить ее на оба устройства.Дальнейший пан действий таков:
- Запустить приложение на планшете.
- Зайти в меню «Setup» и установить галочки напротив обоих пунктов. Это необходимо для того, чтобы можно было вводить символы на планшете, используя клавиатуру смартфона.
- Запустить Tablet Remote на телефоне.
- На планшете зайти в подменю «Connection» и нажать на пиктограмму «Scan Devices».
- Когда на дисплее появится полоска с именем девайса-пульта и надписью «Wi-Fi» — нужно нажать на нее для соединения.
- Теперь можно взять в руки телефон и управлять планшетом со смартфона. Для этого нужно перейти в меню «Remote».
Когда телефон повернут в портретной ориентации — на дисплее отображается пульт с пятипозиционной навигационной кнопкой (как на кнопочных звонилках), клавиши проигрывателя и системные кнопки «Домой», «Меню», «Назад», «Поиск» и «Клавиатура». В таком режиме смартфон управляет планшетом в меню, проигрывателях и других программах. При повороте в горизонтальную позицию — пульт переключается в режим геймпада.
В таком положении можно играть в Android-игры на экране телевизора, используя в роли геймпада смартфон. Впрочем, телевизор и не обязателен: если планшет имеет диагональ 10″, долго держать его неудобно. А если использовать подставку — можно установить «таблетку» на стол и играть, используя в роли джойстика смартфон (который в 2-6 раз легче).
RemoDroid
RemoDroid — более продвинутая программа, позволяющая организовать управление планшета со смартфона. Она является аналогом популярной компьютерной утилиты TeamViewer. Основная функция программы — стриминг изображения с дисплея, а также сенсорное управление. Это значит, что при установке подключения картинка с экрана планшета будет передаваться на смартфон, а при нажатии на элементы управления — производится запуск соответствующего пункта. Недостатков у программы два. Один из них — это необходимость, чтобы оба устройства находились в одной локальной сети или имели подключение по статичному IP. Второй — без наличия на планшете прав Root стриминг изображения может не заработать.
Настройка программы предельно проста.
- Нужно включить Wi-Fi на обоих устройствах.
- Подключиться к домашней локальной сети.
- Запустить программу на планшете и нажать кнопку «Stream».
- Если программа запросит доступ Root — его нужно разрешить.
- Зайти на смартфоне в приложение и нажать клавишу «Connect».
- Подождать, пока в списке не появится имя планшета и подключиться к нему.
После выполнения этих манипуляций на дисплее появится картинка с экрана планшета, а также кнопки, традиционно расположенные под экраном.
Как управлять планшетом со смартфона в ОС Windows
Планшеты на базе настольной версии Windows 8.1 или 10 последние 2 года стабильно пользуются спросом. Методы, приведенные выше, не подходят для организации удаленного управления, так как требуют, чтобы оба устройства функционировали на базе Android. Однако это не значит, что использовать телефон в качестве пульта не получится. В ход идут проверенные, старые добрые методы.
TeamViewer
Программа TeamViewer положительно зарекомендовала себя, как надежное и бесплатное (для домашнего использования) решение для организации удаленного управления в среде Windows. Однако мало кто знает, что существуют версии приложения, адаптированные для мобильных устройств. Установить их можно на смартфоны с Android, iOS, BlackBerry OS и, само собой, мобильной версией Windows 8.1 или 10.
Чтобы управлять с телефона планшетом на базе Windows, необходимо скачать клиентское приложение для планшета, ноутбука или ПК, а также установить на смартфон его мобильную версию. Дальнейший порядок действий следующий.
- Запустить программу на планшете, ноутбуке или ПК.
- Запустить приложение на смартфоне.
- Следовать пунктам подсказок, перейти к окошку ввода и ввести ID устройства, отображенный в окне приложения на планшете (ноутбуке, десктопе).
- Нажать «Удаленное управление» и ввести пароль, сгенерированный на планшете (ноутбуке, настольном ПК).
- В отображенном окошке появится картинка с дисплея планшета/ноутбука/ПК.
Управлять планшетом можно как с помощью пальцевых жестов, так и подключив по Bluetooth или USB OTG мышь. Способ отличается универсальностью, так как позволяет управлять любым устройством на базе десктопной версии Windows, с любого смартфона.
Как управлять планшетом со смартфона в ОС Apple
Для того, чтобы управлять планшетом iPad с помощью iPhone, универсального бесплатного приложения не существует. Вариантом решения проблемы являются программы iTeleport Remote Desktop или Parallel Access. К сожалению, оба — платные, первое стоит 25 долларов, а годовая подписка на второе обойдется в 20 долларов. За неимением под рукой iPhone в момент написания материала, продемонстрировать работоспособность этого софта не получится. Однако общий принцип работы приложений такой же, как и у упомянутых выше инструментов.