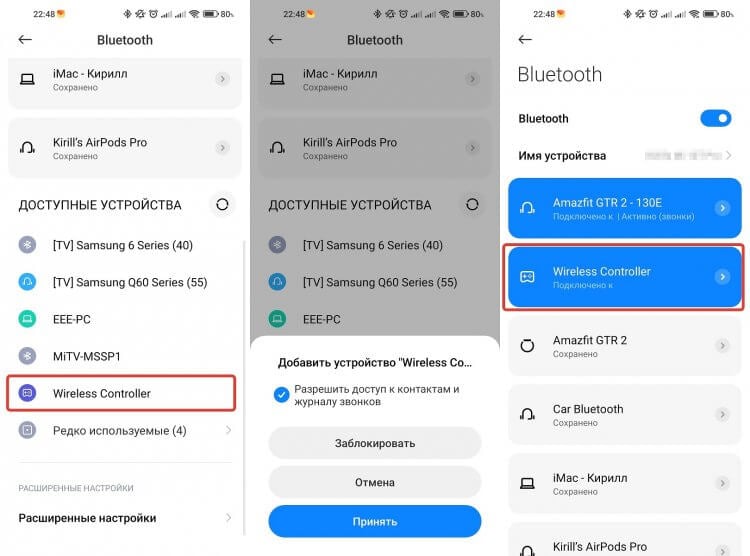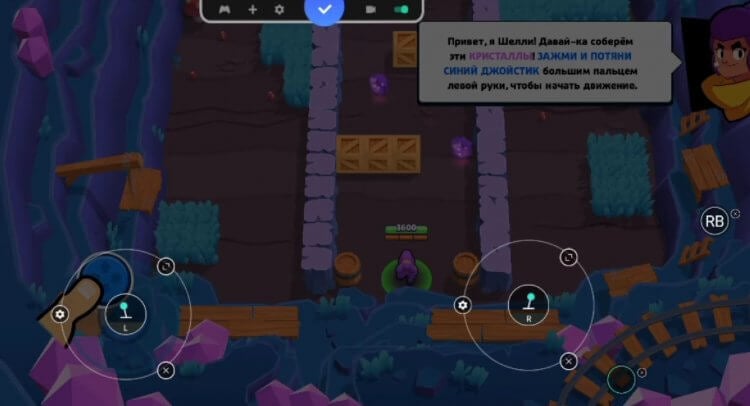- Как использовать беспроводные контроллеры DUALSHOCK 4 на PC, Mac или устройствах Android и iOS
- Устройства, совместимые с беспроводным контроллером DUALSHOCK 4
- Как зарегистрировать беспроводной контроллер DUALSHOCK 4 на совместимом устройстве
- Игры и приложения, поддерживающие беспроводной контроллер DUALSHOCK 4
- Повторное подключение беспроводного контроллера DUALSHOCK 4 к консоли
- Нужна помощь с контроллером DUALSHOCK 4?
- Нужна помощь?
- Как использовать беспроводные контроллеры DUALSHOCK 4 на PC, Mac или устройствах Android и iOS
- Как подключить геймпад к Android, чтобы играть джойстиком на телефоне
- Какой джойстик для телефона купить
- Как подключить геймпад к телефону
- Как настроить геймпад на Андроид
- Игры с джойстиком на Андроид
- 15+ best games with gamepad support for Android
- The best games with gamepad support for Android
- Bridge Constructor Portal
- Crossy Road
- Endurance
Как использовать беспроводные контроллеры DUALSHOCK 4 на PC, Mac или устройствах Android и iOS
Чтобы использовать беспроводной контроллер DUALSHOCK®4 в совместимых играх и приложениях не на консоли, подключите его по Bluetooth® или через USB за несколько простых шагов.
Устройства, совместимые с беспроводным контроллером DUALSHOCK 4
Подключение беспроводного контроллера DUALSHOCK 4 по Bluetooth и через USB поддерживают устройства с перечисленными ниже и более современными версиями ОС. Подключив беспроводной контроллер, вы можете использовать его для управления в совместимых играх и приложениях.
Подключить беспроводной контроллер DUALSHOCK 4 к PC с Windows можно с помощью беспроводного USB-адаптера DUALSHOCK®4 или с помощью совместимого кабеля micro USB.
Как зарегистрировать беспроводной контроллер DUALSHOCK 4 на совместимом устройстве
При первом использовании беспроводного контроллера на совместимом устройстве с использованием Bluetooth включите режим регистрации.
- Световая панель на контроллере должна быть выключена.
Если световая панель включена, нажмите и удерживайте кнопку PS, пока она не выключится. Если к контроллеру подключен кабель USB, отключите его. - Удерживая кнопку SHARE, нажмите и удерживайте кнопку PS, пока световая панель не замигает.
- Включите Bluetooth на устройстве, а затем выберите контроллер в списке устройств Bluetooth. Когда регистрация контроллера будет завершена, световая панель мигнет, а затем загорится индикатор игрока.
Игры и приложения, поддерживающие беспроводной контроллер DUALSHOCK 4
Беспроводной контроллер можно использовать в играх, которые транслируются с консоли PS5™ или PS4™ на совместимое устройство с помощью приложения PS Remote Play.
Также беспроводной контроллер можно использовать в играх, поддерживающих беспроводные контроллеры DUALSHOCK 4.
При подключении беспроводного контроллера DUALSHOCK 4 к совместимому устройству Sony Xperia доступны все функции.
На некоторых устройствах некоторые функции беспроводного контроллера недоступны при подключении по Bluetooth.
- Сенсорная панель не поддерживается.
- Не меняется цвет подсветки световой панели.
- Функция вибрации, датчик движения и разъем для гарнитуры не работают.
Повторное подключение беспроводного контроллера DUALSHOCK 4 к консоли
Чтобы снова подключить беспроводной контроллер к консоли PS5 или PS4, подключите его к консоли с помощью совместимого кабеля USB и нажмите кнопку PS на беспроводном контроллере. После этого можно отключить кабель USB и использовать контроллер в беспроводном режиме.
Нужна помощь с контроллером DUALSHOCK 4?
Если вы все делаете согласно вышеуказанным инструкциям, но подключить контроллер не удается, перейдите в раздел «Ремонт PlayStation».
Нужна помощь?
Свяжитесь со специалистами нашей службы поддержки
© 2023 Sony Interactive Entertainment Europe Limited (SIEE)
Все материалы, названия игр, торговые наименования и/или внешний вид товара, товарные знаки, иллюстрации и связанные с ними изображения являются товарными знаками соответствующих владельцев и/или сохраняют за ними их авторское право. Все права сохранены. Больше информации
Как использовать беспроводные контроллеры DUALSHOCK 4 на PC, Mac или устройствах Android и iOS
Укажите свою дату рождения
Вход Выполните вход в свою учетную запись Sony, и мы сохраним данные о вашем возрасте для будущего входа.
Как подключить геймпад к Android, чтобы играть джойстиком на телефоне
К 2023 году графика в мобильных играх достигла уровня консолей прошлого поколения, а большой экран современных моделей позволяет насладиться каждой деталью виртуальной локации. Однако сенсорное управление до сих пор оставляет желать лучшего. Поэтому, чтобы сделать игровой процессор более комфортным, необходимо подключить геймпад к Android. Сегодня вы узнаете, какие контроллеры для этого подойдут, а также раз и навсегда поймете, как играть джойстиком на телефоне.
Играть в мобильные игры на геймпаде намного удобнее
Какой джойстик для телефона купить
В принципе, для Android подойдет любой геймпад. Если у вас есть контроллер от PlayStation или Xbox, то можно использовать и его. При этом не важно, проводной джойстик или нет — любой получится подключить к телефону. Другое дело, что геймпады консолей плохо адаптированы под мобильные устройства. Они лишены встроенной подставки для смартфона, без которой играть будет едва ли не менее удобно, чем без джойстика вовсе.
Контроллер должен иметь специальный держатель для смартфона
Если у вас нет контроллера и есть желание купить геймпад для телефона, то присмотритесь к следующим моделям:
- EasySMX. Стильный и универсальный контроллер для тех, кто любит джойстики от Xbox. Цена — 2 350 ₽.
- MOCUTE 050 VR. Недорогой геймпад с держателем для телефона. Цена — 1 150 ₽.
- Controller T3 X3. Дешевый контроллер в стиле PlayStation, к которому подойдет любой держатель. Цена — 1 150 ₽.
- Thunderobot G25. Универсальный джойстик наподобие контроллера Xbox One. Цена — 2 700 ₽.
- Контроллер от INTERTECT Store. Самая дешевая модель в списке, предлагающая широкий комплект поставки для разных типов подключения. Цена — 835 ₽.
Все представленные геймпады могут подключаться и по проводу, и без него. В то же время перед покупкой важно уточнить, что входит в комплект. Где-то держатель и кабель предлагаются по умолчанию, а иногда приходится доплачивать.
⚡ Подпишись на Androidinsider в Дзене, где мы публикуем эксклюзивные материалы
Как подключить геймпад к телефону
Если у вас уже есть геймпад и нет желания покупать новый, то давайте разберемся, как подключить джойстик к телефону. В этом отношении все зависит от того, используете вы проводной контроллер или модель со встроенным Bluetooth. В первом случае вам может понадобиться переходник. Особенно, если кабель геймпада имеет выход USB-A. Вот несколько адаптеров, которые не будут лишними:
Штекер кабеля от контроллера нужно вставить в переходник, а сам адаптер — в разъем телефона. Учтите, что проводное подключение подходит только для моделей с поддержкой OTG.
Для проводного подключения нужен переходник или геймпад с двусторонним кабелем
❗ Поделись своим мнением или задай вопрос в нашем телеграм-чате
Теперь поговорим о том, как подключить беспроводной геймпад к телефону. Здесь действует та же инструкция, что и для любых других Bluetooth-устройств:
- Откройте настройки телефона.
- Перейдите в раздел Bluetooth.
- Активируйте Bluetooth.
- Нажмите кнопки синхронизации на корпусе геймпада (обычно это «Power» и «Share»).
- Выберите свой контроллер среди обнаруженных устройств.
- Нажмите кнопку «Подключить».
Беспроводной геймпад подключается так же, как и любая другая Bluetooth-периферия
Более подробную информацию о подключении джойстика к Андроид ищите в инструкции к своему геймпаду. Там же вы найдете информацию о кнопках для сопряжения. Если инструкции нет — попытайтесь найти ее на официальном сайте производителя, выбрав свою модель.
🔥 Загляни в телеграм-канал Сундук Али-Бабы, где мы собрали лучшие товары с АлиЭкспресс
Как настроить геймпад на Андроид
Одного подключения геймпада к телефону мало, чтобы начать играть. Также важно настроить джойстик на Андроид. В этом вам помогут специальные приложения. Например:
Все приложения для геймпада на Андроид работают схожим образом. Первым делом вам нужно подключить контроллер, запустить программу и дать ей разрешение на отображение поверх других приложений. Когда вы откроете игру, то увидите дополнительный слой. Он нужен для эмуляции сенсорного управления.
Для настройки геймпада нужно наложить стандартные кнопки сенсорного управления в игре на слой, который появляется после установки приложения
Вам необходимо расположить элементы дополнительного слоя таким образом, чтобы они накладывались на кнопки сенсорного управления. Для этого либо начните матч, либо откройте настройки игры, позволяющие изменить управление по умолчанию.
⚡ Подпишись на Androidinsider в Пульс Mail.ru, чтобы получать новости из мира Андроид первым
Игры с джойстиком на Андроид
К сожалению, настроить управление джойстиком можно далеко не во всех играх даже при помощи специальных приложений. Например, проекты категории «три в ряд» не подойдут, так как взаимодействие с ними не предусматривает использование сенсорных кнопок, а потому не поддерживает эмуляцию. Но мы нашли несколько отличных игр на телефон с геймпадом:
- Real Racing 3. Гоночный симулятор, отлично работающий даже на старых смартфонах.
- PUBG MOBILE. Лучшая игра в жанре «королевская битва», насчитывающая более 500 миллионов скачиваний.
- Call of Duty Mobile. Легендарный тактический шутер для операционной системы Android с огромным количеством игровых режимов.
- Shadow Fight 4: Arena. Файтинг с отличной графикой от студии NEKKI, ставший лучшей игрой 2020 года по версии DevGAMM.
- eFootball 2023. Футбольный симулятор, выгодно отличающийся от FIFA Mobile более реалистичным геймплеем, для которого идеально подходит джойстик.
Для управления геймпадом все эти игры нужно предварительно настроить через одно из внешних приложений, разрешив ему отображение поверх остальных программ. Только так вы сможете играть на телефоне джойстиком, получив преимущество над соперниками в онлайне.
Теги
- Игры для Android
- Новичкам в Android
- Приложения для Андроид
- Распродажа на АлиЭкспресс
15+ best games with gamepad support for Android
The market for games with controller support is growing. Android TV, the NVIDIA Shield Console, and other systems are putting games with gamepad support on the forefront and making them more popular. The proliferation of gamepads and Bluetooth controllers have made playing games on your mobile devices with a controller easier than ever before. Why not play some wicked good games with it? Here are the best games with gamepad support for Android. Please note that there are some older games with excellent controller support like Star Wars: KOTOR and The Bard’s Tale. However, many of those older controller games haven’t been updated in years and we can’t guarantee that they’ll work with newer controllers, newer versions of Android, or newer devices. You can try those at your own risk.
The best games with gamepad support for Android
Bridge Constructor Portal
Price: Free / $4.99
Bridge Constructor Portal is a crossover game between the popular Bridge Constructor series and the Portal PC franchise. The mechanics are mostly Bridge Constructor. You build bridges with various materials to get from one end of the level to the other. There are portals to make things easier (or harder) as well as cameos from popular characters like GLaDOS. It’s a delightful puzzle game experience and one of the few with controller support. You also get Google Play Games achievements and support for tablets. The game runs for $4.99 with no in-app purchases or ads. We like this one a lot and it’s free if you use Google Play Pass.
Crossy Road
Price: Free to play
Crossy Road is one of the most popular mobile games ever. It also has MFi controller support. This is basically the mobile gaming version of Frogger. You move the chicken forward across roads, streams, and other obstacles while avoiding being run over by cars or falling in the water. It’s a simple game with fun graphics and easy controls. It’s also safe for older kids. This is a free to play game, but the in-app purchases are mostly for extra characters. This is a good one and it supports Android TV as well.
Endurance
Price: Free / $3.49
Endurance is one of the newer games with gamepad support. It’s a retro-style action shooter with roguelike and dungeon crawler mechanics. Players head to Endurance, a ship where a virus spread and caused people to go insane. It’s technically a prequel to the developer’s other game, Ailment, but you can play it on its own if you want to. The game features tons of weapons, plenty of action, and a pretty decent little story. The game can stutter on older, midrange, or lower-end devices and the free version has some long ads. However, you can easily buy the premium version to remove ads and the rest is tolerable. This is a pretty decent game and so is Ailment.