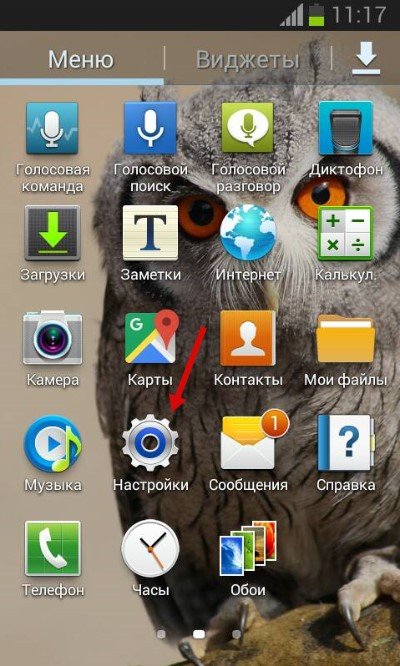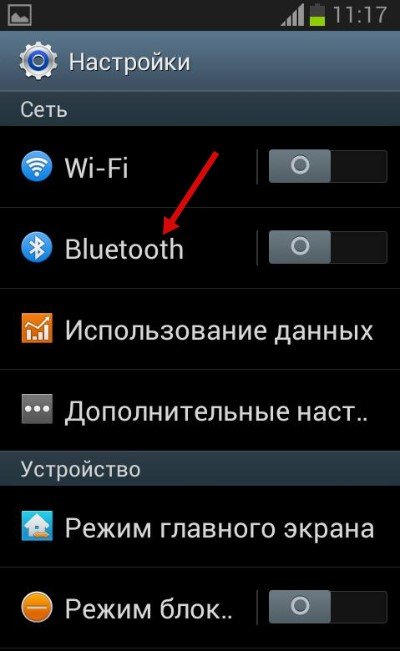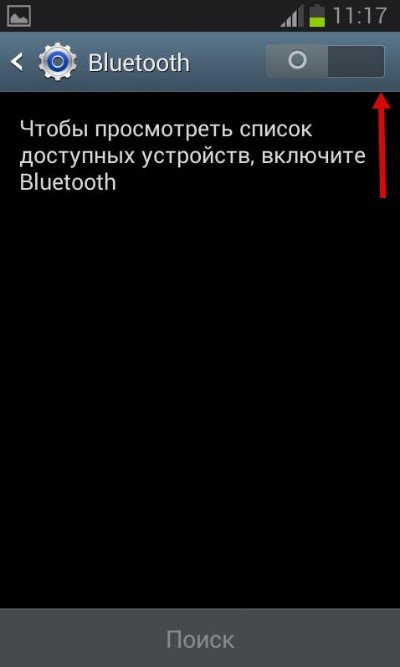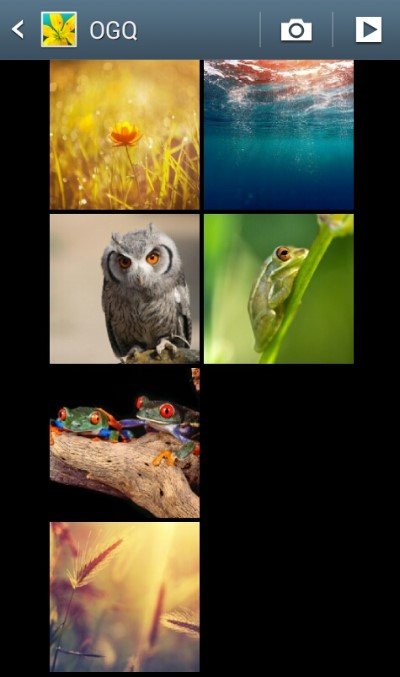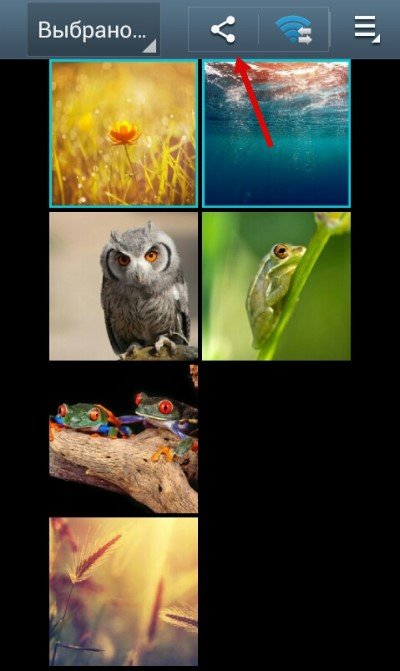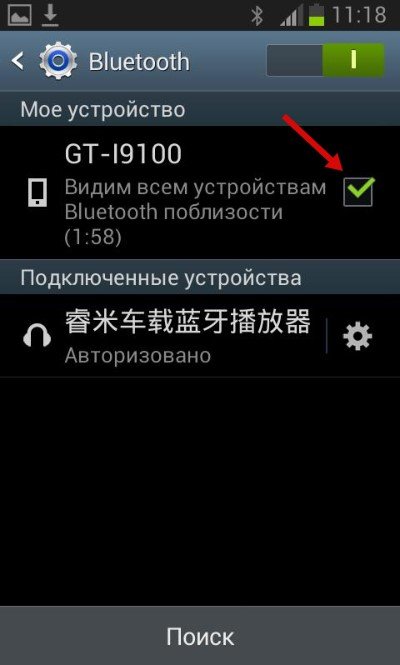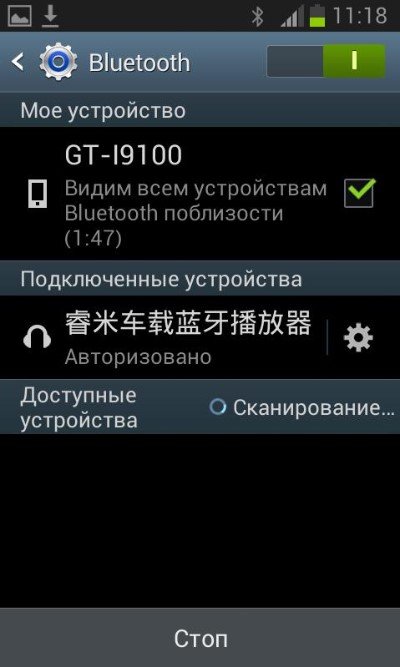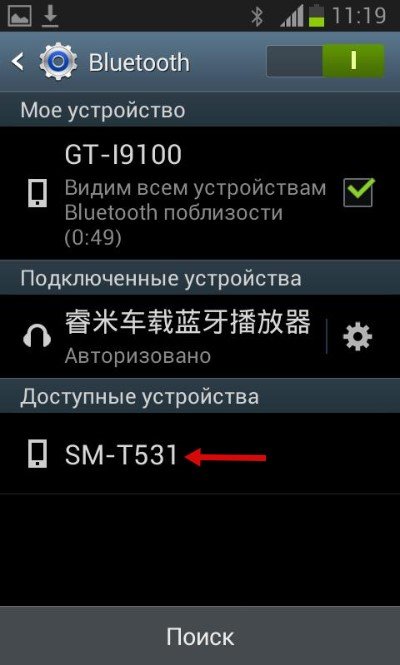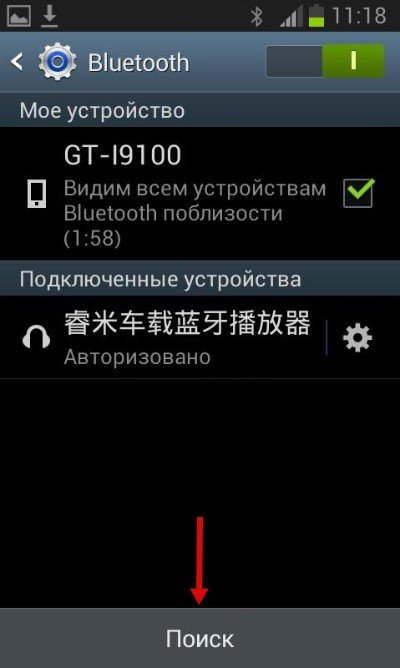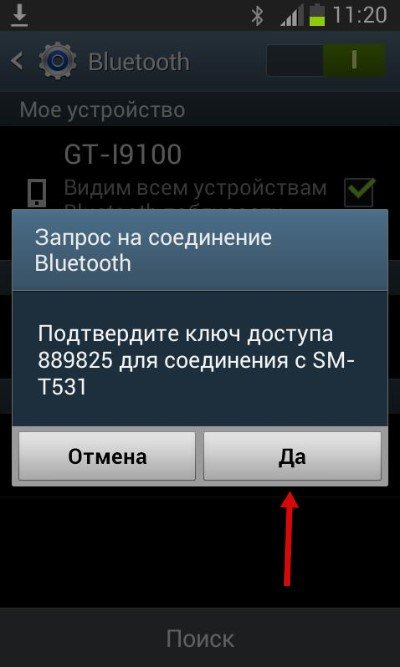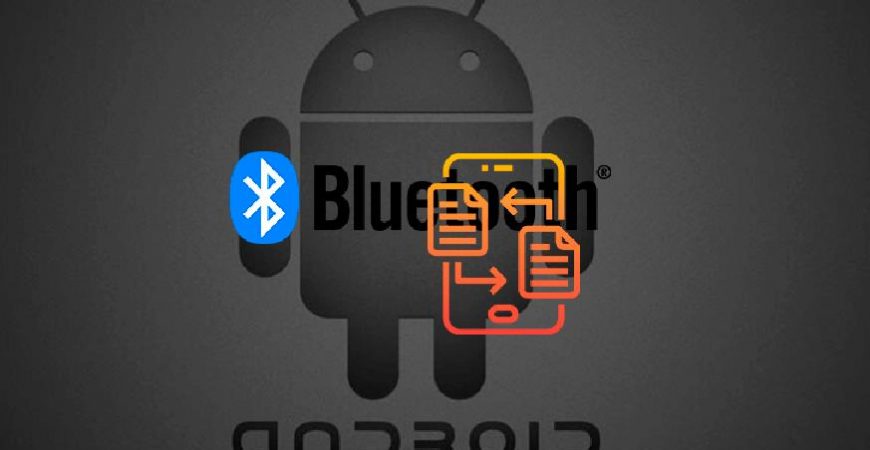- Что делать, если не передаются файлы через Bluetooth на Android
- Способ отправки
- Причины неполадок
- Доверенные устройства
- Баги в прошивке
- Что делать, если не передаются файлы через Bluetooth на Android
- Способ отправки
- Причины неполадок
- Доверенные устройства
- Баги в прошивке
- Не передаются файлы через Bluetooth на Android: Видео
- Как исправить проблему с получением файлов через Bluetooth
- Повторно включите Bluetooth
- Повторно подключите оба устройства
- Используйте передачу файлов по Bluetooth
- Запустите средство устранения неполадок Bluetooth
- Перезапустите службу поддержки Bluetooth
- Переустановите адаптер Bluetooth
Что делать, если не передаются файлы через Bluetooth на Android
В этой статье мы поговорим о том, как следует поступить, если на вашем Андроид устройстве не работает передача посредством Bluetooth. Также мы подробно расскажем об основных причинах проблемы, из-за которых возникают ошибки при передаче файлов на другоt Андроид устройство.
Способ отправки
В самом начала давайте узнаем, как нужно отправлять информацию, чтобы на все 100% убедиться, что все ваши манипуляции до этого, были верными и основная проблема заключается в системе. Для этого нужно сделать следующие действия:
- Зайдите в раздел настроек Андроид устройства.
Причины неполадок
Если вы делали так, как было описано в прошлом примере, но на каком-то шаге возникли проблемы, то давайте подробно разберем основные причины, по которым могла произойти ошибка в передаче. В большинстве вариантов эти ошибки возникают из-за особенностей, которые имеются у разработчиков разных устройств.
Доверенные устройства
При передаче информации на некоторые мобильные аппараты, с которыми до этого момент не проводился процесс обмена, без предварительного сопряжения устройств, информация может не приниматься. Попробуйте в самом начале просто подключиться к другому смартфону.
Для этого нужно выполнить следующие действия:
- Повторите пункты 1, 2 и 3 из вышеописанного примера.
- Тапните на кнопку «Поиск устройств» и ждите, пока имя второго смартфона высветится у вас в списке.
Баги в прошивке
Сам Bluetooth модуль не имеет каких-либо определенных настроек. Если после применения вышеописанных способов у вас не получилось осуществить передачу данных, то нужно попробовать сделать перезагрузку системы. При перезапуске в системе автоматически исправляются мелкие ошибки, и имеется шанс того, что ваша проблема исчезнет.
Если рестарт системы ничего не поменял, рекомендуем сбросить настройки до заводского состояния: если на этой версии системы раньше удавалось осуществлять передачу данных, то почти со 100% шансом можно утверждать, что после сброса эта опция будет работать исправно. Если и после этого нет видимых изменений, то проблема состоит в беспроводном модуле, и единственным выходом будет поход в сервисный центр.
Чтобы сбросить настройки до заводских, потребуется:
- Зайти в меню настроек.
- Найти раздел с названием «Резервная копия и сброс».
Что делать, если не передаются файлы через Bluetooth на Android
В данной теме поговорим о том, что нужно делать, если не передаются файлы через Bluetooth на Android. Расскажем о возможных причинах возникновения такой проблемы и о нюансах, из-за которых могут возникнуть проблемы при отправке файлов на соседнее устройство.
Способ отправки
Для начала давайте разберемся, как правильно следует отправлять файлы, чтобы убедиться, что вы все делали верно и проблема не в ваших действиях. Для этого выполните следующее:
- Перейдите в настройки вашего аппарата.
- Выберите пункт «Bluetooth».
- Активируйте беспроводной модуль. Для этого тапните по качельке, которая находится в правом верхнем углу, чтобы она стала активной.
- Перейдите в галерею или проводник (в зависимости от того, через какую программу вы хотите выделить файлы для отправки).
- Выделите изображения, аудио-, видео- или другие файлы, которые нужно отправить.
- Тапните по кнопке «Отправить».
- В открывшемся окошке выберите пункт «Bluetooth», после чего должно появиться новое окно с возможностью выбора устройств.
- На девайсе-получателе активируйте беспроводной модуль связи.
- Убедитесь, что включен режим видимости. На главном окне беспроводного модуля должна стоять галочка напротив имени вашего смартфона.
- На первом девайсе нужно найти получателя. Нажмите на кнопку «Поиск устройств».
- После того, как отобразится имя получателя, тапните по нему для отсылки информации.
- На втором девайсе должно появиться окно с запросом о принятии данных. Нужно согласиться с этим.
После этих действий данные должны быть успешно переданы.
Причины неполадок
Если вы все сделали так, как в примере сверху, но на каком-то из этапов возникли проблемы, рассмотрим причины, из-за которых мог произойти отказ передачи информации. Их может быть несколько, и все они, в большинстве случаев возникают из-за некоторых нюансов, которые присутствуют у определенных разработчиков.
Доверенные устройства
При передаче файлов на некоторые смартфоны, с которыми вы ранее не обменивались данными, без предварительного сопряжения файлы могут не приниматься. Попробуйте сперва просто подключиться к новому устройству.
Для этого выполните следующее:
- Повторите с 1-го по 3-й пункт из вышеприведенной инструкции.
- Нажмите на «Поиск устройств» и дождитесь, когда имя соседнего девайса появится у вас в списке.
- После тапните по имени девайса и выберите «Соединение». На другом устройстве подтвердите это действие.
- Затем повторите шаги с 4-го по 12-й для передачи информации.
Баги в прошивке
Сам по себе модуль связи не имеет каких-либо настроек. Если после применения обоих описанных методов вам все же не удалось передать информацию, стоит попробовать перезагрузить ваш аппарат. При перезагрузке в системе могут исправиться мелкие ошибки, и есть вероятность, что ваша проблема автоматически решится.
Если перезапуск также не исправил проблему, рекомендуем сбросить настройки аппарата: если у вас на этой же прошивке раньше получалось передавать файлы, тогда вероятность почти 100%, что после сброса данная функция будет работать корректно.
В ином случае вы поймете, что проблема в самом беспроводном модуле, что станет поводом отнести ваш девайс в сервисный центр.
Чтобы сделать сброс до заводских настроек, нужно:
- Зайти в настройки.
- Выбрать пункт «Резервная копия и сброс».
- Выбрать «Сброс настроек».
- Подтвердить согласие, тапнув по кнопке «Сбросить настройки телефона».
Не передаются файлы через Bluetooth на Android: Видео

Как исправить проблему с получением файлов через Bluetooth
Windows 10 содержит множество встроенных инструментов, позволяющих пользователям получать файлы с других устройств по беспроводной сети. Bluetooth – отличный тому пример. Это не самый быстрый протокол передачи файлов на компьютере с Windows, но он выполняет свою работу. А также позволяет подключать Bluetooth-колонки и наушники. Однако, бывают случаи, когда Bluetooth не работает в Windows 10.
Некоторые пользователи Windows сообщали о случаях, когда они не могли получать файлы с других устройств с поддержкой Bluetooth. Если вы когда-нибудь столкнетесь с такой проблемой, обратитесь к решениям, указанным ниже.
Повторно включите Bluetooth
Выключите Bluetooth на своем компьютере и снова включите его. Это может помочь исправить любые сбои / конфликты подключения, которые мешают вашему компьютеру с Windows 10 получать файлы.
Вы можете отключить Bluetooth в Центре действий Windows или перейти в «Параметры» → «Устройства», выключить Bluetooth и снова включить его.
Повторно подключите оба устройства
Чтобы получать файлы через Bluetooth на вашем компьютере с Windows 10, убедитесь, что устройство, отправляющее файл, сопряжено / подключено к вашему компьютеру. Если вы по-прежнему не можете получать файлы, вы можете отключить устройство от компьютера и снова подключить его. Перейдите в «Параметры» → «Устройства» и коснитесь устройства, с которого хотите получать файлы. После этого нажмите кнопку Удалить.
Вы получите запрос с просьбой подтвердить, что вы хотите удалить устройство с вашего компьютера. Нажмите Да , чтобы продолжить.
Это удалит устройство из списка подключенных Bluetooth-устройств вашего ПК. Теперь снова подключите устройство к компьютеру и проверьте, решена ли проблема.
- Запустите меню настроек Windows и нажмите «Устройства».
- Включите Bluetooth. Это включит Bluetooth на вашем компьютере и сделает его доступным для обнаружения другими устройствами. На устройстве (смартфоне или другом ПК) найдите доступные устройства Bluetooth и выберите название своего ПК. В правом нижнем углу вашего компьютера отобразится запрос, информирующий вас о том, что новое устройство хочет выполнить сопряжение с вашим ПК.
- Нажмите на подсказку, чтобы продолжить.
- Аутентифицируйте процесс сопряжения, убедившись, что PIN-код, отображаемый на экране вашего ПК, соответствует подключенному устройству.
- Нажмите «Закрыть», чтобы завершить процесс сопряжения.
Если Windows по-прежнему не получает файлы после выполнения вышеуказанных действий, проверьте, правильно ли вы отправляете файлы на свой компьютер.
Используйте передачу файлов по Bluetooth
Вы не сможете отправлять файлы на компьютер с Windows 10 через Bluetooth, пока компьютер не установит соединение для передачи файлов. Кроме того, устройство, с которого вы отправляете файл, должно быть предварительно сопряжено с вашим компьютером (см. предыдущую главу).
Давайте посмотрим, как правильно отправлять файлы на компьютер с Windows 10 через Bluetooth.
- Щелкните правой кнопкой мыши значок Bluetooth на панели задач. Если вы не нашли значок Bluetooth в меню «Показать скрытые значки», убедитесь, что на вашем ПК включен Bluetooth.
- Затем выберите Принять файл.
- Это откроет окно передачи файлов Bluetooth.
Ваш компьютер начнет получать файлы в этом же окне, как только сопряженное устройство Bluetooth начнет отправлять / передавать данные.
Запустите средство устранения неполадок Bluetooth
Если ваш компьютер с Windows 10 по-прежнему не получает файлы, средство устранения неполадок Bluetooth в Windows может помочь определить проблему и исправить её.
- Запустите меню настроек Windows и введите Bluetooth в поле поиска.
- Выберите «Найти и устранить проблемы с устройствами Bluetooth» в результатах поиска. Откроется окно устранения неполадок Bluetooth.
- Нажмите «Далее», чтобы продолжить. Средство устранения неполадок просканирует ваш компьютер на наличие проблем, связанных с Bluetooth.
- Если обнаружена проблема, средство устранения неполадок автоматически её исправит. Нажмите «Закрыть», чтобы выйти из средства устранения неполадок Bluetooth.
Теперь попробуйте отправить файл через Bluetooth и проверьте, получает ли его компьютер с Windows.
Перезапустите службу поддержки Bluetooth
Если ваш компьютер внезапно перестает получать файлы с других Bluetooth-устройств, попробуйте перезапустить службу поддержки Windows Bluetooth. Это может помочь исправить положение.
- Откройте окно «Выполнить» с помощью сочетания клавиш Win + R .
- Введите services.msc в диалоговом окне «Выполнить» и нажмите ОК .
- Щелкните правой кнопкой мыши «Служба поддержки Bluetooth» и выберите «Перезагрузить».
Переустановите адаптер Bluetooth
Это влечёт за собой удаление адаптера Bluetooth вашего устройства из диспетчера устройств Windows. Вам не нужно беспокоиться о поиске или загрузке нового адаптера Bluetooth; ваш компьютер выполнит переустановку.
Следуйте инструкциям ниже, чтобы это сделать:
- Откройте меню быстрого доступа Windows (клавиши Win + X ) и выберите «Диспетчер устройств».
- Раскройте меню драйвера Bluetooth и щелкните правой кнопкой мыши «Универсальный адаптер Bluetooth».
- Выберите Удалить устройство из контекстного меню.
- Нажмите кнопку «Удалить» в запросе подтверждения, чтобы продолжить. Драйвер Bluetooth будет удален с вашего компьютера. Перейдите к следующему шагу, чтобы переустановить драйвер.
- Нажмите «Действие» в строке меню диспетчера устройств.
- Выберите «Обновить конфигурацию оборудования». Это перезагрузит диспетчер устройств и переустановит только что удаленный драйвер Bluetooth. Вы можете дополнительно обновить драйвер, если Windows 10 по-прежнему не получает файлы через Bluetooth после переустановки.
- Щелкните правой кнопкой мыши драйвер Bluetooth и выберите «Обновить драйвер».
- Выберите «Автоматический поиск обновленного программного обеспечения драйвера». Ваш компьютер выполнит поиск в Интернете и сообщит вам, если для вашего компьютера доступна обновленная версия драйвера. В крайнем случае, попробуйте просканировать компьютер на наличие устаревших драйверов с помощью специального приложения, например, IObit Driver Booster Pro.
Вы также можете решить эту проблему, обновив свой компьютер до последней сборки Windows 10.
Сообщите нам, какие методы сработали для вас, или если у вас есть какие-либо вопросы.