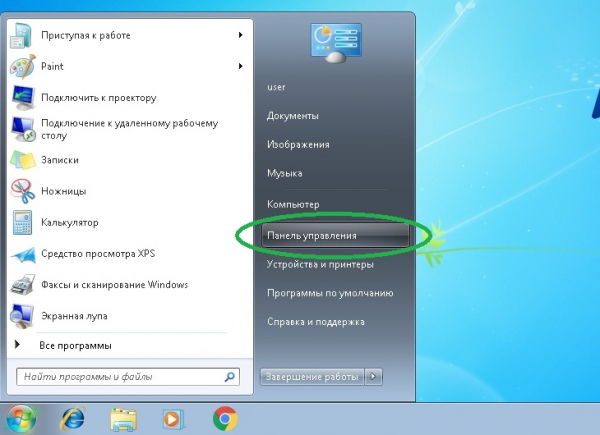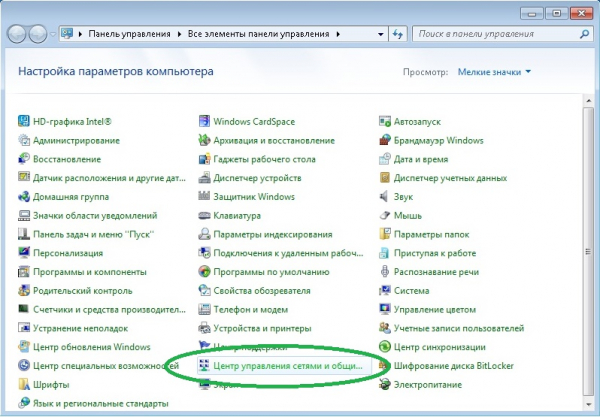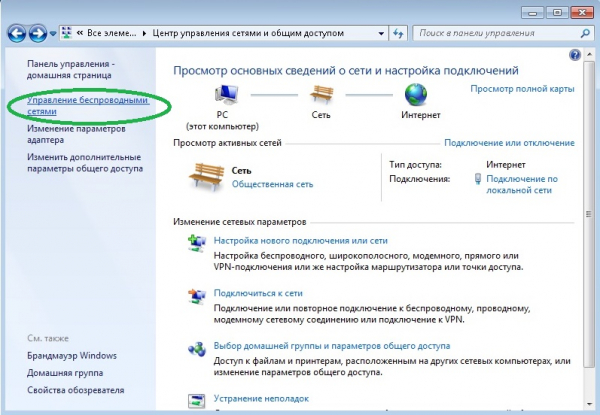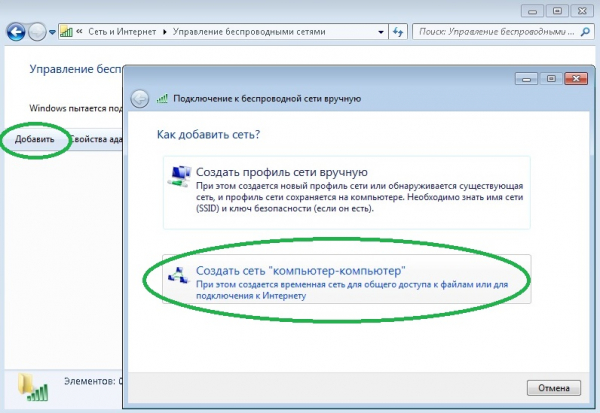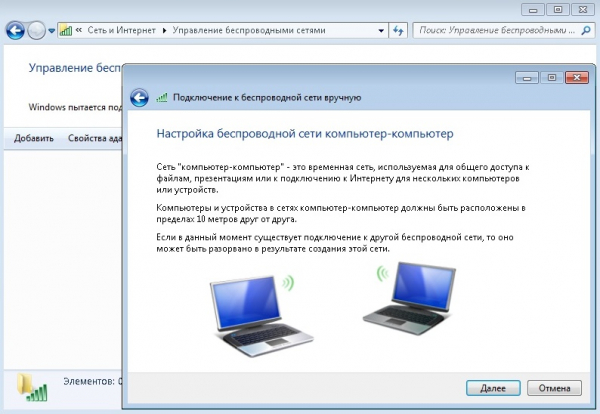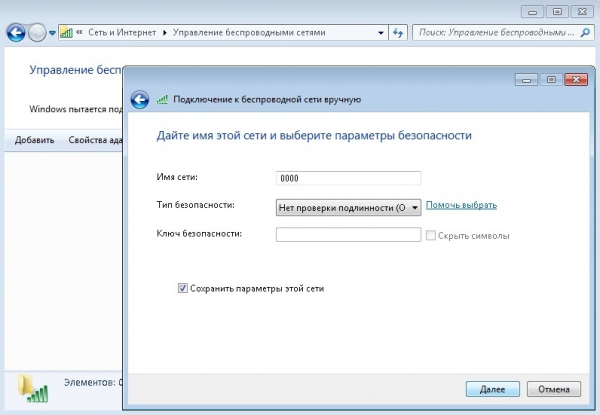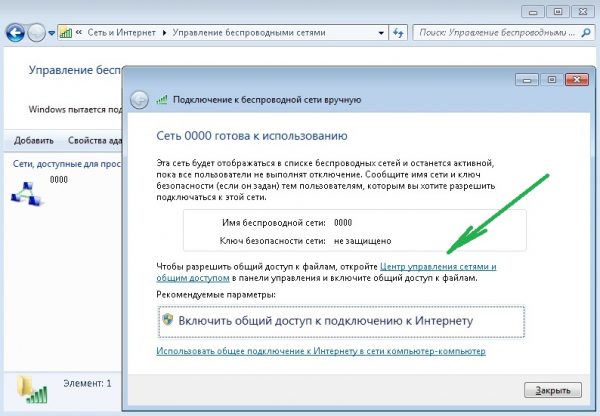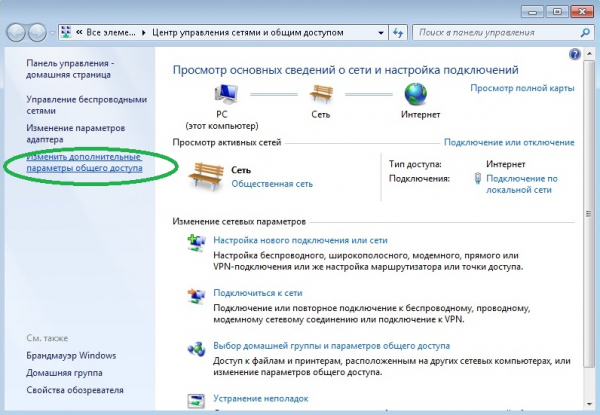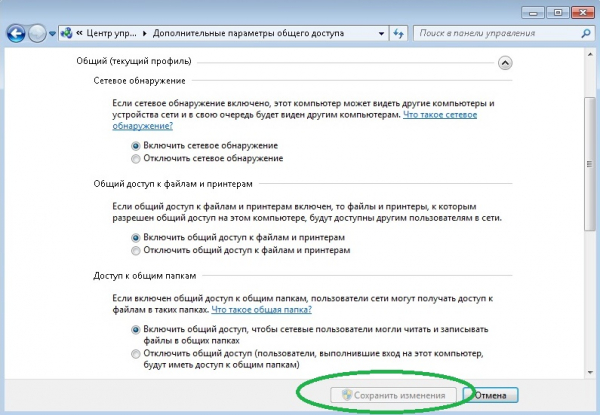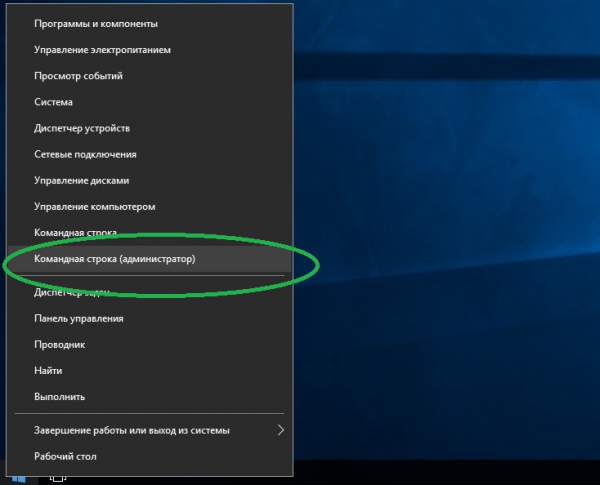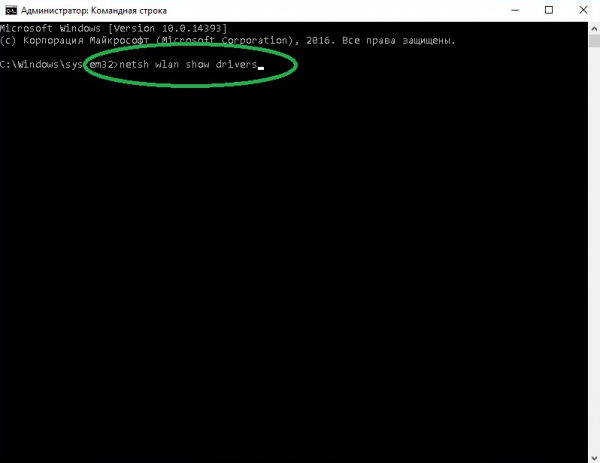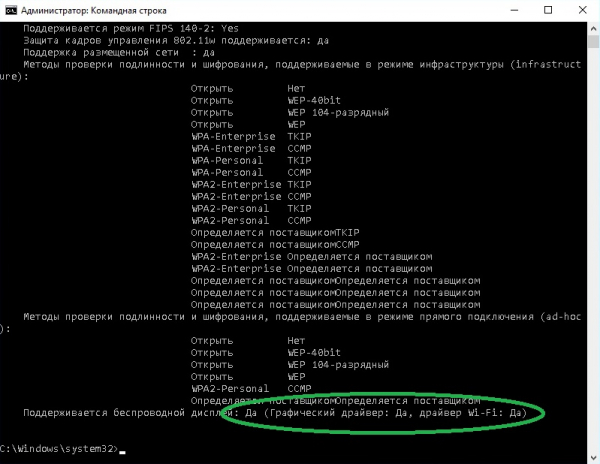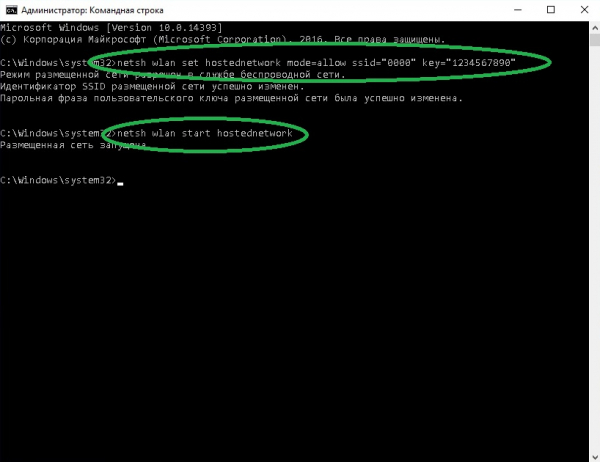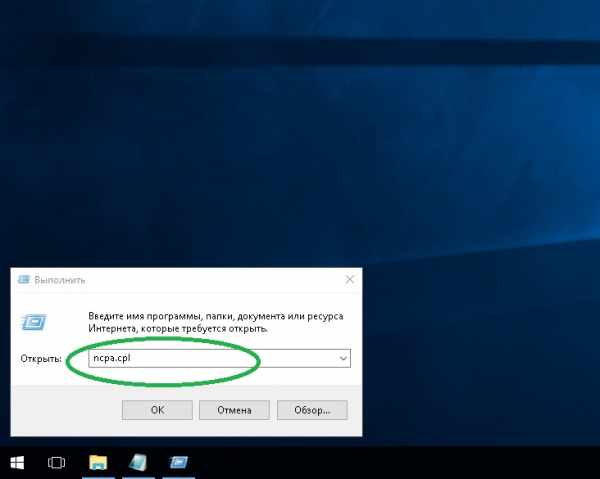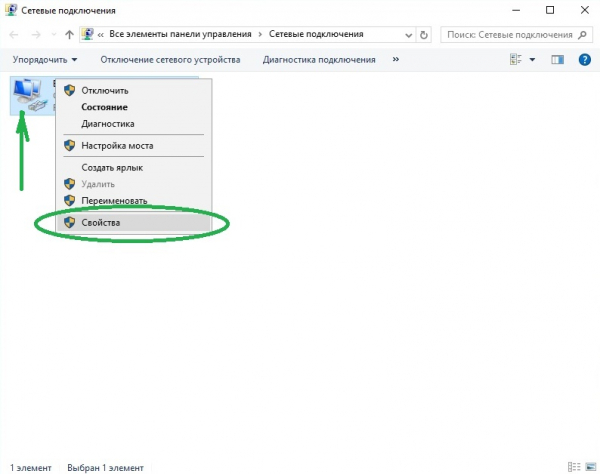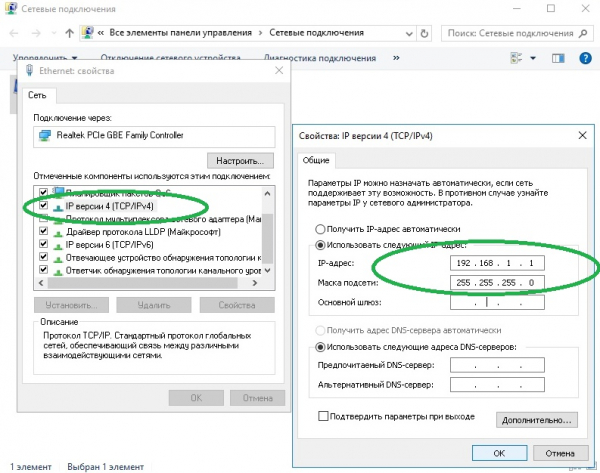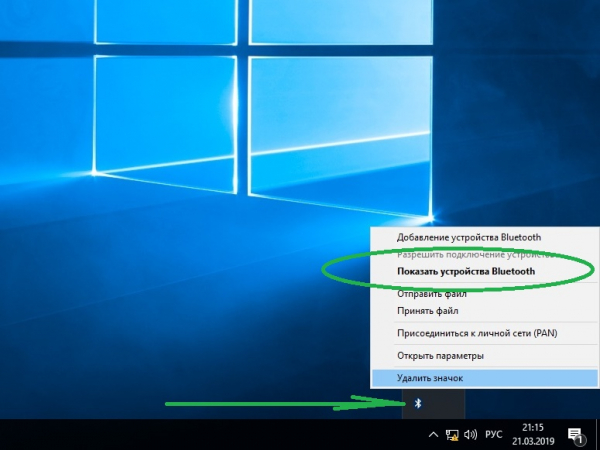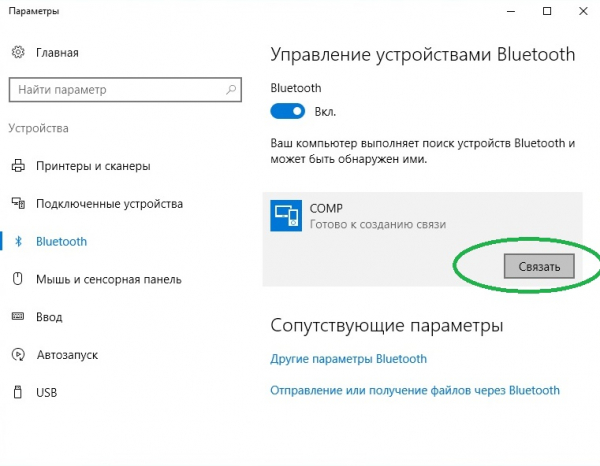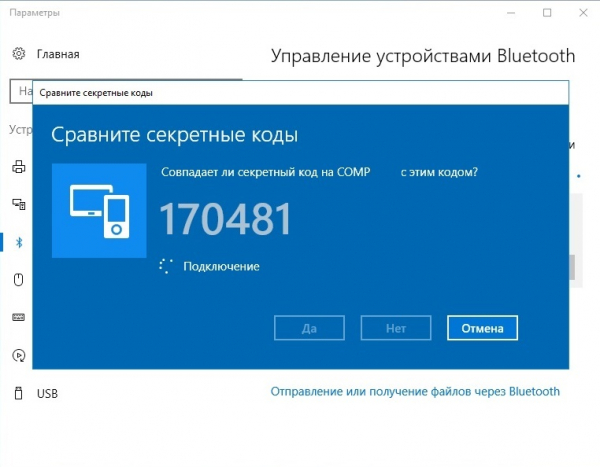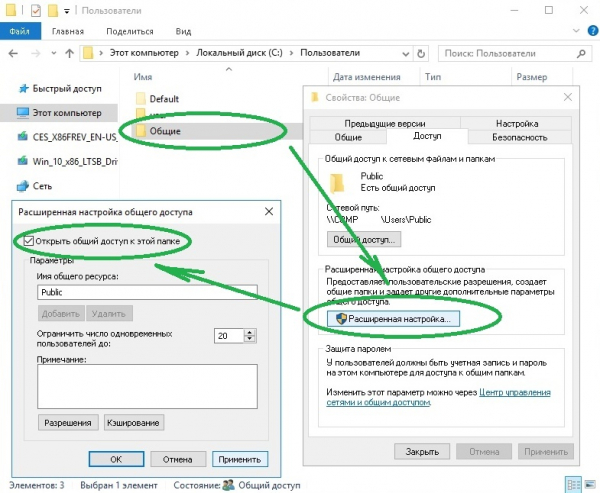- Связывание устройств Bluetooth в Windows.
- Включение Bluetooth
- Связывание устройства Bluetooth
- Установление связи по Bluetooth с принтером или сканером
- Установление связи с устройством Bluetooth с помощью быстрой связи
- Включение Bluetooth
- Установление связи по Bluetooth с гарнитурой, динамиками или другим аудиоустройством.
- Установление связи по Bluetooth с клавиатурой, мышью или другим устройством
- Установление связи по Bluetooth с принтером или сканером
- Установление связи с устройством Bluetooth с помощью быстрой связи
- Статьи по теме
- Способы подключения ноутбука к ноутбуку
- Подключение через HDMI
- Как подключить по Wi-Fi?
- Используем LAN-порты
- Как подключить ноутбуки по Bluetooth?
- Как соединить устройства через USB?
- Возможные неполадки и их решение
Связывание устройств Bluetooth в Windows.
Связать с компьютером можно все типы устройств Bluetooth, в том числе клавиатуру, мышь, телефон, динамики и т. д. Для этого на вашем компьютере должен быть установлен Bluetooth. У некоторых компьютеров, например ноутбуков и планшетов, есть встроенное устройство Bluetooth. Если в вашем компьютере его нет, к USB-порту компьютера можно подключить USB-адаптер Bluetooth.
Перед началом работы убедитесь, что ваш компьютер Windows 11 поддерживает Bluetooth. Дополнительные сведения о том, как проверка, см. в статье Устранение проблем с Bluetooth в Windows. Если вам нужна помощь по добавлению устройства без возможностей Bluetooth, см. статью Добавление устройства на компьютер с Windows.
Включение Bluetooth
Убедившись, что ваш Windows 11 компьютер поддерживает Bluetooth, необходимо включить его. Для этого выполните следующие действия.
- В разделе Параметры: Выберите Пуск >Параметры >Устройства Bluetooth & , а затем включите Bluetooth .
- В быстрых параметрах: Чтобы найти быстрый параметр для Bluetooth, щелкните значки сети, звука или батареи ( ) рядом с временем и датой в правой части панели задач. Выберите Bluetooth , чтобы включить его. Если он включен без подключенных устройств Bluetooth, он может отображаться как Не подключен .
Если вы не видите Bluetooth в быстрых параметрах, может потребоваться добавить его. Дополнительные сведения см. в разделе Уведомления об изменении и быстрые параметры в Windows 11.
Связывание устройства Bluetooth
- Включите устройство Bluetooth и сделайте его обнаруживаемым. Порядок действий зависит от устройства. Осмотрите устройство или найдите инструкции на сайте производителя.
- На компьютере щелкните значок «Сеть», «Звук» или «Батарея » ( ) рядом с временем и датой в правой части панели задач.
- Выберите Управление устройствами Bluetooth в быстром параметре Bluetooth , а затем выберите свое устройство в разделе Новые устройства.
Устройство Bluetooth и компьютер обычно будут автоматически связываться в любое время, когда они находятся в диапазоне действия друг друга при включенном Bluetooth.
Совет: Если нужное устройство Bluetooth не отображается в списке, возможно, потребуется задать для параметра обнаружения устройств Bluetooth значение Дополнительно. Дополнительные сведения см. в статье Устранение проблем с Bluetooth в Windows.
Установление связи по Bluetooth с принтером или сканером
- Включите Bluetooth-принтер или сканер и сделайте его обнаруживаемым. Порядок действий зависит от устройства. Осмотрите устройство или найдите инструкции на сайте производителя.
- Выберите Пуск >Параметры >Устройства Bluetooth & >Принтеры & сканеры >Добавить устройство. Подождите, пока он найдет ближайшие принтеры, выберите нужный, а затем выберите Добавить устройство.
Если у вас возникли проблемы с установкой принтера или сканера, см. статью Устранение проблем с принтером или Установка и использование сканера в Windows.
Установление связи с устройством Bluetooth с помощью быстрой связи
Swift Pair в Windows 11 позволяет быстро связать поддерживаемое устройство Bluetooth с компьютером. Если устройство Bluetooth поддерживает быструю связь, вы получите уведомление, если оно находится рядом с вами, и сможете перевести его в режим связывания, чтобы сделать его обнаруживаемым.
- Включите устройство Bluetooth, поддерживающее функцию быстрой связи, и сделайте его обнаруживаемым. Порядок действий зависит от устройства. Осмотрите устройство или зайдите на веб-сайт изготовителя, чтобы получить дополнительные сведения.
- Если вы впервые используете Swift Pair, выберите Да при появлении запроса, если вы хотите получать уведомления и использовать Swift Pair.
- Когда появится уведомление о том, что найдено новое устройство Bluetooth, нажмите кнопку Подключить.
Прежде всего убедитесь, что ваш компьютер с Windows 10 поддерживает Bluetooth. Дополнительные сведения о том, как это проверить, см. в статье Устранение проблем с Bluetooth в Windows 10. Если вам нужна помощь в добавлении устройства, не поддерживающего технологию Bluetooth, см. раздел Добавление устройства на компьютер с Windows 10.
Включение Bluetooth
Когда вы убедились, что ваш компьютер с Windows 10 поддерживает Bluetooth, вам нужно включить Bluetooth. Для этого выполните следующие действия.
В разделе Параметры: Выберите Пуск > Параметры > Устройства > Bluetooth & других устройствах и включите Bluetooth.
В центре уведомлений: Центр уведомлений можно найти рядом с полем «Время и дата» на панели задач. На панели задач выберите центр уведомлений ( или ), а затем выберите Bluetooth , чтобы включить его. Если эта функция отключена, возможно, она отображается как Не подключено.
Если вы не видите Bluetooth в центре уведомлений, это можно изменить следующим образом.
- Разверните «Быстрые действия» На панели задач выберите центр уведомлений ( или ) >Развернуть. Bluetooth должен отображаться здесь. Он будет отображаться как Bluetooth или Не подключено.
- Добавьте Bluetooth в центр уведомлений. Выберите Пуск >Параметры >Уведомлениясистемы > & действия >Быстрые действия. Перейдите к пункту Добавить или удалить быстрые действия и включите функцию Bluetooth.
Примечание: Дополнительные сведения о том, как изменить список приложений и параметров, которые отображаются в центре уведомлений, см. в разделе Изменение параметров уведомлений и действий в Windows 10
Установление связи по Bluetooth с гарнитурой, динамиками или другим аудиоустройством.
- Включите аудиоустройство Bluetooth и сделайте его обнаруживаемым. Порядок действий зависит от устройства. Осмотрите устройство или найдите инструкции на сайте производителя.
- На компьютере выберите Пуск >Параметры >Устройства >Bluetooth & другие устройства >Добавить Bluetooth или другое устройство >Bluetooth. Выберите устройство и следуйте дополнительным инструкциям, а затем нажмите Готово. Устройство Bluetooth и компьютер обычно будут автоматически связываться в любое время, когда они находятся в диапазоне действия друг друга при включенном Bluetooth.
Установление связи по Bluetooth с клавиатурой, мышью или другим устройством
- Включите клавиатуру, мышь или другое устройство Bluetooth и сделайте их обнаруживаемыми. Порядок действий зависит от устройства. Осмотрите устройство или найдите инструкции на сайте производителя.
- На компьютере выберите Пуск >Параметры >Устройства >Bluetooth & другие устройства >Добавить Bluetooth или другое устройство >Bluetooth. Выберите устройство и следуйте дополнительным инструкциям, а затем нажмите Готово.
Установление связи по Bluetooth с принтером или сканером
- Включите Bluetooth-принтер или сканер и сделайте его обнаруживаемым. Порядок действий зависит от устройства. Осмотрите устройство или найдите инструкции на сайте производителя.
- Выберите Пуск >Параметры >Устройства >Принтеры & сканеры >Добавить принтер или сканер. Подождите, пока компьютер найдет находящиеся рядом принтеры. Затем выберите нужный принтер и нажмите кнопкуДобавить устройство.
При возникновении проблем с установкой принтера или сканера см. разделы Устранение проблем с принтерами или Установка и использование сканера в Windows 10.
Установление связи с устройством Bluetooth с помощью быстрой связи
Быстрая связь в Windows 10 позволяет быстро связать поддерживаемое устройство Bluetooth с компьютером. Если устройство Bluetooth поддерживает быструю связь, вы получите уведомление, если оно находится рядом с вами, и сможете перевести его в режим связывания, чтобы сделать его обнаруживаемым.
- Включите устройство Bluetooth, поддерживающее функцию быстрой связи, и сделайте его обнаруживаемым. Порядок действий зависит от устройства. Осмотрите устройство или зайдите на веб-сайт изготовителя, чтобы получить дополнительные сведения.
- Если вы впервые используете Swift Pair, выберите Да при появлении запроса, если вы хотите получать уведомления и использовать Swift Pair.
- Когда появится уведомление о том, что найдено новое устройство Bluetooth, нажмите кнопку Подключить.
- После подключения нажмите кнопку Закрыть.
Совет: Если вы владелец малого бизнеса и хотите получить дополнительные сведения о настройке Microsoft 365, посетите раздел Справка и обучение для малого бизнеса.
Статьи по теме
Способы подключения ноутбука к ноутбуку
Существуют несколько вариантов соединения двух ноутбуков с целью обмена между ними данными. Разработчиками специально для этого предусмотрены протоколы LAN и WLAN. Кроме того, принимать/передавать файлы можно по Bluetooth. Об этих и других способах подключения читайте далее.
Подключение через HDMI
Подключать ноутбук к ноутбуку через HDMI-кабель не стоит. Такое соединение грозит непредсказуемыми последствиями. В лучшем случае одно устройство просто не увидит другое, в худшем — сгорит контроллер интерфейса или видеокарта.
Дело в том, что HDMI-порт в ноутбуках, как и в подавляющем большинстве других цифровых устройств, является выходным. Он передаёт видео/аудио данные на телевизор, монитор или ресивер, но принимать их не умеет.
Одним словом соединять ноутбуки по HDMI не только бессмысленно, но и опасно.
Как подключить по Wi-Fi?
Одним из быстрых, эффективных и относительно простых способов объединения двух ноутбуков в сеть является их синхронизация по Wi-Fi. В операционной системе Widows 7 это реализуется следующим образом:
- Зайдите в «Панель управления». Попасть в неё можно через меню «Пуск».
- Активируйте консоль с правами администратора, щёлкнув правой кнопкой мыши по иконке «Пуск» и выбрав соответствующий пункт.
Сетевое подключение по Wi-Fi позволяет принимать и передавать файлы с одного ноутбука на другой, использовать совместно интернет (при условии предоставления общего доступа), выполнять другие задачи.
Используем LAN-порты
Чтобы подключить один ноутбук к другому по LAN, понадобится специальный (кроссоверный) кабель. Внешне последний ничем не отличается от обычного патч-корда, которым соединяют ПК с роутером, поэтому тип кабеля стоит уточнить у продавца в магазине компьютерной техники при покупке.
Для реализации сетевого соединения по LAN сделайте следующее:
- Присоедините кабель к обоим ноутбукам. На одном из них нажмите сочетание клавиш Win+R и введите ncpa.cpl
Теперь объединённые в единую сеть ноутбуки могут обмениваться между собой информацией, использовать общее подключение к интернету и т. д.
Как подключить ноутбуки по Bluetooth?
Встроенная карта Bluetooth имеется в большинстве моделей ноутбуков. Данная опция позволяет передавать небольшие по объёму файлы с одного девайса на другой и управлять одним из них удалённо при наличии специальной программной среды.
Без инсталляции дополнительных программных средств Bluetooth-сеть можно организовать следующим образом:
- Щёлкните мышкой по значку в системном трее. Выберите «Показать устройства Bluetooth».
Как соединить устройства через USB?
Стоит сразу сказать, что соединение ноутбуков посредством стандартного кабеля USB напрямую не даст результата. Для реализации соединения потребуется специальный провод с адаптером, который называется Windows Easy Transfer. Его можно найти в компьютерных магазинах.
Данный кабель позволяет переносить файлы с одного ноутбука на другой с использованием программы Windows Easy Transfer. При этом производителями гарантируется совместимость разных версий Windows.
Перед использованием кабеля следует установить с прилагаемого к нему диска программное обеспечение, запустить утилиту и следовать сопроводительным инструкциям.
Возможные неполадки и их решение
Чаще всего причины отсутствия соединения связаны с настройками доступа. Отсюда возможное решение проблемы:
- Необходимо открыть проводник, щёлкнуть правой кнопкой мыши по папке с доступом и выбрать на вкладке свойств пункт «Расширенная настройка».
- Затем нужно поставить галочку в строке «Открыть общий доступ к данной папке» и нажать «Применить».
В заключение стоит сказать, что каждый из описанных способов имеет свои плюсы и минусы. Кабельная сеть — простой, надёжный, но крайне ограниченный в плане мобильности вариант. Беспроводное соединение даёт больше возможностей пользователям, но сложнее в настройке. Вы можете воспользоваться любым из описанных в статье решений.