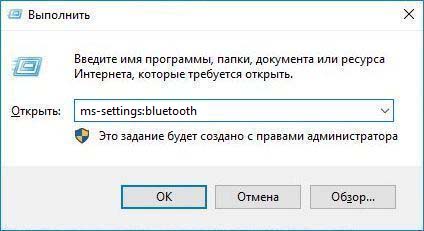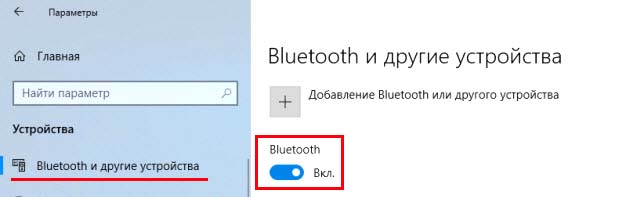Bluetooth соединить два компьютера
Представим такую ситуацию. Мы купили ноутбук в котором есть блютуз адаптер, и до этого у нас в комнате стоял стационарный компьютер с usb блютуз адаптером. Или просто имеются два компьютера с блютуз адаптерами. И мы по средствам этого самого блютуза хотим эти компьютеры объеденить в сеть. Сейчас мы этим и займёмся.
Примечание: Приведённые ниже рисунки могут отличаться от ваших, но тем не менее сам процесс должен быть аналогичным.
- Для начала следует объеденить два компьютера в личную сеть PAN. Будем один из компьютеров называть Комп 1 , а второй Комп 2 . На
Компе 1 находим значёк Bluetooth в правом нижнем углу экрана (он обведён красным цветом на картинке ниже).
Нажимаем на значёк правой кнопкой мыши. Перед нами вылезет меню, как на картинке ниже (или подобное ему).
Выбираем пункт «Открыть параметры». - Далее перед нами появится окошко как на следующем рисунке.
Преходим на вкладку «Параметры» (подчёркнута Зелёным цветом на картинке выше)
В ней ставим галочку напротив пункта «Разрешить устройствам Bluetooth обнаруживать это устройство» (обведён красной рамкой на рисунке выше). И нажимаем ОК. - Теперь заходим в свойства компьютера. Если вы работатете в Windows 7, то находим пункт полное имя и запоминаем его.
А если вы работаете под Windows XP, перед вами вылезет несколько другое окно, в нём переходим на вкладку «Имя компьютера», и, так же, смотрим полное имя. - После всех этих действий пересаживаемся за Комп 2. Там, так же находим значёк блютуза в правом нижнем углу, нажимаем на нём правой кнопкой мыши. Но теперь уже выбираем пункт «Добавить устройство»(подчёркнут красным цветом на рисунке ниже).
- Перед нами появится окно как на рисунке чуть ниже. Компьютер немного подумает и отобразит в окне устройства которые в данный момент можно добавить. Там будет и наш Комп 1.
Выбираем Комп 1, он будет называться тем именем, которое мы смотрели в свойствах компьютера, и нажимаем «Далее». - Перед нами появится окно со специальным кодом. Здесь ничего не нажимаем, но запоминаем этот код.
- Теперь пересаживаемся за Комп 1. Там в правом нижнем углу повится сообщение, что с вами хочет соединиться другой компьютер.
кликаем на это сообщение. - После этого появится следущее окно.
Здесь вводим код, который появился в Компе 2 и нажимаем далее. - После этого оба компьютера подумают и оба покажут следующее окно:
На этом завершается добавление компьютера. В обоих окнах нажимаем кнопку «Закрыть» . - Теперь на Компе 1 на значке блютуз нажимаем правой кнопкой, и выбираем пункт «Присоединиться к личной сети (PAN)» (подчёркнут красным цветом на рисунке ниже).
- Компьютер начнёт искать устройства. Там он должен отобразить Комп 2. (имя компа 2 так же можно посмотреть в свойствах компьютера) Нажимаем правой кнопкой на Комп 2 и выбираем подключиться.
- После этого появится маленькое окно с надписью «Подключение», потом эта надпись изменится на «Соединение успешно установлено» (В случае если вы всё правильно сделали).
- Ну и теперь последний этап. Его я опишу отдельно для Windows XP и для Windows 7 (Windows Vista)
- Сначала рассмотрим процедуру для Windows 7(vista). Как только вы подключились к Компу 2 по блютузу, в правом нижнем углу экрана повится значёк компьютера. При наведении на него курсора мыши он будет писать: «Неопознанная сеть». Нажимаем на этот значёк компьютера правой кнопкой мыши и выбираем «Центр управления сетями и общим доступом».
- После этого перед нами откроется следующее окно:
С левой стороны нажимаем на пункт «Изменение параметров адаптера»(обведён красным цветом на картинке выше) . - После этого перед нами откроется окно в котором будут отображены все сетевые подключения имеющиеся в нашем компьютере.
Выбираем «Сетевое подключение Bluetooth» (обведено зелёным цветом на рисунке выше), нажимаем на нём правой кнопкой мыши и выбираем пункт «Свойства» (обведн красным цветом на рисунке выше) . - Потом перед нами откроется окно свойств подключения.
В нём мы убираем галочки со всех пунктов, кроме «Служба доступа к файлам и принтерам сетей Microsoft» и «Протокол интернета версии 4(TCP/IPv4)». Потом выделяем пункт «Протокол интернета версии 4(TCP/IPv4)» и нажимаем на кнопку «Свойства» (обведена красным цветом на рисунке выше). - Перед нами откроется следующее окно:
Ставим отметку на пункте «Использовать следующий IP-адрес» (обведён зелёным цветом на рисунке выше). Далее вписываем в поле IP-адрес следующее: 192.168.1.1, В поле Маска подсети 225.225.225.0. И нажимаем ок. - Теперь последние пять пунктов проделываем для Компа 2. Только в поле Ip-адрес вписываем 192.168.1.2, остальное всё так же. Сеть готова к работе.
- Сначала рассмотрим процедуру для Windows 7(vista). Как только вы подключились к Компу 2 по блютузу, в правом нижнем углу экрана повится значёк компьютера. При наведении на него курсора мыши он будет писать: «Неопознанная сеть». Нажимаем на этот значёк компьютера правой кнопкой мыши и выбираем «Центр управления сетями и общим доступом».
- Для Windows XP процедура немного проще.
- Как только мы подключились к Компу 2 по блютузу, в правом нижнем углу экрана повится значёк двух маленьких компьютериков с мигающими экранами.(обведены красным цветом на рисунке ниже).
При наведении на них курсора мыши, вылезет сообщение: «Сетевое подключение Bluetooth». Нажимаем на этот значёк левой кнопкой мыши. - Перед нами откроется следующее окно:
В этом окне нажимаем на кнопку «Свойства» (обведена красным цветом на рисунке выше). - После этого появится следующее окно:
Снимаем галочки со всех пунктов кроме «Служба доступа к файлам и принтерам сетей Microsoft» и «Протокол интернета(TCP/IP)». Потом выделяем пункт «Протокол интернета(TCP/IP)» (обведён зелёным цветом на рисунке выше) и нажимаем на кнопку «Свойства» (обведена красным цветом на рисунке выше). - Открывается окно свойств.
Ставим отметку на пункте «Использовать следующий IP-адрес» (обведён зелёным цветом на рисунке выше). Далее вписываем в поле IP-адрес следующее: 192.168.1.1, В поле Маска подсети 225.225.225.0. И нажимаем ок. - Теперь последние четыре пункта проделываем для Компа 2. Только в поле Ip-адрес вписываем 192.168.1.2, остальное всё так же. Сеть готова к работе.
- Как только мы подключились к Компу 2 по блютузу, в правом нижнем углу экрана повится значёк двух маленьких компьютериков с мигающими экранами.(обведены красным цветом на рисунке ниже).
Подключение двух компьютеров с Windows 10 через Bluetooth
Когда нужно подключить два ноутбука для передачи файлов, мы можем сделать это с помощью Bluetooth. Одно из основных условий, чтобы оба устройства находились поблизости, то есть в пределах зоны покрытия. Это очень удобно во время путешествий, поскольку не нужно иметь кабели для подключения по этой технологии. Узнаем подробнее, как подключить два компьютера с Windows 10 через Bluetooth.
Шаги по подключению двух систем с помощью Bluetooth
Откройте настройки беспроводной передачи командой ms-settings:bluetooth , запущенной из окна Win + R.
На панели слева перейдите на вкладку Bluetooth и другие устройства. Проверьте, включен ли указанная функция в правой части экрана. Если нет, переместите переключатель в положение «Включено». Убедитесь, что эта опция включена на обоих ноутбуках.
Щелкните на значок с плюсом рядом с добавлением блютус или другого устройства.
В окне «Добавить устройство» выберите Bluetooth.
Теперь Windows запустит обнаружение оборудования в пределах своего диапазона. Из списка обнаруженного оборудования выберите то, к которому хотите подключиться, и нажмите на него. Будет отображен PIN-код, нажмите на кнопку Подключится.
Теперь увидите уведомление на другом ПК о добавлении блютус. Кликните на него, чтобы подтвердить соединение.
Как только кликните на опцию «Добавить устройство», отобразится окно сопряжения (связать). Проверьте, совпадает ли пин-код.
Сначала щелкните на кнопку «Подключится» на своем компьютере, затем нажмите на «Да» на другом.
Если ноутбуки успешно подключились, увидите сообщение об этом. Теперь можете передавать файлы между системами.
В Windows 10 раздражают постоянные настройки микрофона, звучащего по-разному в каждом приложении. Узнаем подробнее,
Производительность ПК во многом зависит от энергопотребления, поэтому для управления за ним в систему
Обычно мы видим системное уведомление, предупреждающее о том, что батарея на ноутбуке разряжена, чтобы
Как известно, любой компьютер имеет несколько USB-портов, которые помимо использования для передачи данных между
К мерцанию экрана в Windows 10 может привести неисправный/устаревший драйвер видеокарты или повреждение файлов
Добрый день. У меня такая дурацкая проблема. Пытаюсь связать по bluetooth ПК и ноутбук, оба на Windows 10, нажимаю «Добавление Bluetooth или другого устройства».
На ПК, с которого отправляю файл, появляется нормальное окно с PIN-кодом, с кнопкой Подключиться.
На другом всплывает окошко: «Связать устройство? Соответствует ли PIN-код на «xxxx» PIN-коду ниже?» PIN-код, конечно, совпадает, но окошко маленькое по высоте, и не раздвигается, хотя стрелки и появляются при наведении мыши на край окошка, и не видна кнопка подтверждения проверочного кода.
А после нескольких таких попыток, ПК вообще перестал видеть ноутбук по bluetooth. Ноутбук видит ПК, но подключиться не может.
Службы запущены. Разрешить подключаться — галка стоит. Драйверы, пишет, установлены.
Формат PDF один из самых используемых в документообороте. Очень часто документы предоставляются в этом
Если пытаетесь запустить требовательную игру на ПК, конфигурация которого соответствует лишь минимальным требованиям, скорее