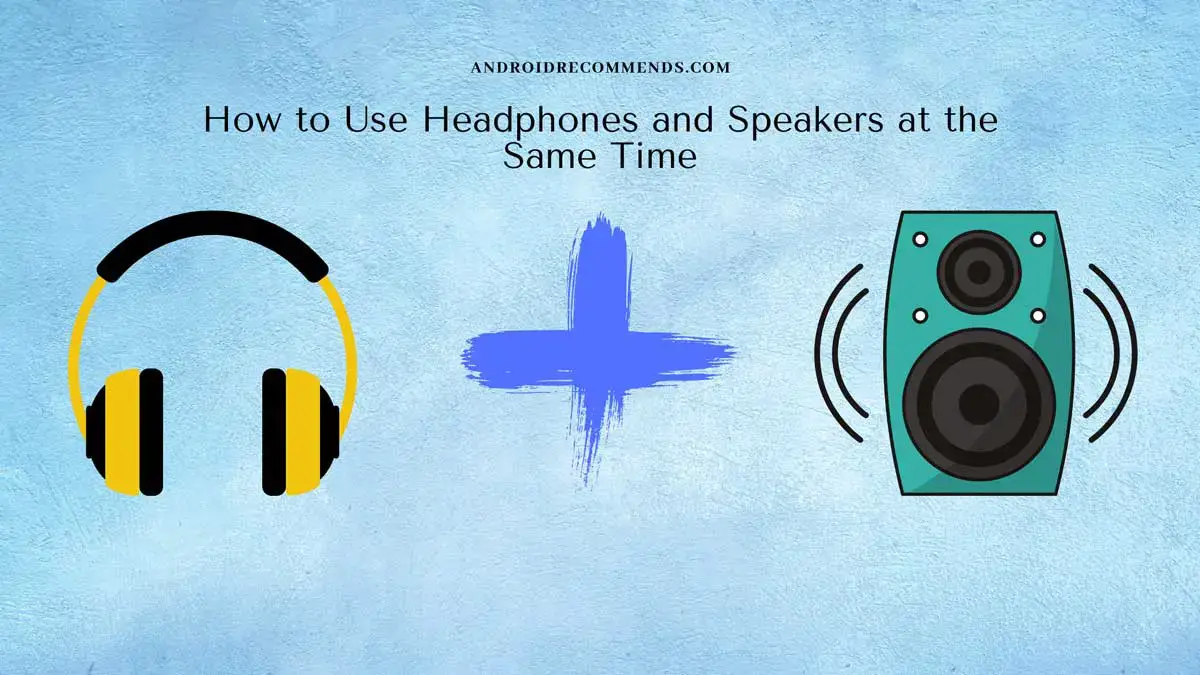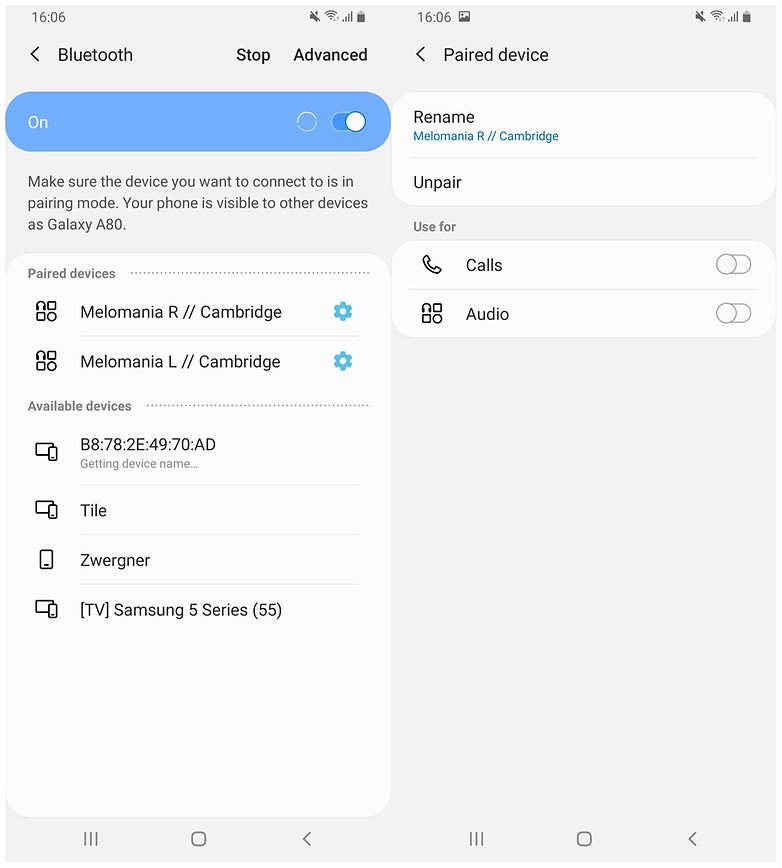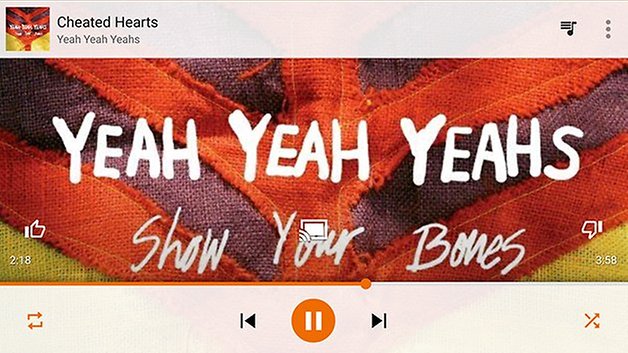- How to Connect Multiple Bluetooth Speakers and Headphones to One Phone
- Most phones today allow dual audio (on Android) and audio sharing (on iPhone) capabilities
- How to connect two Bluetooth headphones and speakers to one phone
- How to Use Headphones and Speakers at the Same Time?
- How to Use Headphones and Speakers at the Same Time?
- Play through Headphones and Speakers at the Same Time
- Bluetooth speakers and headphones
- nextpit TV
- Android’s Bluetooth settings
- Adding new devices
- Using Bluetooth
How to Connect Multiple Bluetooth Speakers and Headphones to One Phone
Most phones today allow dual audio (on Android) and audio sharing (on iPhone) capabilities
Some speaker brands like Bose have their own audio apps for multi-speaker connection
- Connecting multiple Bluetooth devices depends on hardware
- Bluetooth v5 allows you to pair up to two devices at once
- New Android phones offer native dual audio support
How can you connect more than one set of headphones or speaker Bluetooth speaker to the same Android phone or iPhone? Bluetooth devices are now a standard, but when you want to get a surround sound effect or share your music with someone else in the same place, with wired systems all you had to do was buy a cheap audio splitter. Turns out though that there are a few ways in which you can do something similar with the Bluetooth connection.
Connecting multiple Bluetooth speakers or headphones largely depends on the equipment you have, and the native Bluetooth version you support on your phone.
For instance, Bluetooth v4.2 supports only one-on-one device connection of up to 30 metres. Bluetooth v5, on the other hand, expands connection to up to 120 metres and allows you to pair up to two devices at once. Some speakers from Bose have their own audio apps that offer the functionality to pair two speakers at once. However, not all companies provide that convenience.
How to connect two Bluetooth headphones and speakers to one phone
Most phones today allow dual audio (on Android) and audio sharing (on iPhone) capabilities i.e. the ability to play audio out of two devices at the same time. iPhone 8 models and above support Audio sharing feature, so unless you have a very old handset, chances are that your phone should offer that natively. The first step then would be to try connecting your headphones and speakers one by one to your Bluetooth when you pair them for the first time.
Similarly, if you have a Samsung Galaxy S8 series or later model, then the company natively offers a Dual Audio option that allows users to pair multiple speakers and headphones. This can be found in Bluetooth Settings. Other users can try this method, provided they have the right equipment at hand:
Android users need to go to Bluetooth Settings and pair either Bluetooth headphones or speakers one by one.
Once connected, tap the three-dot icon on the right and click on Advanced Settings. Toggle on the ‘dual audio’ option if not already turned on. This should enable users to connect to two devices at once.
For users running on Android 10 and above, they can access their connected Bluetooth devices by clicking on Media in the Quick Panel and selecting both the paired devices for audio output.
iPhone users need to go to Control Center. Tap on Airplay icon and select either the paired wireless headphones or speakers to output audio simultaneously. Deselecting any one of the headphones or speakers will stop the sharing of audio on that particular device.
What is the best phone to buy right now? We discussed this on Orbital, the Gadgets 360 podcast. Orbital is available on Apple Podcasts, Google Podcasts, Spotify, Amazon Music and wherever you get your podcasts.
For the latest tech news and reviews, follow Gadgets 360 on Twitter, Facebook, and Google News. For the latest videos on gadgets and tech, subscribe to our YouTube channel.
How to Use Headphones and Speakers at the Same Time?
How many times have you found yourself in a situation that required you to listen to music on your Android, laptop, or PC? This isn’t something that should be common.
Maybe there are other people around, and they don’t want to hear what you’re listening to, or maybe you want both hands free for other tasks.
There’s an easy solution that will allow you to use headphones and speakers at the same time, no matter what type of device you’re on!
How to Use Headphones and Speakers at the Same Time?
Many people have trouble with this, and there is a quick fix you can do to solve this. You will need an aux cord to be able to use both at the same time, but once that’s plugged in, then it should work just fine!
If you want your music louder, having speakers will ensure everyone hears what they are listening to. If you want your music in private, plug in the headphones, and no one but yourself will be able to hear it.
As long as an aux cord is plugged into both devices, they should work just fine at the same time! Of course, if you want everyone around you to listen along with what’s playing on your device, then use speakers instead of headphones.
But if privacy is more important than sound quality for all those surrounding you, use the headphones so that only one person can listen in.
- Connect your headphones to the speaker.
- Turn on the headphone volume and turn off the speaker volume.
- Adjust the volume of your headphone to your comfort level.
- Listen to music or watch videos without disturbing others in your home.
- Plug one end of an aux cord into your phone or laptop, then plug it into a 3.5mm jack with another aux cord for speakers (or use Bluetooth).
- Use headphones with microphones so you can make calls while listening to music or watching videos at the same time.
Play through Headphones and Speakers at the Same Time
You can use headphones and speakers at the same time to hear audio from your computer. However, you may want a quick way to switch back and forth between sounds coming from each device. For example, you watch movies on Netflix with headphones in one ear while someone else is talking nearby.
Or maybe you have an old speaker system that doesn’t support Bluetooth or AirPlay but does work with USB cables. In this case, all you need is a cable that plugs into both ports.
It will carry the audio from either place to where it needs to go! The main disadvantage here is that you cannot adjust the volume using just your keyboard’s media keys because they control whichever port has the input focus.
If your monitor speakers are plugged into your laptop, you can adjust the volume with keyboard shortcuts, but not if headphones are connected.
You could also use two separate sound cards (speakers and headphones) or a splitter. This will let each device have its independent audio controls, which may be preferred over switching back and forth between them depending on what input source is chosen by default.
However, it’s important to pick good quality equipment because using incompatible hardware may cause static interference. There should only ever be one master output device at any given time.
This will allow you to control the volume of each device independently. Then when your headphones are plugged in, use them for sound output instead of your speakers. They should automatically mute themselves if no input is detected and then resume playing once you unplug the cable again.
Bluetooth speakers and headphones
You are using an outdated browser. Please upgrade your browser to improve your experience.
No matter how good the speakers built into your smartphone or tablet, they probably can’t compete with a full-sized speaker set or some dedicated headphones for a more intimate listening experience. Thanks to the magic of Bluetooth you can easily hook up external players from your Android device.
nextpit TV
You can find more videos on current tech topics on our video page.
We’ll show you the settings and configuration options you need to be aware of, but all speakers and headphones work slightly differently, so you’ll also need to consult the instructions that came with your other hardware. Once a connection is established, it should reconnect automatically when needed.
Android’s Bluetooth settings
The easiest place to access the Bluetooth settings is from the quick settings panel in the notification drawer: Drag it open and tap the Bluetooth symbol to turn it on or off. Tap the drop-down arrow below the symbol to change the Bluetooth device you’re connected to or to add a new device.
Tap More settings for a more detailed page of options — you can reach the same screen by choosing Bluetooth from the Settings app. The top toggle shows you whether Bluetooth is on or off, and immediately below is a list of devices that have already been paired.
Tap on the cog icon to the right of any paired device to rename it, forget it, or change the parts of your phone it has access to (you can use Bluetooth speakers to play your music but not your ringtones, for example). Available devices refers to hardware that offers a Bluetooth connection but hasn’t yet connected to your phone or tablet.
Adding new devices
Some devices (like a computer) will broadcast a Bluetooth signal all the time unless you specifically turn it off; others (like most headphones) must be put in a special receiving mode before a connection can be made. Remember Bluetooth is used for file transfers and various other purposes as well as piping your music around.
If you don’t immediately see the speakers or headphones you want to connect to listed as an available device then consult the instructions that came with it — you’ll probably have to press a button or combination of buttons to get in the right mode.
When the device is shown in the list, tap once to connect. You may have to enter a PIN to confirm the connection, though this depends on the hardware — if a PIN is required, it should be listed in the documentation supplied with your speakers or headphones. After a few moments, you should see a confirmation message on your smartphone or tablet.
Using Bluetooth
Your music, podcasts and other audio will now be sent through the Bluetooth device you’ve connected, whether it’s a set of speakers, a pair of headphones or a car stereo. If it isn’t working, try forgetting the device and reconnecting again from scratch.
To break the connection, you can turn off the external device, turn off Bluetooth on your Android phone or tablet, or forget the device as we outlined above. Most devices will automatically reconnect when Bluetooth becomes available again, but that won’t happen if you’ve told your phone to forget whichever speakers or headphones it was connected to.
Bluetooth is hugely convenient but it can be a temperamental technology at times — if you experience problems, make sure there are no other devices in range (like Bluetooth keyboards) that could be interfering. Disconnecting and reconnecting can usually clear up most issues.