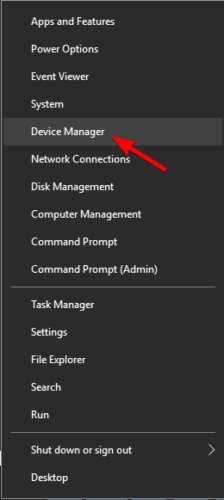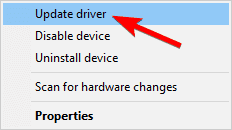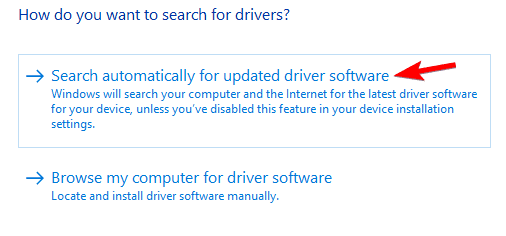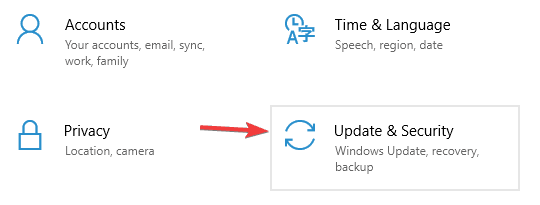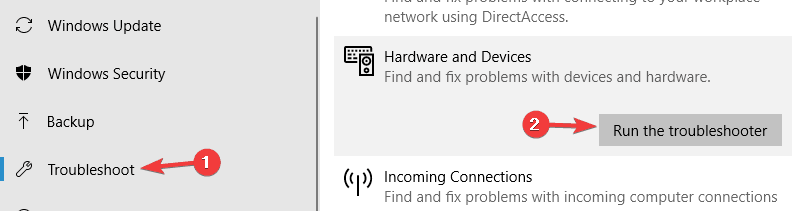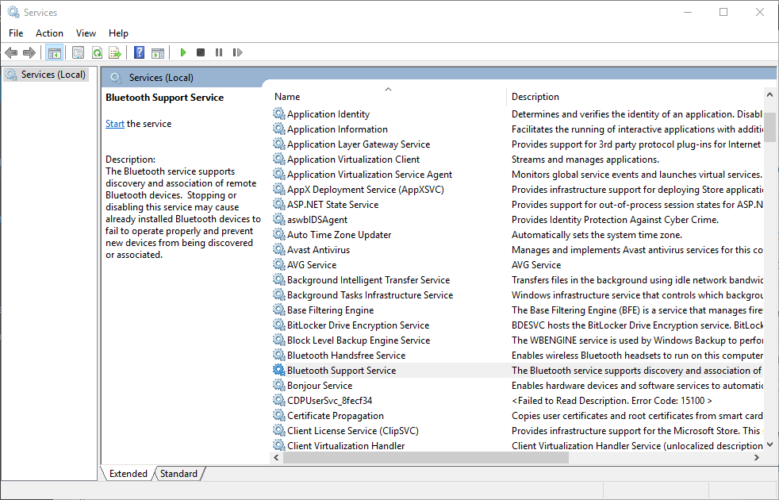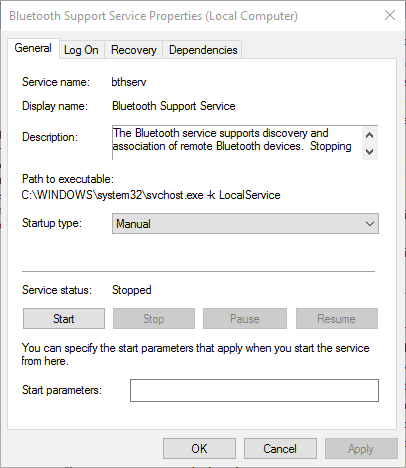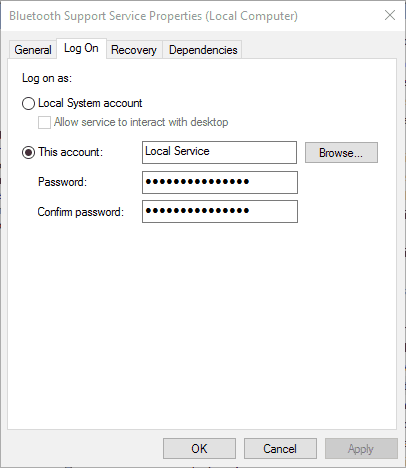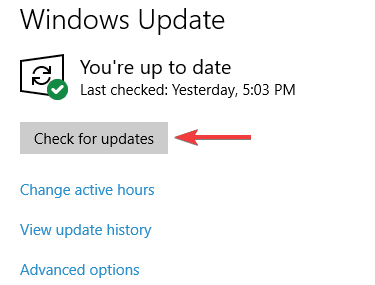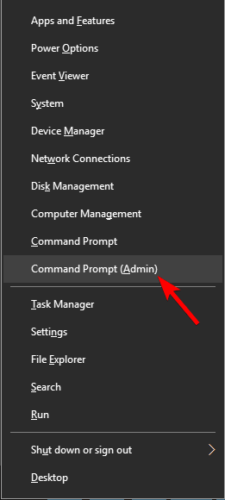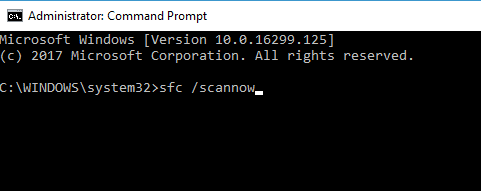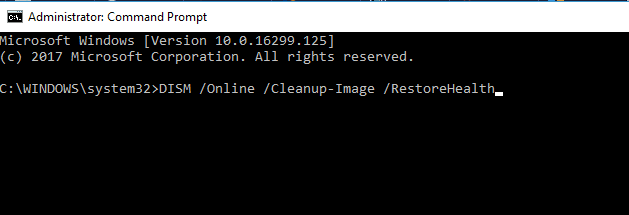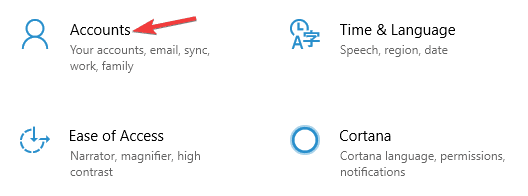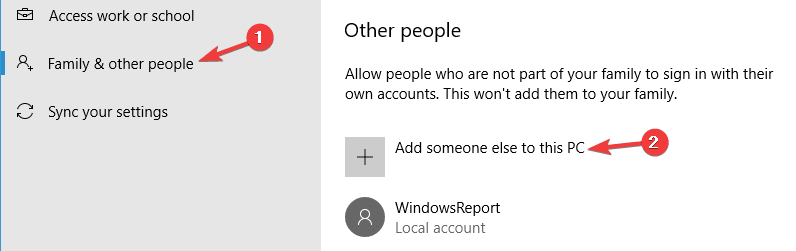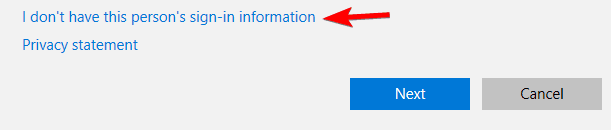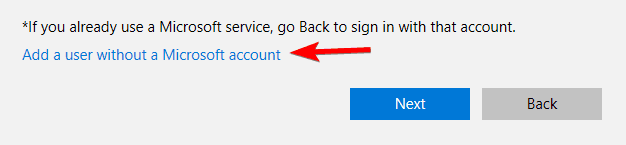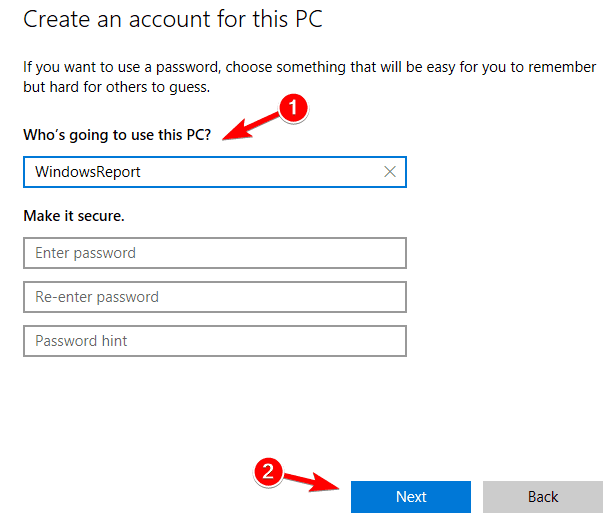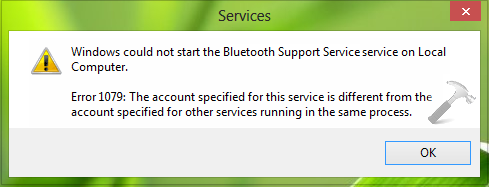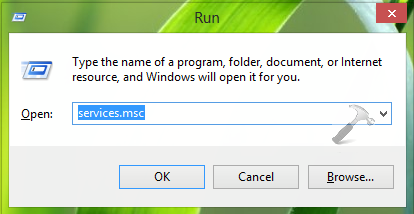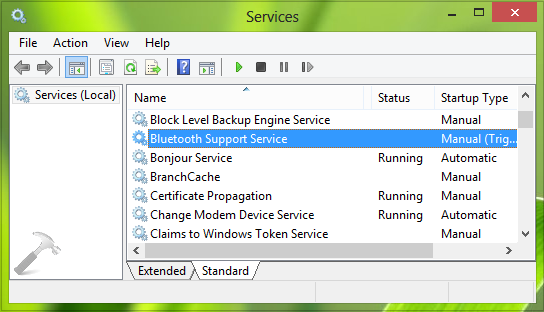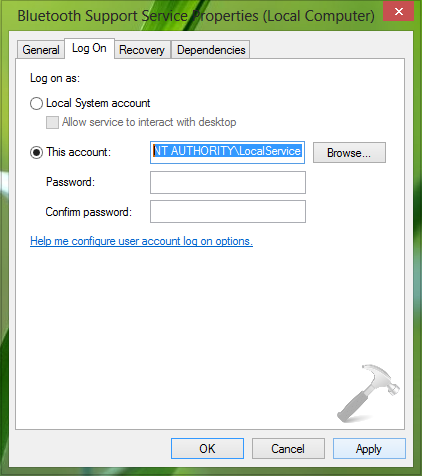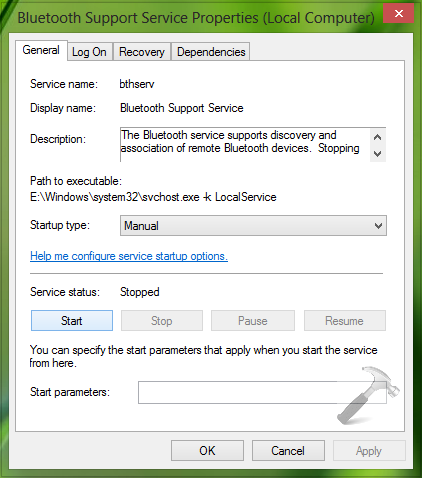- FIX: Bluetooth support service error 1079 on Windows 10
- How do I fix Bluetooth support service error 1079?
- 1. Update the Bluetooth driver
- Use a tool to upgrade the driver automatically
- Outbyte Driver Updater
- 2. Run the Hardware Troubleshooter
- 3. Configure the Bluetooth Support Service
- 4. Switch the Bluetooth device to Discovery Mode
- 5. Install the latest updates
- 6. Perform an SFC and DISM scan
- Run the SFC scan
- Run the DISM scan
- 7. Create a new user account
- [FIX] Windows Could Not Start The Bluetooth Support Service On Local Computer
- Windows could not start the Bluetooth Support Service service on Local Computer.
- Error 1079: The account specified for this service is different from the account specified for the other services running in the same process.
- FIX : Windows Could Not Start The Bluetooth Support Service On Local Computer In Windows 10/8.1/8/7
- READ THESE ARTICLES NEXT
FIX: Bluetooth support service error 1079 on Windows 10
Make sure your drivers are up to date and uncorrupted. You can do this manually and with dedicated software.
Other options are to use the troubleshooter, switch your devices to discovery mode, install the latest updates, and more.
The Bluetooth support service error 1079 states: Error 1079: The account specified for this service is different from the account specified for the other services running in the same process.
Are you getting that error when trying to connect, or pair, Bluetooth devices? If that’s so, it could have something to do with the Local System account starting the services or driver incompatibility.
Bluetooth support service error 1079 can cause many problems on your PC, and speaking of Bluetooth errors, here are some common issues that users reported:
- Bluetooth support service stopped Windows 7 – This problem can affect almost any version of Windows, and even if you don’t use Windows 10, you should be able to fix this problem using one of our solutions.
- Error 1068 Bluetooth service – This is another Bluetooth error that you can encounter. This error is usually caused by your drivers, so be sure to keep them up to date.
- Bluetooth support service missing, disabled, stopped, grayed out – If you’re having problems with Bluetooth support service, you might be able to fix the issue by performing an SFC and DISM scans.
- Bluetooth support service the system cannot find the path specified – This is another common problem with Bluetooth, and you might be able to fix it simply by keeping your system up to date.
- Windows could not start the Bluetooth support service error 1079 – This issue can occur if Bluetooth Support service isn’t properly configured. Simply change the configuration of this service and the issue will be resolved.
- Bluetooth support service error 1053 – This is another common problem with Bluetooth, but you should be able to fix it using one of our solutions.
How do I fix Bluetooth support service error 1079?
1. Update the Bluetooth driver
- Press the Win + X keys and select Device Manager on the menu.
- Click on Bluetooth Radios listed in Device Manager.
- Right-click your Bluetooth adapter and select Update driver.
- Click the Search automatically for updated driver software option and then press the Next button (Windows will update the Bluetooth driver if there’s more updatedriver software).
Use a tool to upgrade the driver automatically
You can always download the missing driver quicker and easier using a third-party tool.
Outbyte Driver Updater allows you to download the missing drivers automatically with just a couple of clicks, so if you don’t want to manually search for drivers, be sure to try this tool.
Just download and install Outbyte Driver Updater and after you open it, it will automatically start to scan for problems with your drivers on your systems.
If you’re not used to updating your drivers too often, you will be surprised of how many problems this awesome tool will detect.
The only thing left to do is to decide whether you want to install the drivers one by one or all at once. For the first option you just tick the boxes for the individual drivers and for the second, you tick the Select All box on top.
Outbyte Driver Updater
Why would you bother installing the Bluetooth driver manually when with Outbyte Driver Updater you can do that automatically in just a few seconds?
2. Run the Hardware Troubleshooter
- Press Windows Key + I to open the Settings app.
- Go to Update & Security section.
- Select Troubleshoot from the menu on the left.
- Choose Hardware and Device from the list and click Run the troubleshooter.
3. Configure the Bluetooth Support Service
- Click the Cortana button on your taskbar and enter services into its search box.
- Select Services to open the window in the snapshot directly below.
- Double-click on the Bluetooth Support Service.
- If the Bluetooth Support Service is disabled, click the Startup type drop-down menu and select Manual from there.
- Click the Log On tab at the top of the window and select the This account radio button if the Local System account is currently selected.
- Now enter NT AUTHORITYLocalService in the This account text box. Leave both the Password and Confirm password text boxes blank.
- Press the Apply and OK buttons to confirm the new Bluetooth Support Service settings.
- Switch back to the General tab and press the Start button to restart the Bluetooth Support Service.
4. Switch the Bluetooth device to Discovery Mode
Some PC issues are hard to tackle, especially when it comes to missing or corrupted system files and repositories of your Windows.
Be sure to use a dedicated tool, such as Fortect, which will scan and replace your broken files with their fresh versions from its repository.
You should also switch on the Bluetooth device you’re attempting to pair with the desktop or laptop, and switch it to its discovery mode.
How you switch it to discovery mode depends largely on the device. Keyboards, mice, and headsets usually have a button you need to hold down for a few secs.
If you’re not sure how to switch a device to discovery mode, check its manual for further details.
5. Install the latest updates
- Open the Settings app.
- Go to the Update & Security section and click on the Check for updates button.
Note: If any updates are available, Windows will download them automatically in the background. Once the updates are downloaded, restart your PC to install them. After the latest updates are installed, check if the problem is still there.
6. Perform an SFC and DISM scan
Run the SFC scan
- Press Windows Key + X and select Command Prompt (Admin) from the list. If Command Prompt isn’t available, you can also use PowerShell (Admin).
- Type the sfc /scannow command and press Enter.
- The scan will now start and try to repair corrupted files. This process can take about 15 minutes, so don’t interrupt it.
Run the DISM scan
- Start Command Prompt as administrator.
- Enter the following command and press Enter to run it: DISM /Online /Cleanup-Image /RestoreHealth
- The DISM scan will now start. This scan can take about 20 minutes or more, so don’t interrupt it.
7. Create a new user account
- Open the Settings app and go to the Accounts section.
- Choose Family & other people from the menu on the left. Now select Add someone else to this PC.
- Choose I don’t have this person’s sign-in information.
- Click Add a user without a Microsoft account.
- Enter the username for the new account and click Next.
Once you create a new user account, switch to it and check if the problem appears. If not, it means that your old user account is corrupted, so we advise you to move all your personal files to the new account and start using it instead of the old one.
Those are a few fixes for error 1079. If you still need to fix Bluetooth, check out this expert guide for further detail.
If you’re facing other problems with your computer or software, you’re going to find a solution in our Tech Troubleshooting section.
News, guides, and tips, you can find all on our Windows 10 Hub.
[FIX] Windows Could Not Start The Bluetooth Support Service On Local Computer
Updated: June 24, 2014 · 07:27 PM



Learn how to fix «Windows Could Not Start The Bluetooth Support Service service on local computer, error code 1079» in Windows 10/8/7, in this article.
We all know that Windows depends upon various services to complete its operations regarding various tasks. So if these services didn’t work properly, you may face trouble while using your system. Today, we came around an issue related to failure of various services with the error code 1079. In this scenario, few of the services that were not working, we tried to start those and some of them thrown us error message like the one shown from Bluetooth related service:
Windows could not start the Bluetooth Support Service service on Local Computer.
Error 1079: The account specified for this service is different from the account specified for the other services running in the same process.
So if you too are facing such kind of error with any of the services on your system, you should fix it asap. But before sharing you the solution to this problem, lets find out why this issue is happening? Well, this problem occurs when the services are started by Local System account, where actually the services are supposed to be started by Local Service (NT AUTHORITY\LocalService). This is little bit techie to understand, but the fix to this issue is simple, here it is:
FIX : Windows Could Not Start The Bluetooth Support Service On Local Computer In Windows 10/8.1/8/7
1. Press + R and put services.msc in Run dialog box. Click OK to open Services.
2. In the Services window, double click on the service with which you’re facing the error, or just right click on the service and select Properties.
3. Next, in the service properties window, switch to Log On tab. Here select This account and put the account name as NT AUTHORITY\LocalService. Leave the Password and Confirm password fields blank. Click Apply followed by OK.
4. Finally switch to General tab on same window and click Start, this should normally start the service.