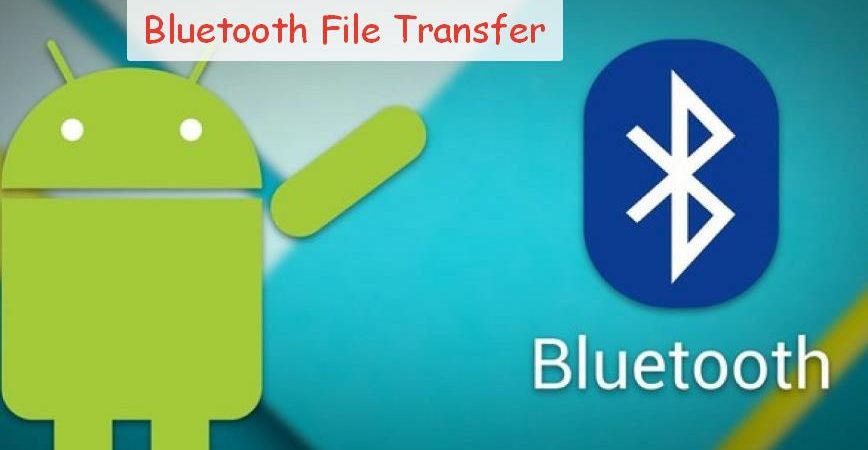- Как передать данные через Bluetooth на Android — фото, файлы, контакты или приложения
- Отправка фото и файлов
- Отправка приложений Android по Bluetooth
- Как отправить контакт или список контактов по Bluetooth
- Как передавать информацию через Bluetooth File Transfer
- Как работать с программой
- Отправка контактов
- Работа с файлами
- Работа с приложениями
- Где можно скачать
- Transfer Files via Bluetooth between Android and PC
- Part 1: Transfer Files Between Android and PC via Bluetooth
- Part 2: Transfer Files with MobileTrans [Step-by-Step]
- Part 3: Some FAQs
- Conclusion
Как передать данные через Bluetooth на Android — фото, файлы, контакты или приложения
Если вам требуется предать какие-то файлы или данные с одного Android устройства на другое, это можно сделать различными способами, в том числе и по Bluetooth — этим способом можно отправить фотографии и картинки, произвольные файлы, например музыку, контакты или даже приложения.
Отправка фото и файлов
В большинстве случаев требуется передача файлов фото или других изображений или каких-либо иных файлов.
Чтобы отправить фото или файлы с Android по Bluetooth, достаточно выполнить следующие простые шаги:
- Включите Bluetooth на двух устройствах: с которого передаются данные и на которое они будут отправлены. Сделать это можно с помощью кнопки в области уведомлений или в настройках подключений вашего Android смартфона (достаточно выполнить поиск по слову Bluetooth в настройках).
- Если требуется отправить отдельное фото, вы можете открыть его в Галерее вашего смартфона или в любом другом приложении, затем нажать по кнопке «Поделиться».
- В списке способов поделиться выберите Bluetooth.
- Дождитесь, когда устройство, на которое требуется передать фото, появится в списке, нажмите по нему. Если вы не знаете имя устройства, которое требуется выбрать, посмотрите его в настройках Bluetooth принимающего телефона.
- На телефоне, куда передается фото, появится запрос, в нем достаточно нажать «Принять».
- Дождитесь завершения оправки.
- Обычно файл, переданный по Bluetooth, сохраняется в папку «Загрузки» (Downloads) на телефоне, иногда во вложенную папку «Bluetooth». На некоторых телефонах можно посмотреть список полученных файлов в настройках Bluetooth, как на изображении ниже.
- Если нужно передать сразу несколько фото, достаточно выбрать их в Галерее долгим удержанием и установкой отметок на всех изображениях, которые нужно отправить, затем нажать кнопку «Поделиться» и действовать так же, как это было описано выше для одиночного фото.
- Для отправки произвольных файлов, выберите их в вашем файловом менеджере (проводнике) на Android телефоне (обычно выбор производится долгим нажатием), нажмите кнопку «Поделиться», выберите Bluetooth, затем — нужное устройство (может появиться в списке после короткого поиска) и отправьте файлы на него: всё точно так же, как было продемонстрировано выше, но уже с файлами.
В редких случаях возможна ситуация, когда при отправке по Bluetooth не удается найти телефон — в списке при поиске он не отображается. В этом случае попробуйте отключить Bluetooth на целевом телефоне, затем снова включить, а на телефоне, с которого производится отправка вновь выполнить поиск доступных для отправки Bluetooth-устройств.
Отправка приложений Android по Bluetooth
Встроенных средств отправки приложений на Android устройствах не предусмотрено, но вы можете использовать следующих подход:
- Скачайте в Google Play Маркет любое приложение для резервного копирования приложений в файлы APK, для теста я взял первое в поиске Play Маркет — APK Backup.
- Создайте резервную копию приложения: в APK Backup достаточно нажать по нему и выбрать пункт «Backup».
- По умолчанию файл приложения будет сохранен во внутренней памяти в папке Documents/Apk Backup
- Отправьте этот APK по Bluetooth как обычный файл на нужный телефон. Учитывайте, что на принимающем смартфоне может появиться уведомление о потенциальной небезопасности файла: это обычное поведение для любых файлов приложений.
- Запустите установку файла из APK на целевом телефоне.
Обратите внимание: для платных приложений или приложений и игр с объемным кэшем работа не гарантирована (во втором случае может потребоваться скачать файлы кэша), также могут быть проблемы в работе приложения на устройстве с сильно отличающимися характеристиками, так как для него может требоваться другой вариант APK этого же приложения.
Как отправить контакт или список контактов по Bluetooth
Для отправки отдельного контакта с вашего телефона на другой телефон по Bluetooth вы можете использовать следующие простые шаги:
- Откройте приложение «Контакты» (не вкладку «Контакты» в приложении «Телефон»), а в нём — нужный контакт.
- Нажмите по кнопке «Поделиться» внизу экрана, а при ее отсутствии, проверьте, есть ли такая кнопка в меню контакта, как на изображении ниже.
- Этот шаг отличается на разных телефонах: может появиться выбор типа передаваемого содержимого (файл или контакт — сработают оба), а также выбор включаемых в контакт данных.
- Выберите отправку по Bluetooth и отправьте контакт.
- Обычно контакт передается в виде файла с расширением .vcf и при открытии его на целевом телефоне будет предложено добавить его содержимое в список контактов.
Для отправки всех контактов, используйте функцию экспорта в файл, которая обычно располагается на главном меню настроек приложения «Контакты», в разделе «Управление контактами» или аналогичном.
Выполните экспорт контактов в файл (все контакты будут сохранены в файл .vcf на вашем устройстве), а затем отправьте полученный файл по Bluetooth через файловый менеджер с помощью кнопки «Поделиться».
При открытии файла на целевом устройстве вам будет предложено импортировать контакты из него в локальный список контактов.
А вдруг и это будет интересно:
- Лучшие бесплатные программы для Windows
- Не работают Ctrl+C и Ctrl+V — варианты решения
- Как узнать, когда включался и выключался компьютер в Windows
- Не работает клавиша Win и сочетания с ней — варианты решения
- CCXProcess в автозагрузке — что это и можно ли отключить?
- Context Menu Tuner — создание пунктов контекстных меню Windows
- Windows 11
- Windows 10
- Android
- Загрузочная флешка
- Лечение вирусов
- Восстановление данных
- Установка с флешки
- Настройка роутера
- Всё про Windows
- В контакте
- Одноклассники
Как передавать информацию через Bluetooth File Transfer
Приложение Bluetooth File Transfer для Android создано, чтобы передавать данные между устройствами: через него можно отправлять контакты поодиночке или же сразу несколько, кроме того, поддерживается отправка папки целиком, что стандартным путем нельзя сделать. Из особенностей приложения отметим также возможность отправки программ, которые у вас уже установлены, а еще работу с ZIP- архивами, поиск по атрибутам и отображение эскизов.
Как работать с программой
Главными характеристиками этого продукта являются его универсальность и широкий спектр встроенных всевозможных функций, направленных на передачу данных: по сути это Bluetooth файл-менеджер для Android; используются протоколы OBEXFTP или OBEXOPP.
Сама программа своим видом напоминает обыкновенный файловый менеджер, или же, другими словами, – проводник, но с большим набором функций для обмена данными.
Продемонстрируем, как перенести файлы на другое устройство с помощью Bluetooth на Android посредством данного приложения. Рассмотрим по отдельности, как отправлять контакты, приложения и файлы по Bluetooth на Android.
Отправка контактов
Для того, чтобы сбросить номер телефона и другую информацию, необходимо:
- Запустить, нажав на иконку в меню устройства.
- Следующим шагом нажмите программную кнопку «Опции».
- Во всплывающем меню выберите пункт «Дополнительно» или «» в зависимости от вашей версии.
- Тапните по строчке «Отправить контакты», после чего отобразятся все ваши адресные группы.
- Раскройте необходимую группу и выделите контакты, данными которых вам нужно поделиться.
- Далее нужно выбрать, как будете отправлять данные – общим файлом или же по одному, после чего откроется окно с выбором устройств.
- Нажмите снова кнопку «Опции» и просканируйте доступные через «Поиск устройств».
- Во вкладке «Найденные устройства», после чего произойдет передача.
Работа с файлами
Сейчас покажем, как отправить файл через Bluetooth на Android аналогичным способом.
- После того, как запустили программу, перед вами будет отображен список всех ваших папок на устройстве. Пройдите по нужному пути и отметьте галочками те элементы, которые необходимо переслать.
- После этого нажмите «Опции» /«Дополнительно» и увидите строку «Отправить по Bluetooth (количество штук)», выберите ее.
- Далее останется только нажать название.
Работа с приложениями
На этом этапе покажем, как можно сбросить на другой девайс приложение. Для этого повторите с 1-го по 3-й пункты, как описывалось с контактами.
- Тапните построчке«Send applications».
- Выделите из установленных программ те, которые будете пересылать.
- Клацните по кнопке«Send».
- Далее отобразится уже знакомое окно со списком. Отметьте галочками те, что будете пересылать.
Где можно скачать
Данный продукт бесплатно доступен в Google Play.
Transfer Files via Bluetooth between Android and PC
The method of Bluetooth file transfer to PC is quite a good option, especially when you don’t want to connect via USB cable. However, technology has provided us with numerous options to seamlessly connect devices and transfer various kinds of data among them. And, such methods are quite effortless than going with the file transfer using Bluetooth.
This article will explain the exact procedure to transfer files from Android to PC via Bluetooth and other convenient options, like a USB cable. Although sharing or moving files via USB cable or any other connection may not give you ease, but it is feature-friendly undoubtedly.
So, let’s begin the ultimate processes without any further ado!
Part 1: Transfer Files Between Android and PC via Bluetooth
Bluetooth is one of the old-school ways to transfer files between Android and PC. It is also one major convenient option due to ease of access. With Bluetooth, you can move multiple kinds of files except for some limitations due to a lack of advancement in the method.
Step 1: Go to Settings> More Settings> Bluetooth option in your Android phone. Now, toggle on the Bluetooth option.
Then, you have to visit the Settings of PC and hit the Bluetooth & Other Devices option to activate the Bluetooth here.
Step 2: Now, you need to pair both the devices, i.e., the computer and Android mobile. Click Scan for devices in your Android mobile and let the computer Bluetooth show off. Then, click Pair as follows.
Note: You can pair only after the following message icon appears on your computer.
Step 3: Tap the file you want to transfer to the computer on your Android mobile. Tap the three dots you see on the right-hand side of the screen and select the Share option. Now, select Bluetooth as shown below.
Step 4: Click the Bluetooth icon on your computer, which is present on the lower panel. Then, select Receive a File option. You have to follow this step alongside Step 4 mentioned above.
Step 5: Hit the Finish button to confirm Bluetooth file transfer PC.
Similarly, you can click the option Send a File in Step 4 to do the reverse process of transferring files from PC to Android mobile.
This is how to transfer Android files via Bluetooth from Android to PC.
Part 2: Transfer Files with MobileTrans [Step-by-Step]
Large files consume a large amount of space on your phone. They also slow down the process of file transfer when you switch to a new phone. Thus, we suggest you export and save some large files on your Windows PC via MobileTrans
. It’s a more convenient method than knowing how to transfer files from phone to laptop with Bluetooth.
Step 1: Connect your Android mobile to PC
Firstly, connect your phone to the computer. Tap the FileTransfer > Export to the computer after launching MobileTrans.
Step 2: Select files to export
Select data types or files, in the sidebar on the left. Then choose the ones you want to export to your computer.
Step 3: Export Successfully
Let your phone connect, and export will finish in a while. You can also import these files to your phone when needed.
Part 3: Some FAQs
1 — Can I Transfer Files between Android and PC via Wi-Fi?
Yes, you can easily transfer files between Android and PC via Wi-Fi because it’s the medium of a strong Internet connection.
2 — Can I transfer files from Android to PC wirelessly?
Yes, file transfer using Bluetooth is one of the ways to transfer data between Android and PC wirelessly. You can also transfer files from Android to PC via Wi-Fi, E-mail, Cloud storage, and some messaging apps too.
3 — Can I Transfer Files from iPhone to PC via Bluetooth?
Yes, you can transfer files from iPhone to PC via Bluetooth using the methods mentioned in Part 1 of this article.
Conclusion
So, this is how the Bluetooth file transfer to PC takes place using the steps mentioned above. We also shared the detailed step-by-step guide in the article and other prominent wireless ways to transfer files between Android and PC. Despite Bluetooth, Wondershare MobileTrans is the only reliable and quickest method to transfer files between the platforms seamlessly. The program offers an easy user interface and various data transfer options, facilitating multiple devices’ compatibility, which is not present if we transfer files from Android to PC with Bluetooth.