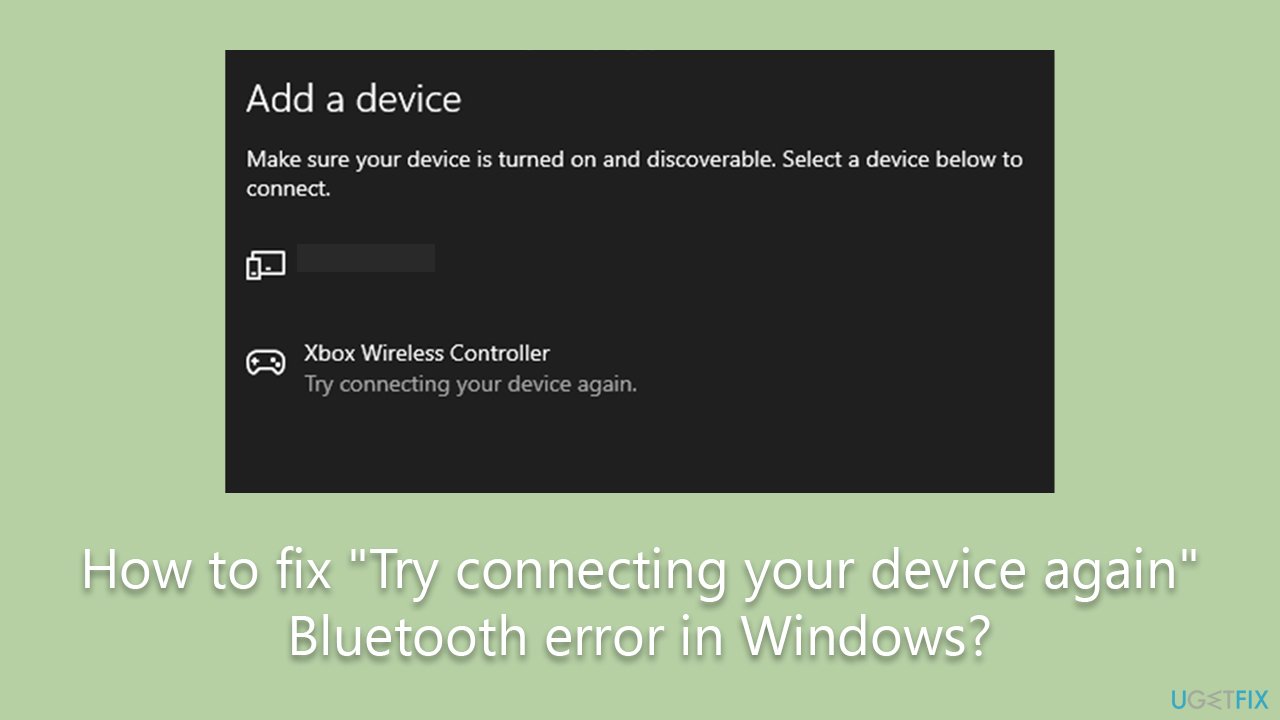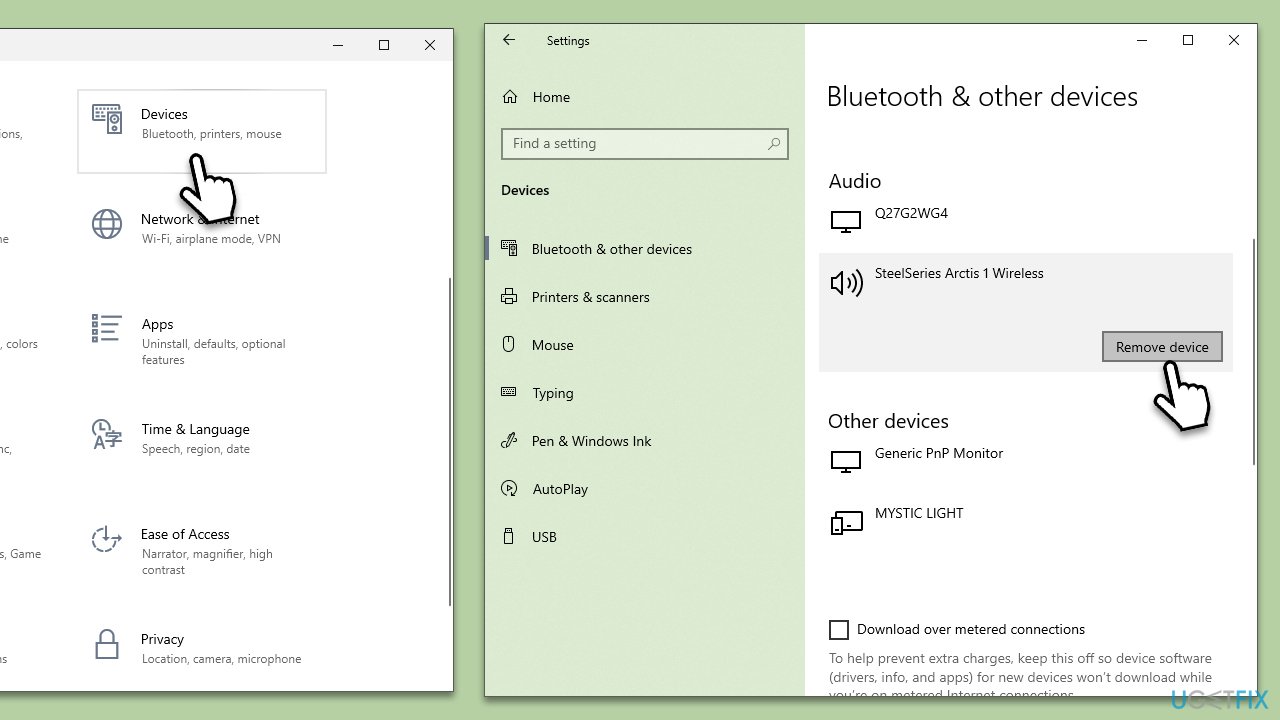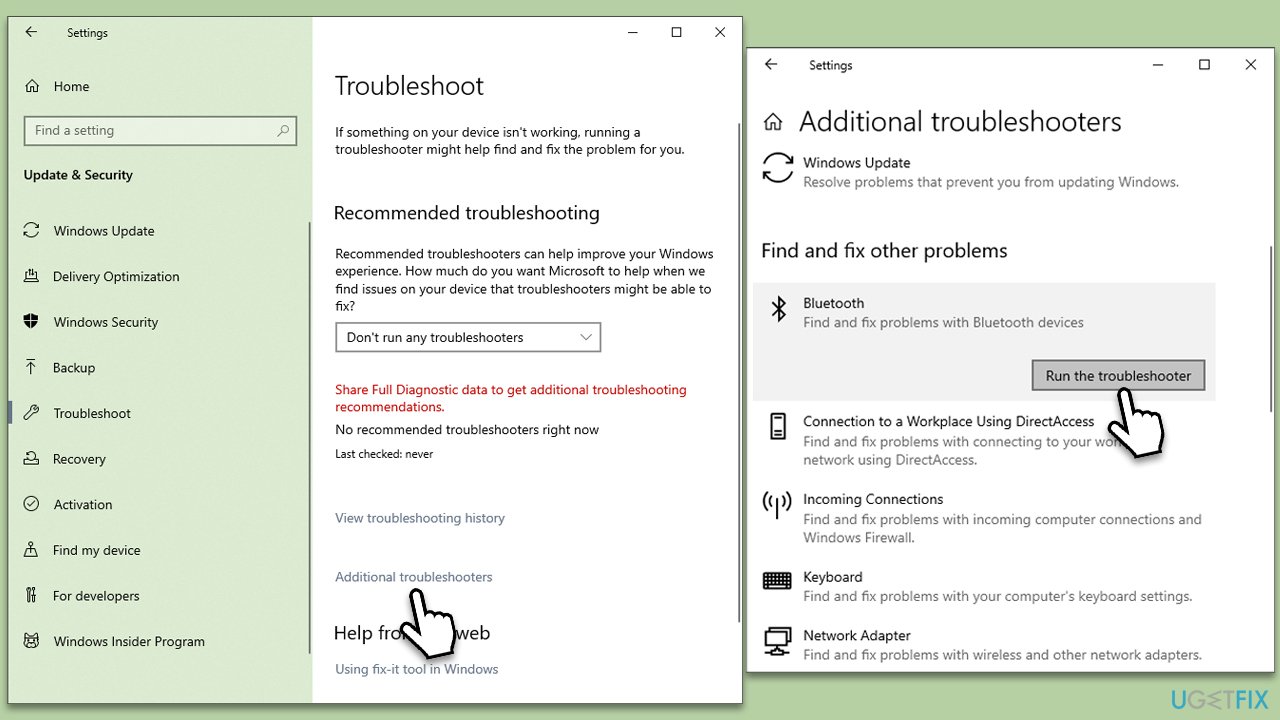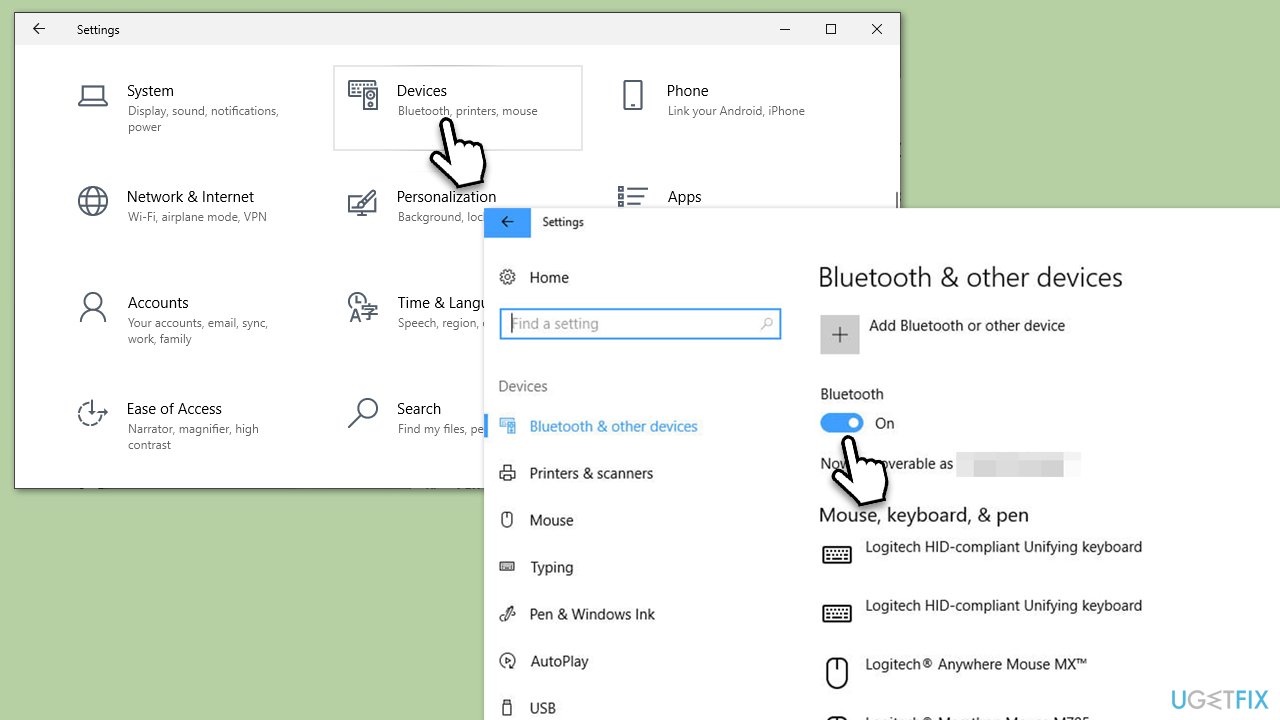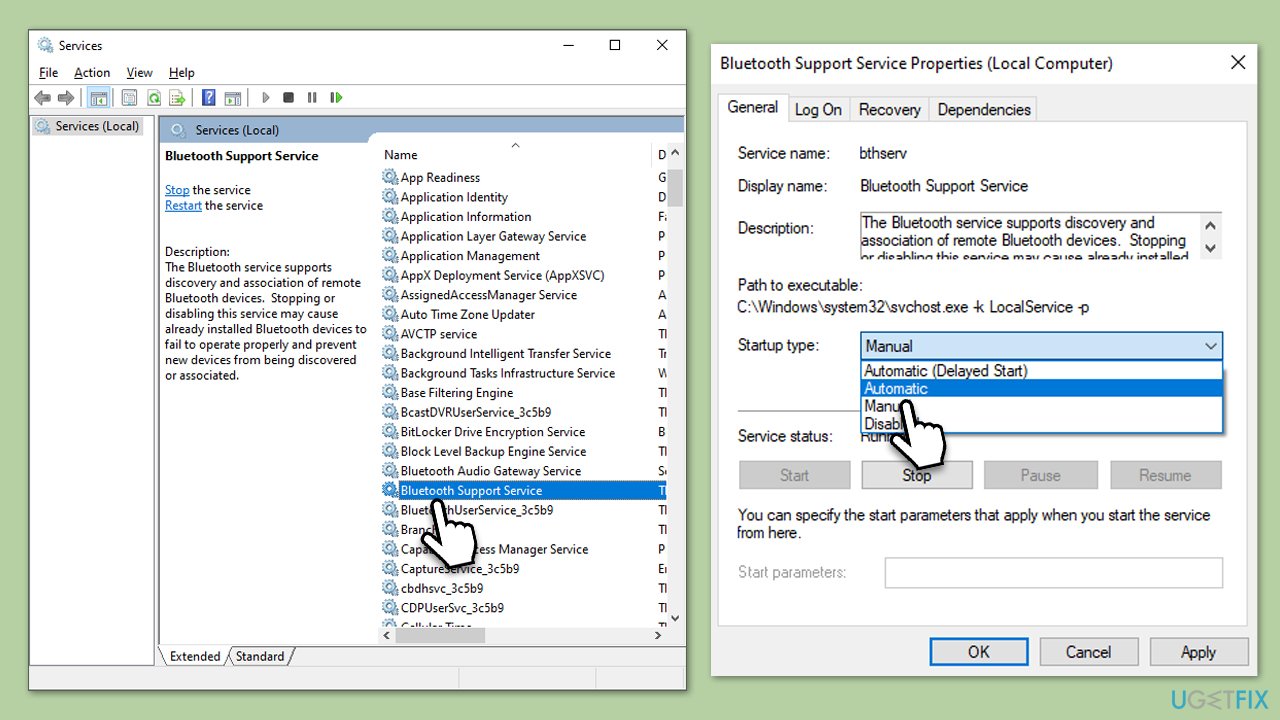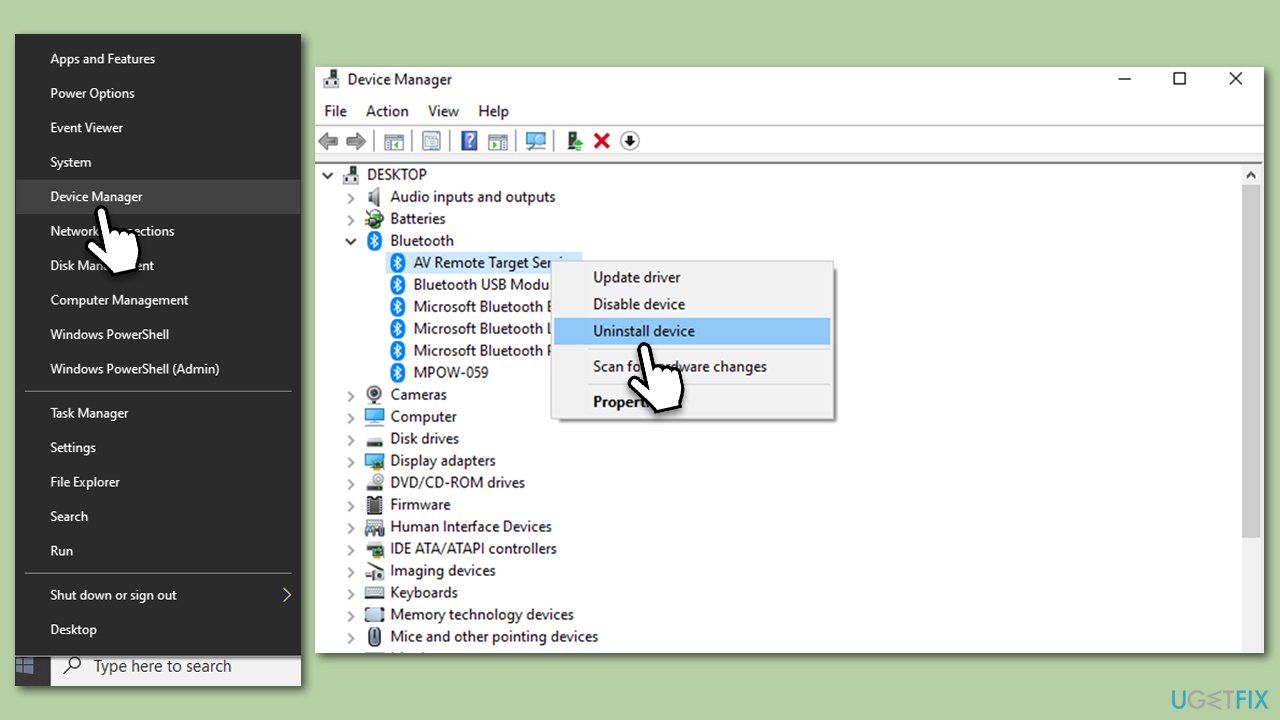- How to fix «Try connecting your device again» Bluetooth error in Windows?
- 1. Unpair your device
- 2. Run the troubleshooter
- 3. Enable Bluetooth
- 4. Enable Bluetooth Support Service
- 5. Reinstall drivers
- 6. Attach the provided antenna for your Intel Wireless adapter
- Repair your Errors automatically
- Prevent websites, ISP, and other parties from tracking you
- Recover your lost files quickly
- Fix: Bluetooth Couldn’t Connect on Windows
- What causes Bluetooth Couldn’t Connect on Windows 10?
- Solution 1: Run the Troubleshooter
- Solution 2: Updating your Drivers
- Solution 3: Restarting Services
- Solution 4: Configuring Bluetooth Services
- Solution 5: Perform a System Restore
How to fix «Try connecting your device again» Bluetooth error in Windows?
Issue: How to fix «Try connecting your device again» Bluetooth error in Windows?
Hi, I have recently purchased a new computer with Windows 11 pre-installed on it. Unfortunately, it has some issues. Whenever I attempt to connect any of the Bluetooth devices, such as a wireless headset or mouse, I receive the “Try connecting your device again” error, which repeats if I try connecting again.
To repair damaged system, you have to purchase the licensed version of Fortect Mac Washing Machine X9 .
Bluetooth is a widely used wireless technology that allows devices to communicate with each other over short distances. It is often used to connect various computer peripherals, such as mice, keyboards, or headsets, to computers without the need for cables.
However, some users have reported that they are unable to pair their Bluetooth devices because they receive the “Try connecting your device again” error, which is prevalent on both Windows 10 and Windows 11 versions. This error can be frustrating, especially if you rely on Bluetooth devices for work or entertainment.
You might encounter the “Try connecting your device again” error for several reasons. One of the most common reasons is faulty pairing. This occurs when your computer is unable to establish a connection with your Bluetooth device. It can happen if you’re too far away from the device or if the device’s battery is low.
Another reason for the error is faulty drivers. If your Bluetooth drivers are outdated or corrupt, you may experience problems when trying to connect your device. Additionally, if the responsible services are not running on your computer, you may not be able to establish a Bluetooth connection.
Sometimes, the “Try connecting your device again” error can occur when your Bluetooth device is incompatible with your computer. This can happen if your computer is too old or if the device requires a newer version of Bluetooth than what your computer supports. Using the correct hardware, such as a WiFi antenna, also helped people solve the issue.
If you encounter the “Try connecting your device again” error when trying to pair your Bluetooth device with your computer, there are several steps that you can take to fix the issue. Below you will find a step-by-step guide that should help you resolve the error. if you want to try an automatic fix, we recommend running a scan with Fortect Mac Washing Machine X9 PC repair.
1. Unpair your device
To repair damaged system, you have to purchase the licensed version of Fortect Mac Washing Machine X9 .
Faulty pairing issues can cause the “Try connecting your device again” error. If you haven’t done so, please try to pair your device anew:
- Click on Start and select Settings.
- Go to the Devices section (Bluetooth & devices in Windows 11).
- Find the device you are having trouble with and select it and pick Remove device.
- Restart your system and pair your device again.
2. Run the troubleshooter
To repair damaged system, you have to purchase the licensed version of Fortect Mac Washing Machine X9 .
- Type troubleshoot in Windows search and press Enter.
- Select Additional troubleshooters/Other troubleshooters.
- Find the Bluetooth section and click Run the troubleshooter/Run and wait till the fixes are applied.
- Check if the issue is resolved.
3. Enable Bluetooth
To repair damaged system, you have to purchase the licensed version of Fortect Mac Washing Machine X9 .
Sometimes, Bluetooth devices don’t work because Bluetooth is simply not enabled, so make sure that it is:
- Right-click on Start and pick Settings.
- Pick Devices from the list (Bluetooth & devices in Windows 11).
- Find Bluetooth & other devices section on the right.
- Ensure Bluetooth is enabled by turning the switch to the On position.
4. Enable Bluetooth Support Service
To repair damaged system, you have to purchase the licensed version of Fortect Mac Washing Machine X9 .
Certain services need to be running in order to ensure that Bluetooth devices work as intended. Here’s how:
- Type Services in Windows search and press Enter.
- In the new window, scroll down to find Bluetooth Support Service.
- Double-click the entry to open Properties.
- Look at the Startup type section and select Automatic from the drop-down menu.
- Click Start, Apply, and OK.
5. Reinstall drivers
To repair damaged system, you have to purchase the licensed version of Fortect Mac Washing Machine X9 .
- Right-click on Start and pick Device manager.
- Expand the Bluetooth section.
- Right-click on your Bluetooth device and select Uninstall device.
- Follow the prompts to finalize the process.
- Reboot your system, and generic drivers should be installed by Windows.
To install the latest version of Bluetooth drivers, you should either go to the manufacturer’s website or employ an automatic updater such as DriverFix.
6. Attach the provided antenna for your Intel Wireless adapter
To repair damaged system, you have to purchase the licensed version of Fortect Mac Washing Machine X9 .
Some Bluetooth chipsets use antennas to work, so this method should apply to some motherboards. If you just got a brand new PC, you should check the box for dedicated antenna connectors – sometimes, there might be two of them, so make sure you connect them both. According to Intel, the following wireless adapters need the antenna:
- Intel Wireless-AC 9260.
- Intel Dual Band Wireless-AC 8265.
- Intel Dual Band Wireless-AC 8265 Desktop K.
Related topics that might be useful:
Repair your Errors automatically
ugetfix.com team is trying to do its best to help users find the best solutions for eliminating their errors. If you don’t want to struggle with manual repair techniques, please use the automatic software. All recommended products have been tested and approved by our professionals. Tools that you can use to fix your error are listed bellow:
Still having problems?
If you failed to fix your error using Fortect Mac Washing Machine X9 , reach our support team for help. Please, let us know all details that you think we should know about your problem.
Fortect — a patented specialized Windows repair program. It will diagnose your damaged PC. It will scan all System Files, DLLs and Registry Keys that have been damaged by security threats. Mac Washing Machine X9 — a patented specialized Mac OS X repair program. It will diagnose your damaged computer. It will scan all System Files and Registry Keys that have been damaged by security threats.
This patented repair process uses a database of 25 million components that can replace any damaged or missing file on user’s computer.
To repair damaged system, you have to purchase the licensed version of Fortect malware removal tool. To repair damaged system, you have to purchase the licensed version of Mac Washing Machine X9 malware removal tool.
Prevent websites, ISP, and other parties from tracking you
To stay completely anonymous and prevent the ISP and the government from spying on you, you should employ Private Internet Access VPN. It will allow you to connect to the internet while being completely anonymous by encrypting all information, prevent trackers, ads, as well as malicious content. Most importantly, you will stop the illegal surveillance activities that NSA and other governmental institutions are performing behind your back.
Recover your lost files quickly
Unforeseen circumstances can happen at any time while using the computer: it can turn off due to a power cut, a Blue Screen of Death (BSoD) can occur, or random Windows updates can the machine when you went away for a few minutes. As a result, your schoolwork, important documents, and other data might be lost. To recover lost files, you can use Data Recovery Pro – it searches through copies of files that are still available on your hard drive and retrieves them quickly.
Ugnius Kiguolis is the founder and editor-in-chief of UGetFix. He is a professional security specialist and malware analyst who has been working in IT industry for over 20 years.
Fix: Bluetooth Couldn’t Connect on Windows
The Bluetooth ‘Couldn’t connect. Try connecting again’ error is usually caused by outdated Bluetooth drivers etc. due to which users aren’t able to connect/pair with their smartphones or any other peripherals. In this modern era, everything is becoming wireless for which Bluetooth plays an essential role. This includes gaming peripherals, wireless charging, wireless speakers etc. everything requires a Bluetooth connection.
However, there are certain errors that can prevent it. Many users have recently reported this issue but an official fix from Microsoft is yet to come. No one knows how long that might be but there are several solutions that you can try to solve your problem. In this article, you’ll just find that — effective solutions that’ll solve your issue.
What causes Bluetooth Couldn’t Connect on Windows 10?
There isn’t a specific thing that causes this problem, however, the generic reasons are the following —
- Outdated Bluetooth drivers. If the Bluetooth drivers on your system are outdated, that might cause the problem.
- Bluetooth services. If the concerned services are not working or stopped, it can be the reason as well.
To solve your problem, please follow the below-mentioned solutions:
Solution 1: Run the Troubleshooter
To start off, let us make sure that the error isn’t something that the Windows Troubleshooter can solve. Therefore, to eliminate the possibility, you should try running the Bluetooth Troubleshooter first. Here’s how:
- Press Winkey + I to open Settings.
- Go to Update and Security.
- Navigate to the Troubleshoot tab.
- Scroll down and locate Bluetooth.
- Select it and then click ‘Run the troubleshooter’.
Solution 2: Updating your Drivers
As we mentioned, one of the reasons for the error could be your outdated Bluetooth drivers in which case you’ll have to update them. To update your drivers, follow the given instructions:
- Go to Start menu, type Device Manager and open it up.
- Expand Bluetooth to see the listed drivers.
- Right-click your device driver and select ‘Update driver software’.
- Wait for it to complete.
- Reboot and try pairing again.
Solution 3: Restarting Services
Sometimes, the issue can be caused if the Bluetooth services on your system aren’t working properly. In such an event, you’ll have to restart them and then try pairing. Here’s how to do it:
- Press Winkey + R to open Run.
- Type services.msc in the run search box.
- Once the Services window opens, locate every Bluetooth related service, double-click to open Properties and select Stop.
- If they aren’t running, then just simply select Start from the Properties.
- In the Properties tab, select ‘Automatic’ from the drop-list in front of Startuptype.
- Do this for every Bluetooth related service and then reboot your system.
- Try pairing.
Solution 4: Configuring Bluetooth Services
You can also resolve your problem by editing the Bluetooth Support service a teensy bit. This solution has so far been the most effective so make sure you implement it. Here’s how to do it:
- In the Services window, locate Bluetooth Support Service and double-click it to open Properties.
- There, navigate to the Log On tab and in front of ‘This account’, select Browse.
- A window pops up, select ‘Advanced’.
- Under Common queries, click Find now.
- Double-click Local Service under the ‘Search results’.
- You’ll be taken back to the previous window, click OK.
- Once you’ve clicked OK, you’ll be brought back to the Log On tab.
- Clear the Password and Confirm Password boxes and then hit OK.
- Stop the service if it is running.
- Now, start the ‘Bluetooth Support’ and ‘Bluetooth Handsfree’ services.
- After that, press Winkey + I to open Settings.
- Go to Devices.
- Turn off Bluetooth and then turn it on again.
- Reboot your system.
- Try pairing again
Solution 5: Perform a System Restore
If the error persists even after trying solution 4, then performing a system restore is your only choice. System restore takes your system back to a point where the error didn’t occur.
To perform a System Restore, please refer to this article published on our site in quite a detail.