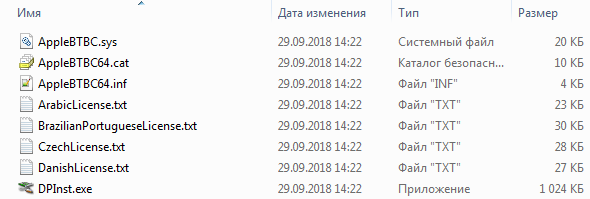- Bluetooth USB Host Controller Driver Update
- Find All Bluetooth USB Host Controller Drivers
- Popular Utilities
- Popular Driver Updates for Bluetooth USB Host Controller
- How to Install Drivers
- Open Device Manager
- Install Drivers With Device Manager
- Install Drivers Automatically
- Benefits of Updated Drivers
- Recent Help Articles
- Where can I find Windows 10 Bluetooth drivers for my mid-2011 Macbook Pro?
- Apple Bluetooth Drivers v.5.0.4.0 Windows 7, Windows 8, Windows 8.1, Windows 10
- Screenshot of files
- File Name
- Supported devices (Hardware ID):
- Bluetooth не распознается в Windows 10, 8 в BootCamp [FIX]
- Устранить проблемы с Bluetooth с BootCamp
- 1. Удалите драйвер игры MotionInJoy
- 2. Переустановите драйверы
- 3. Установите Apple встроенный драйвер Bluetooth
Bluetooth USB Host Controller Driver Update
Download the latest version of the Bluetooth USB Host Controller driver for your computer’s operating system. Our archive contains recent Windows 11 and Windows 10 drivers that match this device. Older operating systems like Windows 8 are also supported. This driver is highly rated (4.6 out of 5 stars) with over 633,086 downloads. Find the best version below that matches your operating system. We make downloading from DriverGuide free of hassle and worry. All updates we offer are scanned regularly with the latest anti-malware technology.
Find All Bluetooth USB Host Controller Drivers
- Updates PC Drivers Automatically
- Identifies & Fixes Unknown Devices
- Supports Windows 11, 10, 8, & 7
Popular Utilities
Popular Driver Updates for Bluetooth USB Host Controller
If you have had recent power outages, viruses or other computer problems, it is likely that the drivers have become damaged. Browse the list above to find the driver that matches your hardware and operating system. To see more matches, use our custom driver search engine to find the exact driver.
Tech Tip: If you are having trouble deciding which is the right driver, try the Driver Update Utility for Bluetooth USB Host Controller. It is a software utility that will find the right driver for you — automatically.
DriverGuide maintains an extensive archive of Windows drivers available for free download. We employ a team from around the world which adds hundreds of new drivers to our site every day.
How to Install Drivers
Once you download your new driver, then you need to install it. To install a driver in Windows, you will need to use a built-in utility called Device Manager. It allows you to see all of the devices recognized by your system, and the drivers associated with them.
Open Device Manager
- In Windows 11, Windows 10 & Windows 8.1, right-click the Start menu and select Device Manager
- In Windows 8, swipe up from the bottom, or right-click anywhere on the desktop and choose «All Apps» -> swipe or scroll right and choose «Control Panel» (under Windows System section) -> Hardware and Sound -> Device Manager
- In Windows 7, click Start -> Control Panel -> Hardware and Sound -> Device Manager
- In Windows Vista, click Start -> Control Panel -> System and Maintenance -> Device Manager
- In Windows XP, click Start -> Control Panel -> Performance and Maintenance -> System -> Hardware tab -> Device Manager button
Install Drivers With Device Manager
- Locate the device and model that is having the issue and double-click on it to open the Properties dialog box.
- Select the Driver tab.
- Click the Update Driver button and follow the instructions.
In most cases, you will need to reboot your computer in order for the driver update to take effect.
Visit our Driver Support Page for helpful step-by-step videos
Install Drivers Automatically
Many device drivers are not updated through the Microsoft Windows Update service. If you are having trouble finding the right driver, stop searching and fix driver problems faster with the Automatic Driver Update Utility. Automatic updates could save you hours of time.
The Driver Update Utility automatically finds, downloads and installs the right driver for your hardware and operating system. It will Update all of your drivers in just a few clicks, and even backup your drivers before making any changes.
- Once you download and run the utility, it will scan for out-of-date or missing drivers:
- When the scan is complete, the driver update utility will display a results page showing which drivers are missing or out-of-date:
- Next, update individual drivers or all of the necessary drivers with one click.
Benefits of Updated Drivers
Many computer problems are caused by missing or outdated device drivers, especially in Windows 11. If your desktop or laptop is running slow, or keeps crashing or hanging, there is a good chance that updating your drivers will fix the problem.
- Ensures your hardware runs at peak performance.
- Fixes bugs so your system will have fewer crashes.
- Unlocks new features and configuration options in your devices, especially with video cards and gaming devices.
- Updates PC Drivers Automatically
- Identifies & Fixes Unknown Devices
- Supports Windows 11, 10, 8, & 7
Recent Help Articles
Where can I find Windows 10 Bluetooth drivers for my mid-2011 Macbook Pro?
I have installed the Windows 10 Technical Preview on my mid-2011 MacBook Pro 13-inch. I had been running Windows 7 with no problems. The installation had been done using Apple’s BootCamp software. The problem is that, in Windows 10 Device Manager, my Bluetooth USB Host Controller (found in «Other Devices») shows that no drivers are installed. Worse yet, when I click on Properties for the device, I get:
The drivers for this device are not installed. (Code 28)
There are no compatible drivers for this device.
To find a driver for this device, click Update Driver.
And, of course, no bluetooth radios show up in the Device Manager. Note that all of this was working perfectly in Windows 7.
Does anyone have any ideas?
MacBook Pro, OS X Yosemite (10.10.2), Windows 10 Technical Preview
Posted on Feb 3, 2015 5:50 AM
Also, on the OSX side look in About This Mac -> More Info -> System Report -> Bluetooth and post the hardware information so non-Apple drivers can also be located/tested.
Posted on Feb 3, 2015 5:56 AM
2) Extract the AppleBluetoothBroadcomInstaller64.exe with 7zip or anything else
3) Go to Device manager find the bluetooth device problem :
4) Update Driver Software > Browser my computer for driver software > let me pick from a list of device drivers on my computer > Have Disk > Browse the extracted folder > OK > Next > Close
5) Its should worked again.
1.) Launch Boot Camp Assistant
2.) Choose «Download the latest Windows support software from Apple» (FAT formatted external USB drive needed)
3.) Boot into Windows 10
4.) Open «BootCamp» folder on your USB drive and double click «setup.exe»
This worked on a 15″ Retina MacBook Pro mid 2014 running Windows 10 Pro.
So this may be a little risky, but. there’s a freeware app called Bluetooth Driver Installer. I just ran 1.0.1.98 Beta 64-bit on Windows 10 Professional 10240 (presumably RTM). Assuming this app is safe (I crossed my fingers), it does create a restore point before it starts installing, so if it screws anything up, you should be able to roll back. The first time I ran it, it failed because it couldn’t write to C:\Windows\inf\bth.inf. Here’s a workaround.
Browse to the file, right click, click Properties. On the ‘Security’ tab, click ‘Advanced’. ‘Owner’ should show ‘TrustedInstaller’. Change it to your username. Hit OK, OK, OK, etc. a few times to get out of the properties dialog. Then pull up the properties on it again, go back to the ‘Security’ tab. Hit ‘Edit’ and add ‘Everyone’ — Full Control. Now the installer works. In Device Manager, it shows up under the Bluetooth sub-tree as ‘Microsoft Bluetooth Enumerator’, ‘Microsoft Bluetooth LE Enumerator’, and ‘My new generic Bluetooth adapter’.
Afterwards, I recommend putting all the bth.inf permissions back to the way they were. Edit the permissions again and remove the ‘Everyone’ permission you created. Then click ‘Advanced’. Click ‘Change’ next to the Owner. You have to type in ‘NT Service\TrustedInstaller’ (this won’t show up in search results, so just type/copy+paste it w/o the »s). Hit OK a bunch of times and you’re all set.
I just did this a few minutes ago so I don’t know whether Windows 10 will undo the modifications one day. Also sfc /scannow may not like it.
Apple Bluetooth Drivers v.5.0.4.0 Windows 7, Windows 8, Windows 8.1, Windows 10
Download driver Apple Bluetooth Drivers version 5.0.4.0 for Windows 7, Windows 8, Windows 8.1, Windows 10 64-bit (x64).
Screenshot of files
File Name
APPLE_Bluetooth_Driver_Win_7_8_10_5.0.4.0.zip — (2.2 mb) v.5.0.4.0 — 10.04.2013
Please, enter the answer to the following question
Supported devices (Hardware ID):
| USB\VID_05ac&PID_8213 | Apple, Inc. Bluetooth Host Controller |
| USB\VID_05ac&PID_8215 | Apple, Inc. Built-in Bluetooth 2.0+EDR HCI |
| USB\VID_05ac&PID_8218 | Apple, Inc. Bluetooth Host Controller |
| USB\VID_05ac&PID_821A | Apple, Inc. Bluetooth Host Controller |
| USB\VID_05ac&PID_821B | Apple Broadcom Built-in Bluetooth |
| USB\VID_05ac&PID_821D | Apple Broadcom Built-in Bluetooth |
| USB\VID_05ac&PID_821F | Apple, Inc. Built-in Bluetooth 2.0+EDR HCI |
| USB\VID_05ac&PID_8281 | Apple, Inc. Bluetooth Host Controller |
| USB\VID_05ac&PID_8286 | Apple, Inc. Bluetooth Host Controller |
| USB\VID_05ac&PID_8287 | Apple Broadcom Built-in Bluetooth |
| USB\VID_05ac&PID_8289 | Apple BlueSoleil Generic Bluetooth Driver |
| USB\VID_05ac&PID_828A | Apple Broadcom Built-in Bluetooth |
| USB\VID_05ac&PID_828B | Apple Broadcom Built-in Bluetooth |
| USB\VID_05ac&PID_828C | Apple, Inc. Bluetooth Host Controller |
| USB\VID_05ac&PID_828D | Apple Broadcom Built-in Bluetooth |
| USB\VID_05ac&PID_828E | Apple Broadcom Built-in Bluetooth |
| USB\VID_05ac&PID_828F | Apple Broadcom Built-in Bluetooth |
Bluetooth не распознается в Windows 10, 8 в BootCamp [FIX]
Bluetooth не распознается после того, как некоторые пользователи BootCamp обновились до Windows 10, 8.1. Прочтите это руководство, чтобы узнать, как можно решить эту проблему.
Обновления Windows 10, 8.1 часто вызывают много проблем у тех, кто использует BootCamp для запуска его на своих устройствах Mac OS. Те, кто купил в конце 2013 года ноутбуки Retina MacBook, кажутся наиболее уязвимыми, и некоторые из них остро нуждаются в поддержке BootCamp в Windows 8.1. Теперь есть еще одна проблема, связанная с Windows 8.1, которую мы обнаружили на форумах поддержки Apple: Bluetoth либо не распознан, либо не может быть включен .
Это очень неприятная проблема, поскольку она не находит и не сопрягает ваше устройство Bluetooth, например клавиатуру или динамик. Для некоторых пользователей решение проблемы с Bluetooth в Windows 8.1 было очень простым, так как один из них сообщает:
После обновления Windows до 8.1 в Bootcamp мне пришлось удалить мой драйвер MotioninJoy для распознавания Bluetooth.
Я наконец понял, как заставить мой компьютер распознавать драйвер bluetooth в Windows 8 и 8.1 . По какой-то причине драйвер MotionInJoy, который я установил некоторое время назад, заставил драйвер Bluetooth исчезнуть. То, что вы хотите сделать, это зайти в Диспетчер устройств (Настройки/Панель управления/Диспетчер устройств). В самом низу ваш дополнительный игровой драйвер должен быть для MotionInJoy. Я просто удалил его, подождал 1 минуту и снова открыл диспетчер устройств. Затем появился драйвер Bluetooth, и я снова смог подключить свою клавиатуру . Я сейчас пишу с него
Устранить проблемы с Bluetooth с BootCamp
Итак, вот шаги, необходимые для решения проблемы Bluetooth с BootCamp.
1. Удалите драйвер игры MotionInJoy
- Зайдите в Диспетчер устройств (Настройки/Панель управления/Диспетчер устройств)
- Найдите дополнительный драйвер игры MotionInJoy внизу списка
- Удалите его, подождите несколько минут или перезагрузите систему
- Откройте снова диспетчер устройств и драйвер Bluetooth должен быть там
2. Переустановите драйверы
Если проблема не устранена, попробуйте переустановить драйверы Apple. Запустите BootCamp со стороны Mac, и вы увидите сообщение с предложением загрузить новые драйверы Windows. Загрузите доступные драйверы. Теперь запустите Windows и установите соответствующие драйверы.
– СВЯЗАННО: более 60% пользователей Windows переключатся на MacOS для большей конфиденциальности
3. Установите Apple встроенный драйвер Bluetooth
Один пользователь предположил, что установка встроенного драйвера Apple от Apple устранила проблему. Вот шаги, чтобы следовать:
- Откройте Диспетчер устройств> перейдите в поддерево Bluetooth-радио> щелкните правой кнопкой мыши на «Apple Broadcom Встроенный Bluetooth»> выберите «Обновить программное обеспечение драйвера»
- Перейдите к пункту «Поиск драйверов на моем компьютере».> Позвольте выбрать из списка драйверов устройств на моем компьютере.
- Теперь выберите «Apple Inc.» для производителя и «Apple Встроенный Bluetooth» для модели> нажмите «Далее»
- После того, как драйвер будет установлен, вы должны увидеть «Apple Bluetooth» и «Microsoft Bluetooth Enumerator», перечисленные в разделе «Радио Bluetooth» в диспетчере устройств.
- Теперь вы сможете настроить ваши устройства Bluetooth.
Попробуйте исправления и дайте нам знать в разделе комментариев, если они сделали работу за вас.