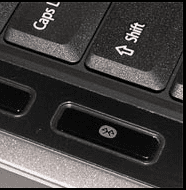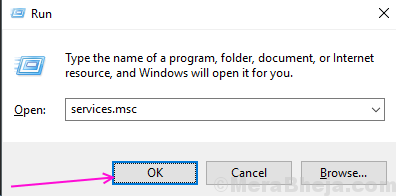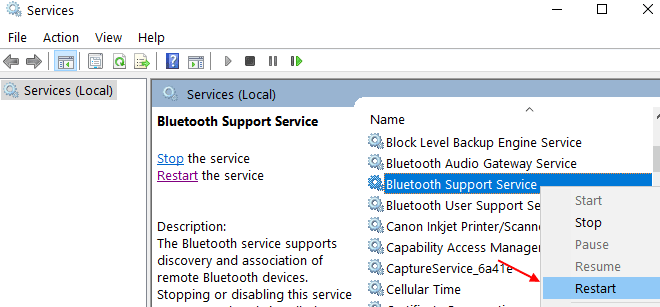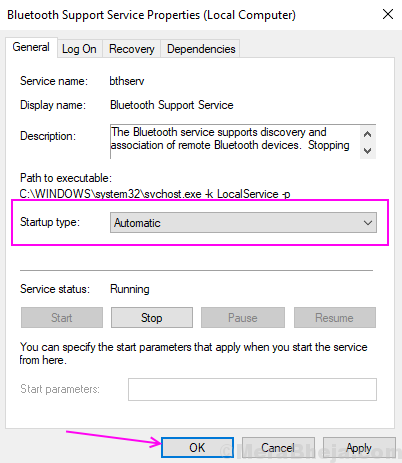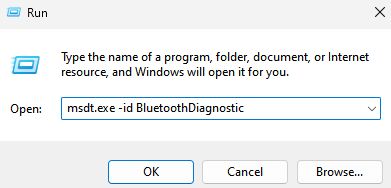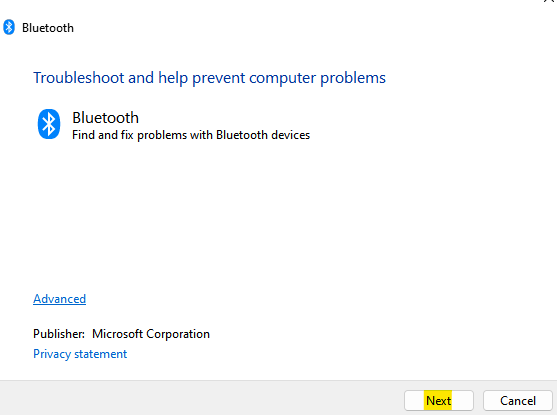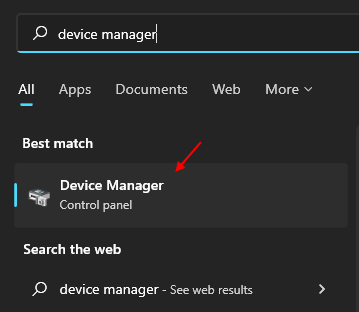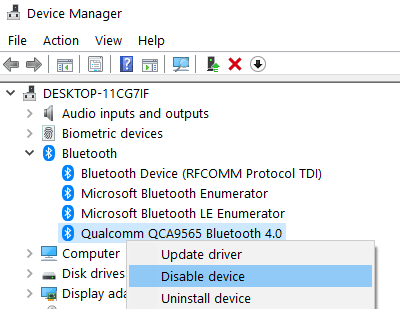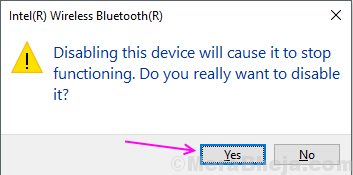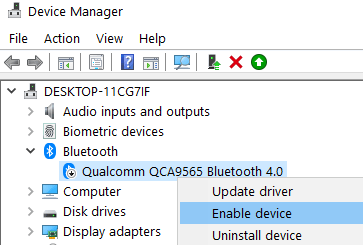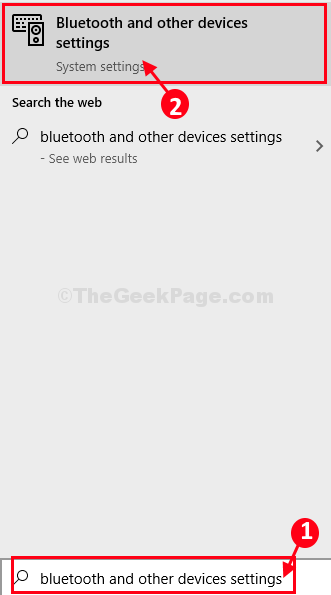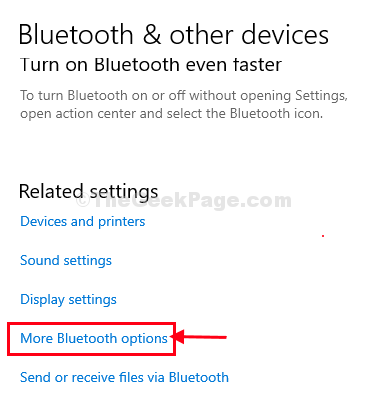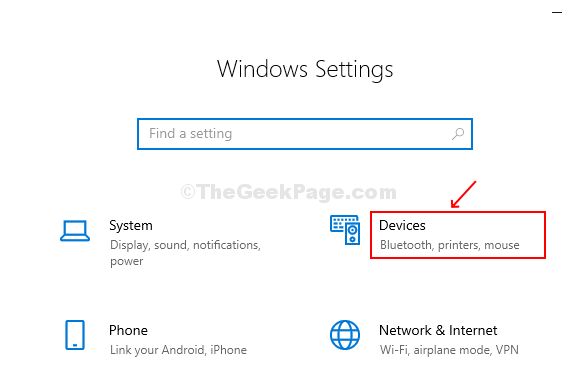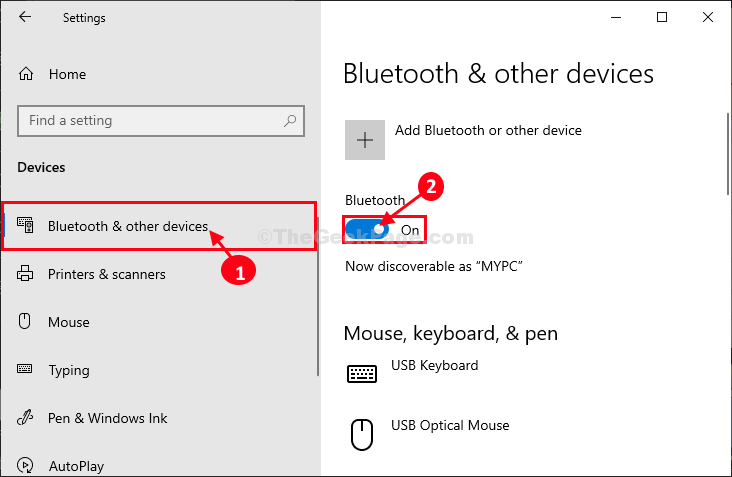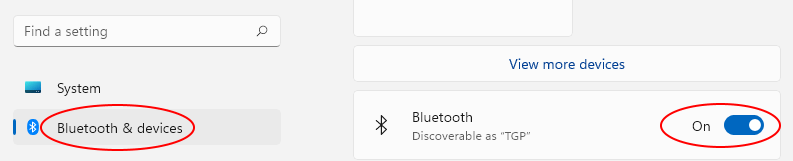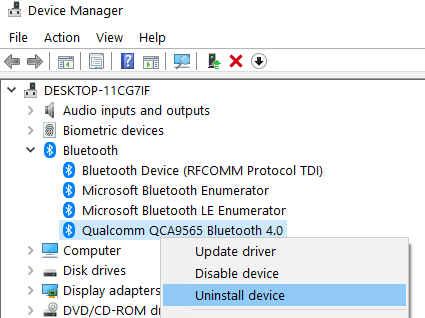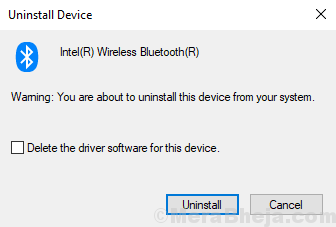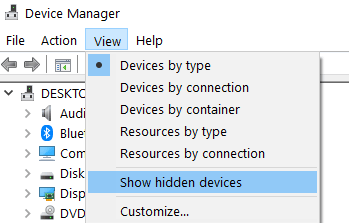- Bluetooth user service служба
- Startup Type
- Default Properties
- Default Behavior
- Dependencies
- Restore Default Startup Type of Bluetooth User Support Service
- Automated Restore
- Bluetooth user service служба
- Default Settings
- Default Behavior
- Dependencies
- Restore Default Startup Configuration of Bluetooth User Support Service
- Fix Windows 11/10 Bluetooth Missing [Solved]
- Preliminary Fix
- Method 1 – Restart Bluetooth services
- Method 2 – Run Bluetooth troubleshooter
- Method 3 – Disable and then Enable Bluetooth Device
- Method 4 – Hard Power loop
- Fix-5 Enable Bluetooth icon from Bluetooth settings-
- Fix-6 Turn Bluetooth ‘ON’-
- Note: -For Windows 11 Users
- Method 7 – Reinstall Bluetooth Device
- Method 8 – Show hidden devices
- Method 9 – Buy an external USB Bluetooth stick
- Method 10 – Update BIOS
- Method 11 – Check Bluetooth devices and drivers in Device Manager
- Read More:
Bluetooth user service служба
The Bluetooth user service supports proper functionality of Bluetooth features relevant to each user session.
This service exists in Windows 10 only.
Startup Type
| Windows 10 version | Home | Pro | Education | Enterprise |
|---|---|---|---|---|
| 1507 | not exists | not exists | not exists | not exists |
| 1511 | not exists | not exists | not exists | not exists |
| 1607 | not exists | not exists | not exists | not exists |
| 1703 | not exists | not exists | not exists | not exists |
| 1709 | not exists | not exists | not exists | not exists |
| 1803 | Manual | Manual | Manual | Manual |
| 1809 | Manual | Manual | Manual | Manual |
| 1903 | Manual | Manual | Manual | Manual |
| 1909 | Manual | Manual | Manual | Manual |
| 2004 | Manual | Manual | Manual | Manual |
| 20H2 | Manual | Manual | Manual | Manual |
| 21H1 | Manual | Manual | Manual | Manual |
| 21H2 | Manual | Manual | Manual | Manual |
| 22H2 | Manual | Manual | Manual | Manual |
Default Properties
| Display name: | Bluetooth User Support Service |
| Service name: | BluetoothUserService |
| Type: | user share process template |
| Path: | %WinDir%\system32\svchost.exe -k BthAppGroup -p |
| File: | %WinDir%\System32\Microsoft.Bluetooth.UserService.dll |
| Error control: | normal |
Default Behavior
If Bluetooth User Support Service fails to start, the error is logged. Windows 10 startup proceeds, but a message box is displayed informing you that the BluetoothUserService service has failed to start.
Dependencies
Bluetooth User Support Service is unable to start, if at least one of the following services is stopped or disabled:
Restore Default Startup Type of Bluetooth User Support Service
Automated Restore
1. Select your Windows 10 edition and release, and then click on the Download button below.
2. Save the RestoreBluetoothUserSupportServiceWindows10.bat file to any folder on your hard drive.
3. Right-click the downloaded batch file and select Run as administrator.
4. Restart the computer to save changes.
Note. Make sure that the Microsoft.Bluetooth.UserService.dll file exists in the %WinDir%\System32 folder. If this file is missing you can try to restore it from your Windows 10 installation media.
Bluetooth user service служба
The Bluetooth user service supports proper functionality of Bluetooth features relevant to each user session.
The Bluetooth User Support Service does not exist in:
- Windows 10 Home 1507
- Windows 10 Pro 1507
- Windows 10 Education 1507
- Windows 10 Enterprise 1507
- Windows 10 Home 1511
- Windows 10 Pro 1511
- Windows 10 Education 1511
- Windows 10 Enterprise 1511
- Windows 10 Home 1607
- Windows 10 Pro 1607
- Windows 10 Education 1607
- Windows 10 Enterprise 1607
- Windows 10 Home 1703
- Windows 10 Pro 1703
- Windows 10 Education 1703
- Windows 10 Enterprise 1703
- Windows 10 Home 1709
- Windows 10 Pro 1709
- Windows 10 Education 1709
- Windows 10 Enterprise 1709
Default Settings
| Startup type: | Manual |
| Display name: | Bluetooth User Support Service |
| Service name: | BluetoothUserService |
| Service type: | user share process template |
| Error control: | normal |
| Path: | %SystemRoot%\system32\svchost.exe -k BthAppGroup -p |
| File: | %SystemRoot%\System32\Microsoft.Bluetooth.UserService.dll |
| Registry key: | HKEY_LOCAL_MACHINE\SYSTEM\CurrentControlSet\Services\BluetoothUserService |
Default Behavior
In Windows 10 it is starting only if the user, an application or another service starts it. If Bluetooth User Support Service fails to start, the failure details are being recorded into Event Log. Then Windows 10 will start up and notify the user that the BluetoothUserService service has failed to start due to the error.
Dependencies
Restore Default Startup Configuration of Bluetooth User Support Service
Before you begin doing this, make sure that all the services on which Bluetooth User Support Service depends are configured by default and function properly. See the list of dependencies above.
1. Run the Command Prompt as an administrator.
2. Copy the command below, paste it into the command window and press ENTER:
sc config BluetoothUserService start= demand
3. Close the command window and restart the computer.
The BluetoothUserService service is using the Microsoft.Bluetooth.UserService.dll file that is located in the C:\Windows\System32 directory. If the file is removed or corrupted, read this article to restore its original version from Windows 10 installation media.
Fix Windows 11/10 Bluetooth Missing [Solved]
Sometimes it happens in Windows 10 or Windows 11 systems, that you can not find your Bluetooth settings anywhere in settings or control panel. Bluetooth is a great wireless option for transferring files across devices and connecting devices like speakers. Many users have faced this issue so we have found these methods which will help you to get your Bluetooth settings back.
Preliminary Fix
Some laptop manufacturers place a dedicated bluetooth button seperately or along with function keys. Just check on your laptop keyboard to locate any Bluetooth button which you have accidentally pressed.
Method 1 – Restart Bluetooth services
Bluetooth services are the programs that make sure that Bluetooth is working on any device properly or not. Sometimes Bluetooth does not work because Bluetooth services are stopped. Restarting services manually can solve this issue easily. Follow these steps to restart Bluetooth services.
Step 1] Press Windows and R at the same time, type service.msc and hit Enter. It will open Windows services.
Step 2] Locate Bluetooth support services in the services list and select the restart option from the right click on it.
Step 3] After restarting, double-click on it to open properties of the service. Set Automatic in the startup type and then click OK.
Step 4] Repeat steps 3 and 4 for every Bluetooth related services you can find in the list like Bluetooth audio gateway service and Bluetooth user support service.
Open Device Settings and check that Bluetooth settings have reappeared or not.
Method 2 – Run Bluetooth troubleshooter
1 – Open RUN command box by pressing Windows key and R key together
2 – Copy and paste the path given below in the run window and click OK.
msdt.exe -id BluetoothDiagnostic
3 -Now, Click Next to run troubleshooter and follow on screen instructions to troubleshoot bluetooth
Method 3 – Disable and then Enable Bluetooth Device
Sometimes simple methods like disabling and enabling devices also work for many users. Follow this process to disable and enable back the Bluetooth device.
Step 1] Search Device manager in Windows search box.
Step 2] Now, Click on Device manager from the search result.
Step 2] Now, double click on Bluetooth to expand the list and then locate your main bluetooth device.
Select the Bluetooth Device, right click on it and select Disable Device option.
Step 3] Click yes on to confirm Disabling.
Step 4] After some time, right click again on the Bluetooth device and select Enable Device option.
Close the Device Manager Windows and check for Bluetooth settings in Settings.
Method 4 – Hard Power loop
1. Shutdown your computer
2. unplug the power supply from your computer (For example charging cable from laptop) and wait for two minute
3. Press and hold the power button continuously for 10 seconds to drain any extra charge
4. Attach the power source again to the PC
5. Turn on the computer again
Fix-5 Enable Bluetooth icon from Bluetooth settings-
1. CPress Windows key and S jointly from keyboard then, type “Bluetooth and other devices settings“.
2. Select “Bluetooth and other devices settings” in the elevated search results.
3. On the right-hand side of the Settings window, scroll down and then Choose “More Bluetooth options“.
Note: – For Windows 11 Users , Click on More Bluetooth Settings
4. In the Bluetooth Settings window, under the ‘Options‘ tab, check the option “Show the Bluetooth icon in the notification area“.
5. Then, click on “OK” to save these settings on your computer.
Close the Settings window and check if the Bluetooth icon is appearing in the Taskbar or not.
Fix-6 Turn Bluetooth ‘ON’-
You can easily turn the Bluetooth device ‘ON‘ on your computer from Settings.
1. Press Windows key+I together.
2. Then, click on “Devices“.
3. Now, on the left-hand side, you have to click on “Bluetooth & other devices“.
4. On the right-hand side, you need to change the ‘Bluetooth‘ to turn it “On“.
Now, check if you can see the Bluetooth icon on the taskbar or not. Go for the next fix if this one didn’t work out.
Note: -For Windows 11 Users
1 -Press Windows key and I key together from the keyboard of the computer.
2 -Now, click on Bluetooth & devices from the left menu and then make sure Bluetooth is turned ON in the right side.
Method 7 – Reinstall Bluetooth Device
If none of the above methods has worked for you then your device drivers may be faulty or corrupted and you have to reinstall them to repair it.
Step 1] Search Device manager in Windows search and then click on device manager to open device manager.
Step 2] Locate the Bluetooth device, right click on it and select Uninstall Device option.
Step 3] Click on Uninstall to confirm.
After the completion of Uninstalling process reboot your PC. It will automatically install the default driver again and most probably Bluetooth settings will show up.
If you are still facing the issue then it is possible that your Bluetooth device drivers’ are old and need to be updated. To update them you have to download the installer from the PC manufacturer website and then install according to installation instructions.
Method 8 – Show hidden devices
Step 1] Search Device manager in Windows search and then click on device manager to open device manager.
Step 2 – Now, Click on View and then click on show hidden devices.
Method 9 – Buy an external USB Bluetooth stick
If all else fails , you can buy an external USB stick from amazon and attach it to your USB port and everything will fall in place. This works , when every fixing procedure fails and there is a strong chance that your bluetooth adpater is damaged.
Method 10 – Update BIOS
Some users have reported that updating their BIOS to the latest version solved this issue with bluetooth. So just , google your BIOS and the laptop manufacturers’s name and download and install and update the BIOS.
Method 11 – Check Bluetooth devices and drivers in Device Manager
If Bluetooth settings are not shown in settings then it is caused by an error in device drivers or missing of the device drivers. You can check them in the Device Manager that devices are working fine or not.
Step 1] Search Device manager in Windows search and then click on device manager to open device manager.
Step 2] Expand Bluetooth and check that there is at least one device is present. Double click to open properties and then make sure that it is in running status.
Step 3] Under the Network Adapters check for Bluetooth adapter. If it is there double click on it and check that it is in working status.