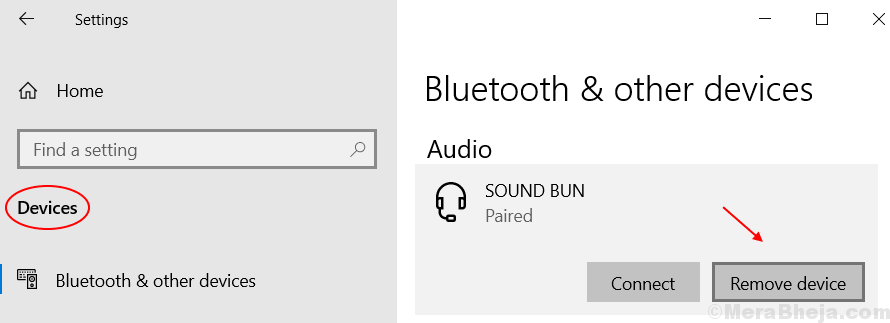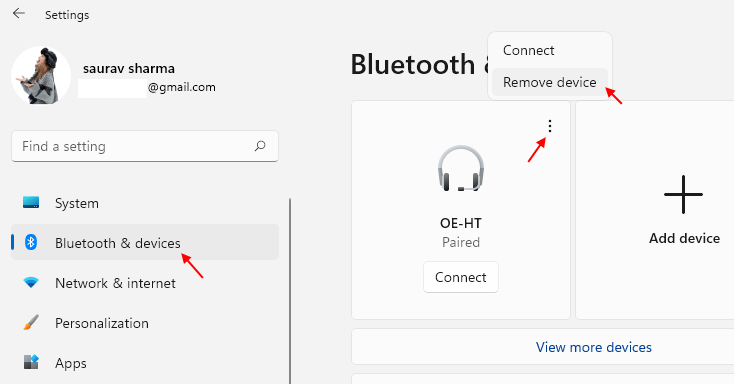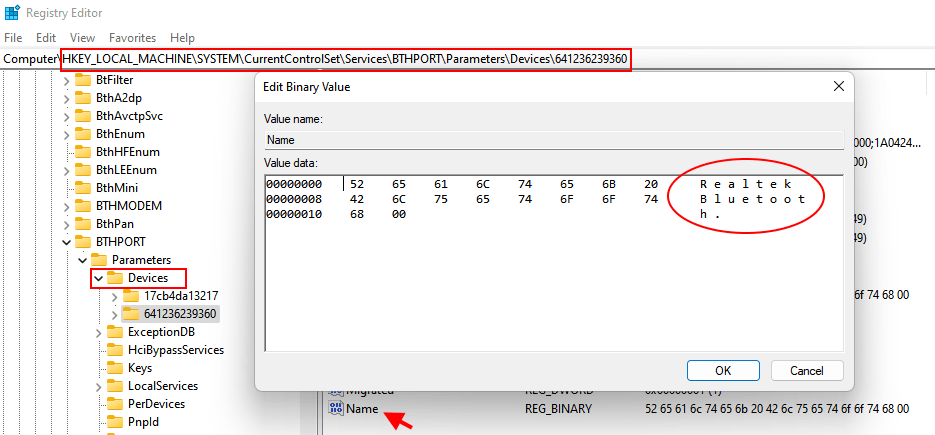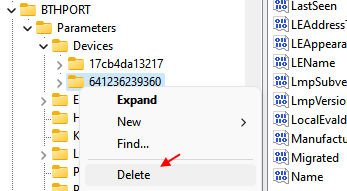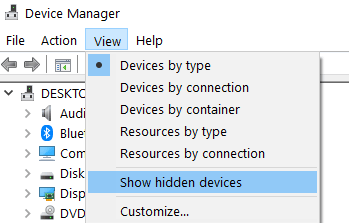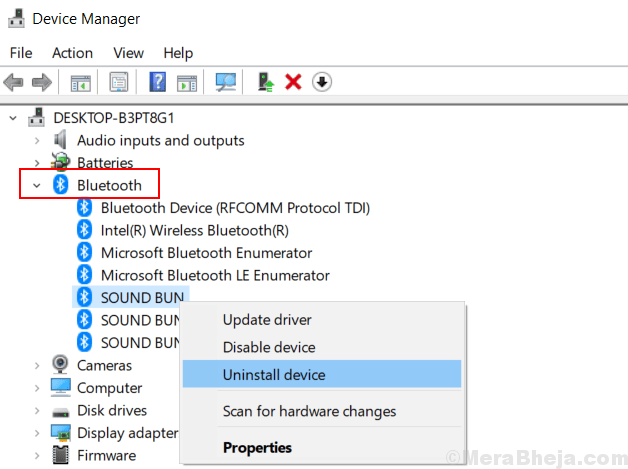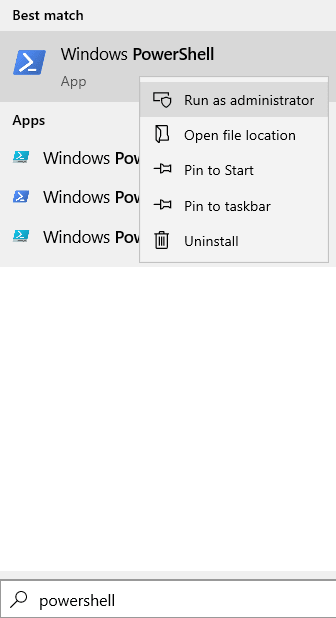- Bluetooth в реестре windows
- Исправление 1. Удалите устройство Bluetooth в режиме полета.
- Исправление 2 — Использование редактора реестра
- Исправление 3 — использование диспетчера устройств
- Исправление 4 — Использование стороннего инструмента BTpair
- Записи реестра Bluetooth
- Значения «Основной код» и «Тип ХОВ»
- Параметры параметризации сканирования
- Устройство Bluetooth не работает и не удаляется.
- Устройство Bluetooth не работает: всё дело в последовательности действий.
- 8 комментариев
- Добавить комментарий Отменить ответ
Bluetooth в реестре windows
30 ноября 2021 г. Автор: Админ
Иногда некоторые пользователи сообщают, что не могут удалить устройство Bluetooth через меню настроек. Для этих пользователей вот краткое руководство о том, как полностью и принудительно удалить устройство Bluetooth со своего компьютера, чтобы оно не раздражало появление при включении Bluetooth.
Исправление 1. Удалите устройство Bluetooth в режиме полета.
1 — Прежде всего, нажмите клавишу Windows + A вместе, чтобы открыть Action Canter. Теперь нажмите значок режима полета, чтобы включить режим полета на вашем ПК.
2 — Теперь нажмите клавишу Windows + I вместе, чтобы открыть настройки. После этого перейдите в «Устройства».
Программы для Windows, мобильные приложения, игры — ВСЁ БЕСПЛАТНО, в нашем закрытом телеграмм канале — Подписывайтесь:)
3. Теперь в разделе «Bluetooth и другие устройства» просто найдите устройство Bluetooth, которое вы хотите удалить.
4. Щелкните устройство Bluetooth, чтобы развернуть его, а затем щелкните Удалить устройство, чтобы удалить его.
Для пользователей Windows 11
1 — Нажмите клавишу Windows + клавишу I вместе, чтобы открыть панель настроек Windows 11.
2 — Теперь нажмите Bluetooth и устройства в левом меню.
3. Нажмите на 3 вертикальные точки, расположенные рядом с вашим Bluetooth-устройством, и нажмите «Удалить устройство».
Исправление 2 — Использование редактора реестра
1 — Нажмите клавишу Windows + клавишу R вместе, чтобы открыть запуск.
2 -Напишите в нем regedit и нажмите ОК.
3 — Теперь, когда откроется редактор реестра, обязательно сделайте резервную копию реестра. Теперь перейдите по следующему пути в редакторе реестра.
HKEY_LOCAL_MACHINE\SYSTEM\CurrentControlSet\Services\BTHPORT\Parameters\Devices
4 — Теперь в разделе «Устройства» будет папка с 12-значным названием. Каждая папка представляет собой устройство Bluetooth.
5 — нажмите на каждую 12-значную папку и найдите элемент с именем «Имя» с правой стороны.
6 — Дважды щелкните имя, чтобы открыть его и определить, какая папка представляет ваше устройство Bluetooth, которое вы хотите удалить.
7. Теперь щелкните правой кнопкой мыши папку, связанную с устройством Bluetooth, которое вы хотите удалить, и нажмите «Удалить».
8 -Теперь перезагрузите компьютер.
Исправление 3 — использование диспетчера устройств
1. Нажмите клавишу Windows + X вместе.
2. Щелкните Диспетчер устройств.
3. Когда откроется Диспетчер устройств, щелкните вкладку «Вид» и выберите «Показать скрытые устройства».
4. Теперь разверните Bluetooth из списка.
5. Щелкните правой кнопкой мыши устройство Bluetooth, которое хотите удалить, и щелкните Удалить.
Обратите внимание на это, если имеется более одного экземпляра одного и того же драйвера Bluetooth. Удалите их также по одному.
Исправление 4 — Использование стороннего инструмента BTpair
1. Перейдите по этой ссылке, чтобы скачать btpair.
2. Загрузите пакет установки инструментов командной строки Bluetooth.
Не забудьте включить опцию «Добавить каталог инструментов командной строки Bluetooth в путь».
4. Теперь выполните поиск powershell в окне поиска Windows 10.
5. Щелкните правой кнопкой мыши PowerShell и выберите «Запуск от имени администратора».
6. Включите Bluetooth на вашем ПК, а также на устройстве, с которым вы столкнулись с этой проблемой. Переведите ваше устройство, которое не работает должным образом, в режим сопряжения
7. введите приведенную ниже команду в powershell и нажмите клавишу ввода.
Это отключит все устройства Bluetooth от Windows 10.
Теперь попробуйте еще раз.
Программы для Windows, мобильные приложения, игры — ВСЁ БЕСПЛАТНО, в нашем закрытом телеграмм канале — Подписывайтесь:)
Записи реестра Bluetooth
В этом разделе описываются подразделы реестра класса устройств (CoD) и записи, которые применяются к стеку драйверов Bluetooth.
Значения «Основной код» и «Тип ХОВ»
Изготовители исходного оборудования (OEM) могут использовать значения основного ХОК И Типа COD , чтобы указать класс устройства Для устройства Windows с поддержкой Bluetooth. После того как установщик класса Bluetooth установит класс устройства на основе этих значений реестра, удаленное устройство может определить, подключается ли оно к переносимому компьютеру, настольному компьютеру, телефону и т. д.
Путь реестра к значениям основного cod и cod Type :
Обратите внимание, что установка этих значений изменяет класс Устройства Bluetooth для системы независимо от того, какой радиомодулем Bluetooth может быть подключен. Можно задать для параметров Основной код и Тип DWORD COD значения, определенные для значений полей Класс устройства в назначенных номерах Bluetooth SIG.
Драйвер профиля Bluetooth, BthPort.sys, считывает значения Основной код и Тип ХОК , чтобы определить, как он должен реагировать на запрос устройства. Эти значения влияют только на COD_MAJOR_XXX биты и COD_XXX_MINOR_XXX класса device. Эта COD_SERVICE_XXX запись реестра не влияет на биты.
Если значения Основной код и Тип COD не заданы или для них заданы недопустимые значения, установщик класса Bluetooth установит для них значения COD_MAJOR_COMPUTER и COD_COMPUTER_MINOR_DESKTOP соответственно.
Параметры параметризации сканирования
Драйверы профилей могут указывать параметры параметров сканирования для своих устройств в INF-файле драйвера профиля в соответствии с конкретными потребностями конкретного сценария устройства.
Параметры проверки системы по умолчанию можно переопределить, указав один или несколько следующих параметров сканирования, перечисленных ниже в директиве AddReg. Дополнительные сведения об использовании этой директивы можно найти в директиве INF AddReg.
| Имя значения | Тип | Минимальное значение | Максимальное значение |
|---|---|---|---|
| HighDutyCycleScanWindow | 0x10001 DWORD | 0x0004 | 0x4000. Значение должно быть равно или меньше параметра HighDutyCycleScanInterval |
| HighDutyCycleScanInterval | 0x10001 DWORD | 0x0004 | 0x4000 |
| LowDutyCycleScanWindow | 0x10001 DWORD | 0x0004 | 0x4000. Значение должно быть меньше, чем параметр LowDutyCycleScanInterval |
| LowDutyCycleScanInterval | 0x10001 DWORD | 0x0004 | 0x4000 |
| LinkSupervisionTimeout | 0x10001 DWORD | 0x000A | 0x0C80 |
| ConnectionLatency | 0x10001 DWORD | 0x0000 | 0x01F4 |
| ConnectionIntervalMin | 0x10001 DWORD | 0x0006 | 0x0C80. Должен быть меньше или равен ConnectionIntervalMax |
| ConnectionIntervalMax | 0x10001 DWORD | 0x0006 | 0x0C80 |
Изменения параметров сканирования оказывают глобальное влияние на производительность стека Bluetooth. Внесение изменений в параметры сканирования программным способом не допускается. Использование слишком агрессивных параметров сканирования с низким уровнем нагрузки может оказать негативное влияние не только на доступную пропускную способность для других подключений Bluetooth с низким энергопотреблением, но и для подключений Bluetooth BR/EDR.
Устройство Bluetooth не работает и не удаляется.
Всем привет, ниже следует краткое описание одного из вариантов решения проблемы с подключаемыми к Windows устройствами Bluetooth. В операционной системе Windows 10 возможно появление ошибки, из-за которой ранее успешно закреплённое устройство Bluetooth не работает, и система не обнаруживает его. При этом невозможно удалить устройство из самого Диспетчера устройств с целью спарить его повторно. Предлагаю собственный вариант решения проблемы. Он достаточно прост, но при заведомо исправном устройстве почти безотказен.
Устройство Bluetooth не работает: всё дело в последовательности действий.
- Отключаемся от сети: отключите ли вы Wi-Fi, вытащите кабель из разъёма сетевой карты — не важно. Соединения с интернетом быть не должно.
- Отправляемся в службы любым известным способом, откуда рестартуем Службу сопоставления устройств
из строки поиска WIN + R. Убедимся, что устройство отображается среди подключённых и удаляем его через контекстное меню:
где в списке ищем устройство Microsoft Bluetooth Enumerator и удаляем его оттуда:
Проверьте, чтобы система не подсунула предыдущую копию драйвера. Для этого Обновите конфигурацию оборудования из панели инструментов Диспетчера и проверьте список: устройство не должно вновь появиться. После этого удаляйте остальные Enumerator-ы и Перечислители, какие только найдёте в списке.
- Не покидая Диспетчер, спускаемся до пункта Устройства HID и развернём его. Оттуда удаляем все устройства, содержащие в имени HID:
- Перезагружаем компьютер и повторяем все действия в обратном порядке. Теперь сетевое соединение нам понадобится. Вернёмся в Диспетчер устройств и проследим, чтобы все устройства установились. Если понадобится, обновите каждый из драйверов в контекстном меню.
- Включите Bluetooth. Для этого в строке поиска наберите Bluetooth и сдвиньте ползунок до состояния Включено:
- Завершающим шагом будем повторный вызов апплета Устройства и принтеры, где вы должны снова подключить требуемое устройство вручную. Если само устройство рабочее, всё должно заработать.
8 комментариев
доброго времени, винда не дает удалить устройства из диспетчера, удаляешь устройство, а винда подсовывает копии драйверов. как можно это победить?
Здравствуйте. А что делать, если устройство не удаляется из «устройств и принтеров»? Т.е. при нажатии «да» на вопрос об удалении устройства ничего не происходит.
Система какая?
Какое устройство конкретно удаляете?
Диспетчер устройств от устройств-призраков чистили?
Когда удаляю устройство,енумераторы и перечислители,после обновления конфигурации все снова появляется,что делать?
Что удаляете и из какой системы?
1.В списке служб (services.msc) найдите запущенные службы по спариванию приложений с устройствами. Обязательно посмотрите на Службу сопоставления устройств — она должна работать. Но даже если она запущена, рестартуйте её. И снова повторите шаги по удалению.
2. Некоторым помогала активация режима в самолёте и последующая попытка удалить девайс из списка.
3. Через редактор реестра в ключе HKEY_LOCAL_MACHINE\SYSTEM\CurrentControlSet\Services\BTHPORT\Parameters\Devices найдите справа параметр с именем из 12 символов (типа 00045e02b478) и удалите его, если обнаружиться. Если этих параметров несколько, щёлкните по каждому из параметров и проверьте, какой из них какому устройству соответствует. Выберите нужный и удалите. Перезагрузитесь и проверьте список устройств.
Готовьтесь к худшему и сложному. Bluetooth сможете переустановить полностью? Вот так:
https://computer76.ru/2022/12/27/bluetooth-код-43/
Только копию реестра сделайте перед работой.
Добавить комментарий Отменить ответ
Первооткрыватель идеи упаковывать чипсы не в пакет, а в банку Фредрик Бор захоронен … в одной из таких банок. Разработав в своё время эту инновационную идею для компании Proctor & Gamble, он так влюбился в собственное открытие, что на склоне лет не раз поговаривал о том, что хотел бы забрать своё детище в могилу. И в какой-то момент после смерти Бора похоронная процессия остановилась у магазина, сыновья зашли в магазин и вернулись с банкой Принглс со вкусом «Оригинальные». В банку его прах и поместили.