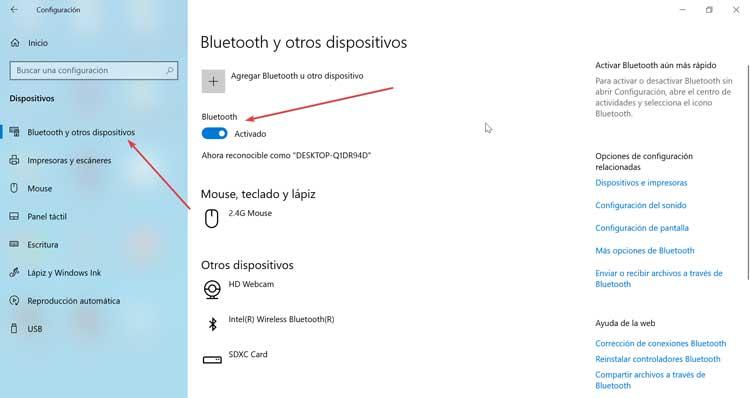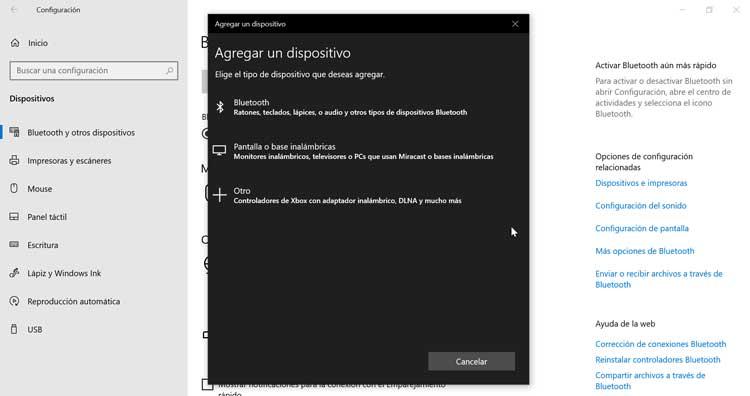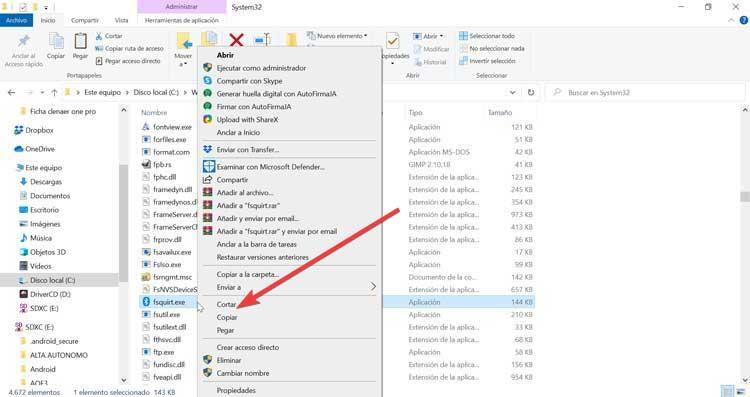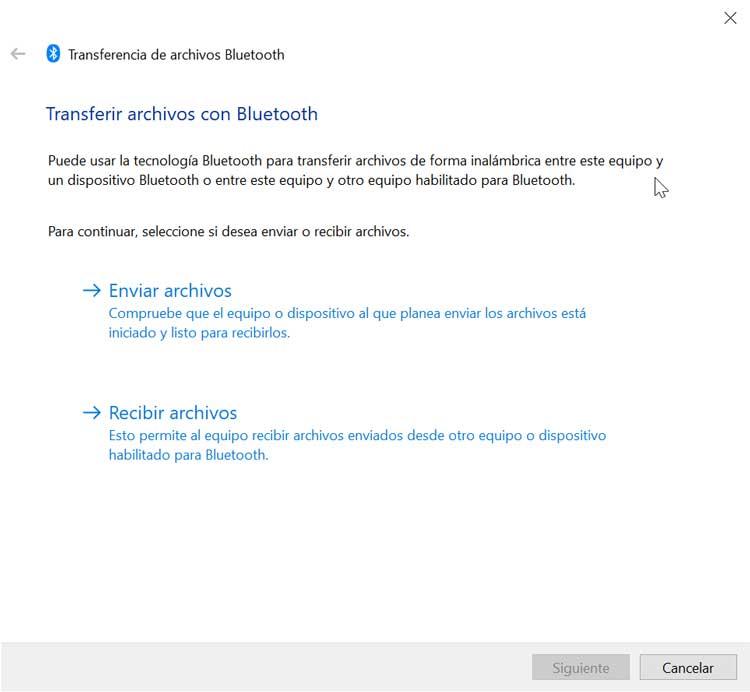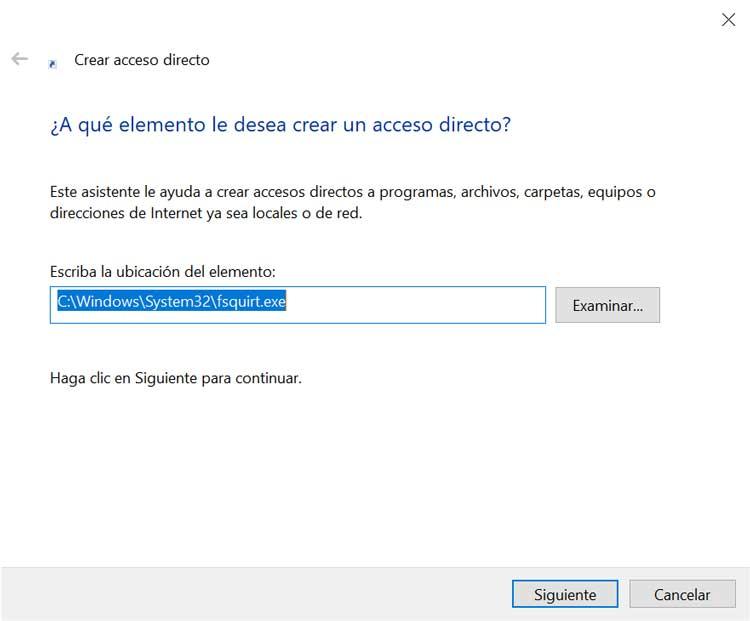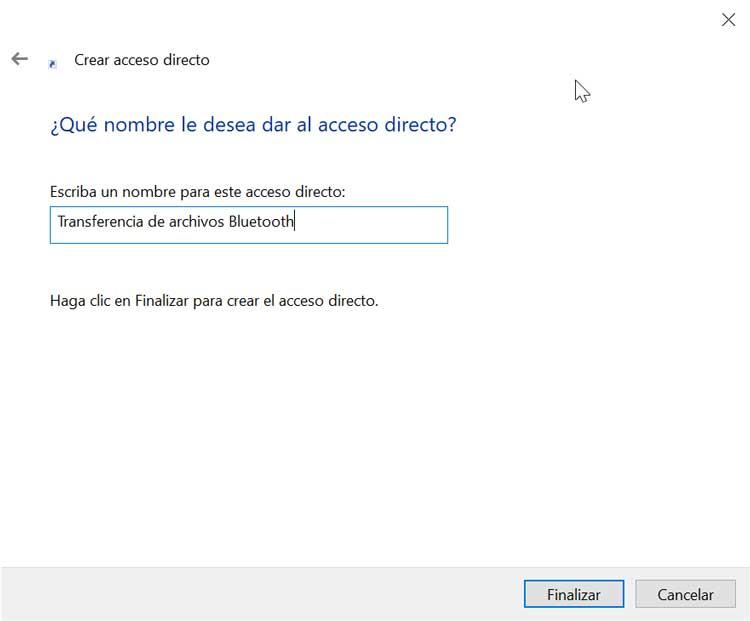- Как добавить ярлык Bluetooth на рабочий стол?
- Как создать ярлык Bluetooth на рабочем столе Windows 10?
- Как сделать ярлык Bluetooth в Windows?
- Как создать ярлык для беспроводного дисплея?
- Как добавить Bluetooth на панель инструментов?
- Как разместить ярлык на рабочем столе в Windows 10?
- Почему я не могу найти Bluetooth в Windows 10?
- Как установить драйверы Bluetooth в Windows 10?
- Где находится кнопка Bluetooth в Windows 10?
- Как добавить беспроводной дисплей на рабочий стол?
- Как установить беспроводной дисплей?
- Как работают беспроводные дисплеи?
- Как я могу установить Bluetooth на свой компьютер?
- Bluetooth widget windows 10
- Создать ярлык Bluetooth в Windows 10
- Как создать ярлык Bluetooth в Windows 10
- Что такое технология Bluetooth и для чего ее можно использовать?
- Как включить Bluetooth в Windows 10
- Создайте ярлык для отправки и получения файлов через Bluetooth
- Из проводника
- Со стола
- Скачивание ярлыка
Как добавить ярлык Bluetooth на рабочий стол?
Щелкните правой кнопкой мыши пустое место на рабочем столе> Создать> Ярлык. Нажмите «Далее»: дайте имя ярлыку (например, «Мои устройства Bluetooth»), а затем нажмите «Готово».
Как создать ярлык Bluetooth на рабочем столе Windows 10?
- Использовать Ярлык Windows ключиПобедить + I для запуска настроек.
- Зайдите в меню «Устройства».
- На блютуз и другие устройства, переключите переключатель под блютуз в ВКЛ.
- Прокрутите вниз и нажмите Еще блютуз параметры.
Как сделать ярлык Bluetooth в Windows?
Нажмите Windows + I на клавиатуре, чтобы открыть Настройки. Напишите «Bluetooth» в поле «Найти настройку», с помощью клавиш со стрелками перейдите к «Настройки Bluetooth и других устройств» и нажмите Enter. В настройках «Bluetooth и другие устройства» нажмите клавишу TAB один раз, и переключатель Bluetooth должен стать выделенным.
Как создать ярлык для беспроводного дисплея?
- Щелкните правой кнопкой мыши на рабочем столе. Наведите указатель мыши на «Новое». Щелкните «Ярлык».
- В поле вставьте это . % windir% \ explorer.exe ms-settings-connectabledevices: devicediscovery.
- Затем введите имя ярлыка. .
- Щелкните «Готово».
Как добавить Bluetooth на панель инструментов?
- Щелкните меню «Пуск».
- Перейти к настройкам.
- Выберите устройства.
- Щелкните Bluetooth.
- В разделе «Связанные настройки» выберите «Дополнительные параметры Bluetooth».
- На вкладке «Параметры» установите флажок «Показывать значок Bluetooth в области уведомлений».

Как разместить ярлык на рабочем столе в Windows 10?
Если вы используете Windows 10
Нажмите клавишу Windows, а затем перейдите к программе Office, для которой вы хотите создать ярлык на рабочем столе. Щелкните левой кнопкой мыши имя программы и перетащите ее на рабочий стол.. Ярлык программы появится на вашем рабочем столе.
Почему я не могу найти Bluetooth в Windows 10?
Если вы не видите Bluetooth, выберите Развернуть, чтобы открыть Bluetooth, затем выберите Bluetooth, чтобы включить его.. Вы увидите «Не подключено», если ваше устройство с Windows 10 не подключено ни к каким аксессуарам Bluetooth. Проверьте в настройках. Нажмите. Нажмите кнопку «Пуск», затем выберите «Настройки»> «Устройства»> «Bluetooth и другие устройства».
Как установить драйверы Bluetooth в Windows 10?
- Открыть настройки.
- Щелкните Обновление и безопасность.
- Щелкните Центр обновления Windows.
- Нажмите кнопку Проверить наличие обновлений (если применимо).
- Щелкните опцию Просмотр необязательных обновлений. .
- Щелкните вкладку Обновления драйверов.
- Выберите драйвер, который хотите обновить.
Где находится кнопка Bluetooth в Windows 10?
- Нажмите кнопку «Пуск», затем выберите «Настройки»> «Устройства»> «Bluetooth и другие устройства».
- Выберите переключатель Bluetooth, чтобы включить или выключить его по своему усмотрению.

Как добавить беспроводной дисплей на рабочий стол?
- Выберите «Пуск»> «Настройка»> «Система»> «Проецирование на этот компьютер».
- В разделе Добавить дополнительную функцию «Беспроводной дисплей» для проецирования этого ПК выберите Дополнительные функции.
- Выберите Добавить функцию, затем введите «беспроводной дисплей».
- Выберите его из списка результатов, затем выберите «Установить».
Как установить беспроводной дисплей?
- Нажмите «Пуск», затем выберите «Все приложения»> «Магазин Microsoft».
- Убедитесь, что вы вошли в свою учетную запись Microsoft.
- В поле поиска введите Microsoft Wireless Display Adapter.
- Выберите приложение, затем нажмите «Получить». Приложение установится на ваше устройство.
Как работают беспроводные дисплеи?
Адаптер беспроводного дисплея — это устройство, которое позволяет отображать контент с мобильного устройства на экране телевизора или проектора. . Адаптер «соединяется» с вашим мобильным устройством с помощью такой технологии, как Miracast. Как только ваше устройство будет сопряжено, технология Miracast передает содержимое экрана вашего устройства на большой дисплей.
Как я могу установить Bluetooth на свой компьютер?
На вашем ПК выберите Пуск > Настройки> Устройства> Bluetooth и другие устройства > Добавить Bluetooth или другое устройство> Bluetooth. Выберите устройство и следуйте дополнительным инструкциям, если они появятся, затем выберите Готово.
Bluetooth widget windows 10
Обычно, чтобы получить доступ к функции Bluetooth на вашем устройстве с Windows 10, вам нужно щелкнуть значок на панели задач / в области уведомлений справа от панели задач. В этом посте мы расскажем, как создать ярлык Bluetooth, который обеспечивает прямой доступ к функции отправки и получения файлов через Bluetooth.
Создать ярлык Bluetooth в Windows 10
В Windows 10 вы можете найти значок Bluetooth на панели задач, который является единственным быстрым доступом к меню Bluetooth. Если значок Bluetooth отсутствует, вы можете восстановить его, выполнив несколько простых действий.
Чтобы создать ярлык Bluetooth в Windows 10, сделайте следующее:
- В этом месте найдите или прокрутите и найдите файл с именем fsquirt.
- Затем щелкните правой кнопкой мыши значок fsquirt.exe файл и выберите Копировать из контекстного меню.
- Перейдите на рабочий стол Windows 10 и щелкните правой кнопкой мыши пустую область, выберите Вставить из контекстного меню, чтобы вставить скопированный файл, или на рабочем столе просто нажмите CTRL + V Сочетание клавиш.
- Теперь, когда у вас есть файл на рабочем столе, вы можете упростить его запоминание, щелкнув правой кнопкой мыши файл fsquirt и выбрав Переименовать из контекстного меню и назовите его Bluetooth.
Вот и все! Мы успешно создали ярлык Bluetooth на рабочем столе Windows 10.
Чтобы использовать его для отправки и получения файлов, просто дважды щелкните ярлык Bluetooth, Передача файлов по Bluetooth мастер появится мгновенно.
Теперь, когда вы создали ярлык Bluetooth на рабочем столе, вы можете закрепить ярлык программы на панели задач или в меню «Пуск».
Как создать ярлык Bluetooth в Windows 10
Использование беспроводных соединений стало практически необходимым в наши дни. Вот почему они часто возникают при работе с нашим компьютером либо с Wi-Fi для получения беспроводного подключения к Интернету или с помощью Bluetooth для сопряжения устройств без кабелей или для облегчения передачи файлов. Если мы часто используем Bluetooth на ПК, может быть очень полезно узнать, как создать ярлык в Windows 10
Если мы являемся пользователями, которые часто используют Bluetooth на нашем компьютере, мы наверняка знаем, что для доступа к этой функции используйте значок на панели задач. Вот почему нам может быть интересно создать ярлык. Создав этот ярлык, мы можем использовать функцию отправки и получения файлов через Bluetooth, так что мы всегда можем иметь его под рукой одним щелчком мыши и таким образом сэкономить много времени.
Что такое технология Bluetooth и для чего ее можно использовать?
Мы понимаем Bluetooth как технологию передачи данных на короткие расстояния между различными устройствами. В нем много преимущества поскольку он позволяет обмениваться данными между устройствами без использования кабелей, к тому же это чрезвычайно экономичная технология. Вот почему Bluetooth приобрел некоторую популярность, достигнув сегодня разрыва среди основных методов соединения между различными устройствами. Таким образом, мы можем найти их в стандартной комплектации как для настольных, так и для портативных компьютеров, а также для других устройств, таких как мобильные телефоны, принтеры, мыши, клавиатуры и т. Д.
В настоящее время соединение Bluetooth осуществляется через стандарт радиочастоты с низким энергопотреблением. в диапазоне ISM 2.4 ГГц . Это делает его полностью беспроводным. Bluetooth способен поддерживать постоянную скорость передачи данных, достигая замечательной скорости как при отправке данных, так и при экономии энергии между различными устройствами, которые его используют.
Наблюдения и советы этой статьи мы подготовили на основании опыта команды использование Bluetooth на нашем компьютере упрощает нам передачу файлов, документов, изображений и т. д. с других устройств. Например, мы можем обмениваться информацией и файлами между нашим ПК и мобильным телефоном. Его также можно использовать для подключения нашей беспроводной клавиатуры, отправки документов для печати на наш принтер или наушников, чтобы слушать нашу любимую музыку. И все это без необходимости использования каких-либо проводов, поэтому мы получаем комфорт, а во многих случаях — производительность и экономию времени.
Несмотря на свои огромные преимущества, это ни в коем случае не идеальная технология. Вот почему его главный недостаток это его короткий диапазон, который требует, чтобы подключенные устройства были близко, чтобы могла происходить передача данных. Кроме того, максимальное количество одновременно подключенных устройств также не ограничено. Несмотря на это, преимущества использования Bluetooth перевешивают его недостатки.
Как включить Bluetooth в Windows 10
Активировать Bluetooth в Windows 10 довольно просто, так как настройки для его активации или деактивации можно найти на панели «Настройки». Чтобы получить к нему доступ, мы можем использовать сочетание клавиш «Windows + i». Как только появится окно «Настройки», мы выбираем опцию «Устройства» и нажимаем на опцию «Bluetooth и другие устройства». Теперь нам просто нужно сдвиньте переключатель , чтобы активировать или деактивировать его. Как и в случае подключения к Wi-Fi, мы всегда можем оставить его активированным, хотя как для энергопотребления, так и для обеспечения конфиденциальности рекомендуется отключать его, когда мы его не используем.
Из меню настроек мы также можем подключите любое устройство через Bluetooth. п ara мы должны нажать на кнопку «Добавить Bluetooth или другое устройство». Таким образом мы можем установить соединение между компьютером и другими периферийными устройствами, такими как мыши, клавиатуры, наушники, а также экранами или беспроводными базами и другими типами контроллеров, такими как Xbox контроллеры.
Создайте ярлык для отправки и получения файлов через Bluetooth
Как только мы узнаем, как активировать соединение Bluetooth в Windows 10, мы можем создать ярлык, чтобы он всегда был под рукой на нашем рабочем столе. Это то, что мы можем делать по-разному.
Из проводника
Первым делом нужно открыть Проводник нажав сочетание клавиш Windows + E. Далее мы переходим к пути к каталогу С:/виндовс/систем32 и будем прокручивать, пока не найдем файл fsquirt.exe . Щелкаем правой кнопкой мыши и выбираем из контекстного меню Копировать.
Затем на рабочем столе щелкаем правой кнопкой мыши пустую область. Выберите «Вставить» в параметрах контекстного меню или используйте сочетание клавиш Ctrl + V, чтобы вставить файл. Как только файл окажется на рабочем столе, мы можем изменить его имя на Передача файлов через Bluetooth чтобы сделать его более доступным и легким для запоминания. Чтобы использовать его для отправки и получения файлов, просто дважды щелкните по нему, и мастер передачи файлов появится мгновенно. Для этого необходимо будет только предварительно активировать Bluetooth на устройстве, которое мы хотим связать, и выбрать один из вариантов, отображаемых на экране.
Со стола
Другой вариант создания ярлыка — прямо с рабочего стола. Щелкните правой кнопкой мыши пустое место. В контекстном меню мы выбираем «Создать», а затем «Ярлык», чтобы создать новый ярлык. Далее в опции «Введите местоположение элемента» мы должны написать: « C:/Windows/System32/fsquirt.exe »И нажмите« Далее ».
Наконец, нам нужно только дать ярлыку имя. Например, » Передача файлов по Bluetooth » и нажмите «Готово», чтобы завершить процесс. Таким образом, ярлык появится на нашем рабочем столе. После двойного щелчка по нему появятся параметры для отправки и получения файлов.
Скачивание ярлыка
Наконец, мы также можем загрузить Ярлык для передачи файлов по Bluetooth файл из эту ссылку и разместим на нашем рабочем столе. Оказавшись на рабочем столе, мы извлекаем содержимое zip-файла и нажимаем на «Передача файлов по Bluetooth» на рабочем столе. Затем откроется окно передачи файлов по Bluetooth, через которое мы сможем передавать файлы с помощью этого ярлыка.