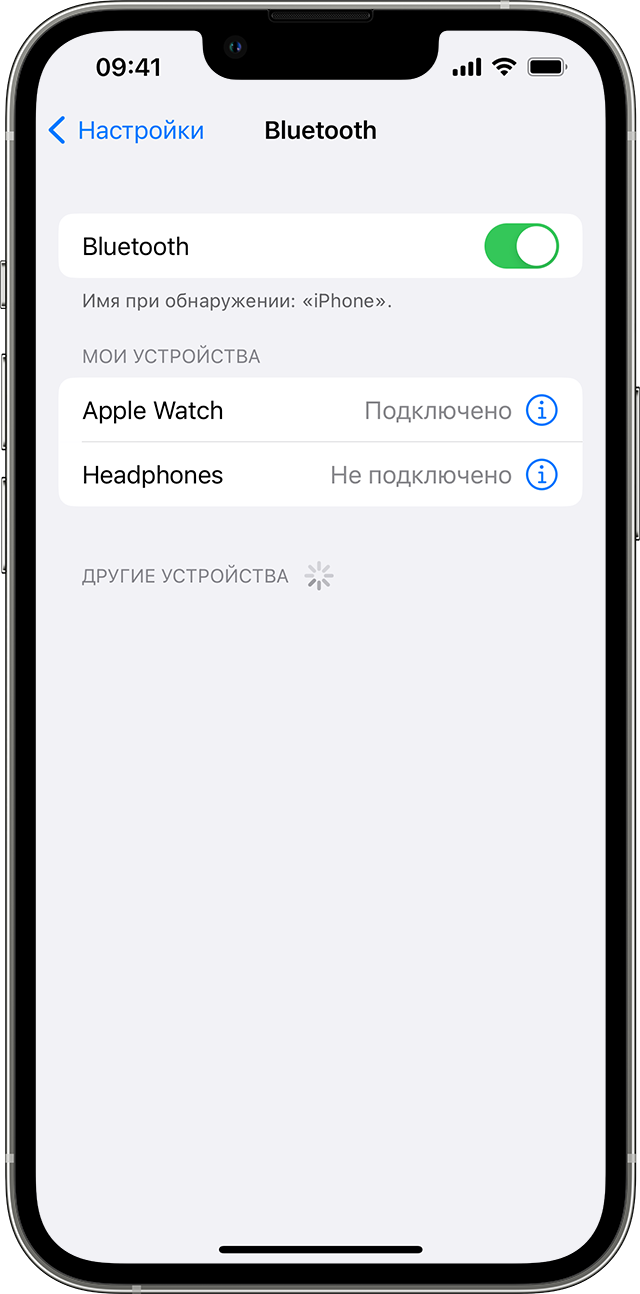- Does the iPad Support Bluetooth?
- How Bluetooth Works
- How to Locate Bluetooth on the iPad
- Versions of Bluetooth on iPads
- Popular Bluetooth Accessories for the iPad
- Создание пары между аксессуаром Bluetooth стороннего производителя и iPhone или iPad
- Включение Bluetooth на устройстве
- Создание пары между устройством и аксессуаром Bluetooth
- Разрыв пары с аксессуаром Bluetooth
- Если не удается создать пару для аксессуара Bluetooth
- Как подключить IPad к Bluetooth устройствам
- Как подключить iPad
- Как устранить неполадки
- Дополнительные статьи
- Об этой статье
Does the iPad Support Bluetooth?
Daniel Nations has been a tech journalist since 1994. His work has appeared in Computer Currents, The Examiner, and other publications. He is a developer who has published apps in the Apple App Store, Google Play marketplace and Amazon Appstore; he also has worked as a data analyst and DB administrator.
Every iPad supports a version of Bluetooth. Recent models support Bluetooth 5, which is backward compatible with previous Bluetooth versions. The iPad, therefore, can use many of the same wireless devices as your Mac or PC uses.
How Bluetooth Works
Bluetooth is short-range wireless communication similar to Wi-Fi, but what makes Bluetooth special is its highly encrypted nature. Bluetooth devices must be paired to each other in order to work, although you usually only need to pair the device the first time you use it with your iPad. The process of pairing the devices creates an encrypted tunnel by which the devices exchange information. This makes it secure even though the information is transferred wirelessly.
How to Locate Bluetooth on the iPad
Before you pair any device with the iPad, you must turn on Bluetooth.
Tap the slider next to Bluetooth in the main window to On/green.
Each Bluetooth-compatible device comes with its own specific pairing instructions. After it is connected, it appears in the My Devices section.
Versions of Bluetooth on iPads
As you might expect, the newer the iPad, the more recent the version of Bluetooth it has. Each Bluetooth version supports all previous versions, but if you find a peripheral that requires Bluetooth 5, you need an iPad with Bluetooth 5 to use it. The iPads and their Bluetooth versions are:
- iPad Pro: All iPad Pros beginning with the 2nd generation ship with Bluetooth 5. The original iPad Pro supported Bluetooth 4.2.
- iPad mini: The 5th generation ships with Bluetooth 5. The 3rd and 4th generations support 4.2, while the 1st and 2nd generations came with 4.0.
- iPad Air: The 3rd generation iPad Air ships with Bluetooth 5. The 2nd generation supports 4.2, and the 1st generation came with 4.0.
- iPad: The 7th generation iPad, along with the 5th and 6th generations, comes with Bluetooth 4.2. The 3rd and 4th generation iPads come with Bluetooth 4.0, and the 2nd generation iPad and original iPad shipped with Bluetooth 2.1.
Popular Bluetooth Accessories for the iPad
Several different device classes are particularly popular with the iPad:
- Wireless Keyboards. When you buy a wireless keyboard for your iPad, most will also be compatible with a PC or Mac. One of the most popular accessory options for the iPad is keyboard cases, which combine a case for the iPad with a Bluetooth keyboard, turning the iPad into a quasi-laptop.
- Wireless Headphones. While the iPad won’t take over the iPhone’s ability to stream music while being mobile, it does just as good a job at the streaming music part of the equation. It simply won’t fit in your pocket—unless you have an iPad Mini and huge pockets. Bluetooth headphones such as Beats wireless headphones and Apple AirPods are popular accessories.
- Bluetooth Speakers. Apple designed AirPlay specifically to stream media to Apple TV and AirPlay-enabled speakers, but any Bluetooth-enabled speaker or soundbar works well for streaming music. Most soundbars now come with a Bluetooth setting, which is a great way to turn your iPad into your den’s digital jukebox.
- Wireless Game Controllers. The iPad continues to make giant leaps forward in gaming, but while the touch screen can be perfect for some game genres, it isn’t ideal for a first-person shooter. That’s where game controllers come into the mix. Using Bluetooth and the made-for-iOS standard, it’s possible to buy an Xbox-style game controller and use it with many of your iPad games.
Создание пары между аксессуаром Bluetooth стороннего производителя и iPhone или iPad
В этой статье описано, как создать пару между iPhone или iPad и аксессуарами Bluetooth для прослушивания музыки и просмотра видео онлайн, телефонных звонков и много другого.
Включение Bluetooth на устройстве
- Перейдите в меню «Настройки» > «Конфиденциальность и безопасность» и нажмите Bluetooth.
- Затем включите Bluetooth для приложений, которые хотите использовать.
Создание пары между устройством и аксессуаром Bluetooth
- На устройстве перейдите в меню «Настройки» > Bluetooth и включите Bluetooth. Оставайтесь на этом экране, пока не выполните все шаги по созданию пары с аксессуаром.
- Переведите аксессуар в режим обнаружения и подождите, пока он отобразится на экране устройства. Если аксессуар не отображается или вы не знаете, как перевести его в режим обнаружения, просмотрите инструкции из комплекта поставки или свяжитесь с производителем.
- Чтобы создать пару, нажмите имя аксессуара, когда оно появится на экране. Может потребоваться ввести PIN-код или код-пароль. Если вы не знаете эти данные, изучите документацию из комплекта поставки аксессуара.
После создания пары аксессуар можно использовать вместе с устройством. Чтобы создать пары с несколькими аксессуарами Bluetooth, повторите эти действия. Если в пару с iPhone или iPad объединено несколько устройств Bluetooth, вы можете выбрать, какое из них использовать в качестве источника звука.
Разрыв пары с аксессуаром Bluetooth
Чтобы разорвать пару с аксессуаром Bluetooth, перейдите в меню «Настройки» > Bluetooth. Выберите нужный аксессуар, коснитесь кнопки «Подробная информация» , а затем нажмите «Забыть это устройство». Аксессуар будет удален из списка доступных устройств Bluetooth.
Чтобы снова добавить аксессуар Bluetooth на свое устройство, переведите его в режим обнаружения и повторите действия по созданию пары.
Если не удается создать пару для аксессуара Bluetooth
Узнайте, что делать, если все равно не удается создать пару между аксессуаром Bluetooth и устройством.
Информация о продуктах, произведенных не компанией Apple, или о независимых веб-сайтах, неподконтрольных и не тестируемых компанией Apple, не носит рекомендательного или одобрительного характера. Компания Apple не несет никакой ответственности за выбор, функциональность и использование веб-сайтов или продукции сторонних производителей. Компания Apple также не несет ответственности за точность или достоверность данных, размещенных на веб-сайтах сторонних производителей. Обратитесь к поставщику за дополнительной информацией.
Как подключить IPad к Bluetooth устройствам
В создании этой статьи участвовала наша опытная команда редакторов и исследователей, которые проверили ее на точность и полноту.
Команда контент-менеджеров wikiHow тщательно следит за работой редакторов, чтобы гарантировать соответствие каждой статьи нашим высоким стандартам качества.
Количество просмотров этой статьи: 47 253.
Из этой статьи вы узнаете, как соединить iPad с Bluetooth-устройством, например, с автомагнитолой или динамиком. Процесс подключения двух устройств через Bluetooth называется сопряжением.
Как подключить iPad
Коснитесь Bluetooth . Эта опция находится вверху раздела «Настройки» на левой панели. Откроется страница Bluetooth.
- Максимальный радиус действия Bluetooth на iPad составляет 1 метр, но лучше, если при первом сопряжении iPad и устройство будут находиться как можно ближе друг к другу.
Нажмите кнопку сопряжения Bluetooth-устройства. Это может быть кнопка питания или кнопка с логотипом Bluetooth
- На многих Bluetooth-устройства нужно нажать и удерживать кнопку сопряжения или кнопку питания, пока светодиод устройства не мигнет определенное число раз.
- iPad можно соединить только с такими устройствам, как наушники/гарнитуры (iPad 2 и новые модели), динамики, клавиатуры и пульты. iPad нельзя напрямую соединить с другим iOS-устройством (например, с другим iPad или iPhone) или Android-устройством через Bluetooth.
- Если имя не отобразится в течение минуты, отключите и снова включите Bluetooth на планшете.
- Во многих случаях имя Bluetooth-устройства является комбинацией имени производителя и номера модели устройства.
- Возможно, вам будет предложено ввести пароль или PIN-код, чтобы завершить сопряжение. Код или пароль можно найти в инструкции к устройству Bluetooth. [1] X Источник информации
Как устранить неполадки
- Технически можно обмениваться данными (например, фотографиями и контактами) между iPad и iPhone или компьютером Mac, но для этого необходимо использовать технологию AirDrop.
- Рекомендуем подключать к iPad через Bluetooth только колонки, наушники, клавиатуру или инструменты.
Почитайте инструкцию к Bluetooth-устройству. Если подключить устройство к планшету не удалось, почитайте раздел «Bluetooth» (или аналогичный) в инструкции, чтобы выяснить, что вы делаете не так.
- Сделайте так, чтобы при первом сопряжении iPad и Bluetooth-устройство находились как можно ближе друг к другу.
- Соединить устройства будет проще, если между ними можно провести визуальную линию.
- Это относится и к Bluetooth-устройствам. Например, если вы используете беспроводной Bluetooth-динамик, во время сопряжения подключите его к источнику питания.
- Если вы используете беспроводное Bluetooth-устройство, батарея которого быстро разряжается, оно может автоматически отключиться от iPad.
- Нажмите и удерживайте кнопку питания.
- Проведите по ползунку «Выключение» слева направо.
- Подождите одну минуту.
- Еще раз нажмите кнопку питания.
- Возможно, вам придется ввести PIN-код.
- Сделайте это в тех случаях, когда iPad подключен к устройству, но оно не работает должным образом (например, если iPad подключен к Bluetooth-динамику, но звук все еще воспроизводится через iPad).
- Сделайте это в тех случаях, когда устаревшую модель iPad нужно подключить к новому устройству (например, к MacBook).
- Если iPad значительно новее, чем Bluetooth-устройство (или наоборот), соединить устройства, возможно, не удастся.
- Можно подключиться одновременно к нескольким Bluetooth-устройствам, хотя попытка соединиться c однотипными устройствами (например, двумя динамиками или динамиком и наушниками), скорее всего, провалится.
- Подключение к неизвестному Bluetooth-устройству может быть опасным и позволит другим пользователям получить доступ к данным, хранящимся на планшете. Всегда проверяйте, что соединяетесь с известным вам Bluetooth-устройством.
Дополнительные статьи
- ↑https://www.lifewire.com/pair-bluetooth-device-to-ipad-4103765
- ↑ ttps://support.sprint.com/support/article/Troubleshoot-issues-related-to-Bluetooth-and-your-Apple-iPad-Air-2/WTroubleshootingGuide_542_GKB80132-dvc8530003prd
- ↑http://support.apple.com/kb/TS4562
Об этой статье
В создании этой статьи участвовала наша опытная команда редакторов и исследователей, которые проверили ее на точность и полноту.
Команда контент-менеджеров wikiHow тщательно следит за работой редакторов, чтобы гарантировать соответствие каждой статьи нашим высоким стандартам качества. Количество просмотров этой статьи: 47 253.
:max_bytes(150000):strip_icc()/001-does-ipad-support-bluetooth-1994315-5980f0a23016443b8b41b0b3ec95378d.jpg)