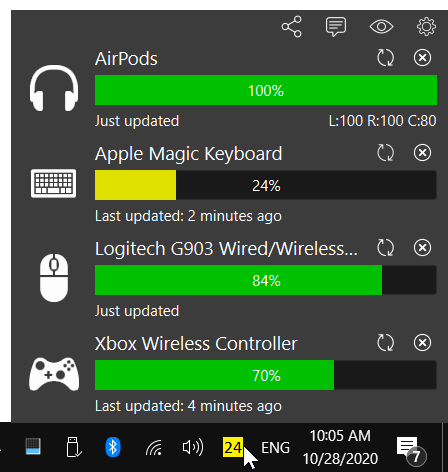- Как проверить уровень заряда аккумулятора Bluetooth в Windows 10
- Найти уровень заряда аккумулятора Bluetooth в Windows 10
- 1] Добавить устройство Bluetooth
- 2] Подключите устройство Bluetooth
- Как узнать уровень заряда батареи у Bluetooth-устройств: наушников, мышки, геймпада и пр.
- Как посмотреть заряд батареи у беспроводных устройств
- Windows
- Способ 1
- Способ 2
- Android
- Способ 1
- Способ 2
- Способ 2
- Как узнать заряд батареи у Bluetooth устройств, подключенных к компьютеру?
- Ну а что предлагаешь ты? Как надо?
- No more guessing when to charge Bluetooth devices
- How Bluetooth Battery Monitor helps you to avoid surprise low battery?
- Wide range of device support
- Detailed information
- Check all devices with a glance
- Alert when your device needs charging
Как проверить уровень заряда аккумулятора Bluetooth в Windows 10
Windows 10 позволяет проверять уровень заряда батареи Bluetooth устройств. Часто периферийные устройства или аксессуары, которые мы используем для наших устройств Windows 10, подключаются к нему через технологию Bluetooth. Это высокоскоростная беспроводная технология с низким энергопотреблением, предназначенная для связи телефонов, компьютеров и других сетевых устройств на коротком расстоянии без проводов.
Найти уровень заряда аккумулятора Bluetooth в Windows 10
Отслеживать уровень заряда батареи Bluetooth-совместимого устройства непросто, так как большинство этих устройств не поддерживают монитор батареи Bluetooth или индикатор уровня заряда батареи. Если некоторые из них делают, вам нужно установить дополнительное программное обеспечение, чтобы найти его. Windows 10 устраняет это требование. Все, что вам нужно сделать, это
1] Добавить устройство Bluetooth
Самый простой способ отображения батареи вашего устройства Bluetooth на экране Windows 10 – добавить устройство Bluetooth. Для этого включите режим Bluetooth вашего устройства, перейдите в Windows Настройки ‘> Устройства >‘ Bluetooth и другие устройства ’.
Оказавшись там, нажмите кнопку «+» рядом с « Добавить Bluetooth или другие устройства » и выберите тип устройства, которое вы хотите добавить.
2] Подключите устройство Bluetooth
Когда устройство станет видимым на экране em Добавить устройство ,, выберите его и нажмите кнопку> Готово ‘.
После подключения вернитесь на экран Bluetooth и другие устройства ‘и прокрутите вниз до раздела Мышь, клавиатура и перо ‘.
Просто переместите курсор вдоль подключенного устройства, чтобы отобразить уровень заряда батареи.
Обратите внимание, что есть несколько способов, с помощью которых вы можете показать информацию об аккумуляторе устройств Bluetooth. Тем не менее, Windows 10 понимает только один из них (Bluetooth Battery Low Energy GATT Battery Service). Таким образом, если ваше устройство не является устройством с низким энергопотреблением Bluetooth (например, волшебными мышами/клавиатурами/трекпадами Apple, всеми наушниками/гарнитурами/динамиками и большинством игровых контроллеров), Windows 10 не сможет отображать информацию о состоянии батареи. Даже если ваше устройство является устройством с низким энергопотреблением Bluetooth или использует другой протокол для передачи информации о батарее (как, например, Mi Band 2 на скриншоте), Windows 10 не будет отображать уровень заряда батареи.
Как узнать уровень заряда батареи у Bluetooth-устройств: наушников, мышки, геймпада и пр.
Доброго времени суток!
В последнее время Bluetooth-устройства стали весьма и весьма популярны. Все-таки, когда нет «лишних» проводов — пользоваться различными джойстиками, наушниками, мышками и пр. гораздо удобнее!
Однако, есть один небольшой «камень» преткновения: батарейка (аккумулятор) в таких устройствах нежданно негаданно может подвести (разрядившись в самый неподходящий момент 👀) . И Windows (Android) до недавнего времени никак не предупреждала и не отображала текущий уровень заряда, и что батарея может скоро полностью разрядится.
Собственно, в этой заметке приведу несколько простых вариантов, как можно оценить, насколько заряжен аккумулятор у Bluetooth-устройства (скажем, на 100% или только на 50%) . Возможно, кому-то это и пригодится. 👌
Как посмотреть заряд батареи у беспроводных устройств
Windows
На примере ОС Windows 10 (на скринах в примере использована версия 18362).
Способ 1
Если ваша версия ОС Windows 10 (11) обновлена хотя бы до 1809 (октябрь 2018 г.) — то в ее арсенале функций есть возможность отслеживания (просмотра) уровня заряда аккумулятора большинства Bluetooth-устройств.
Для этого необходимо сначала открыть параметры Windows (через «ПУСК», или нажав на Win+i) и перейти в раздел «Устройства» . См. скриншот ниже.
Параметры Windows — раздел устройства
Далее перейти во вкладку «Bluetooth и другие устройства» и просмотреть список подключенных наушников, мышек, геймпадов и пр. Напротив некоторых из них увидите значок батарейки с процентами (это и есть заряд. ).
Пример просмотра свойств устройства в Windows 10
Разумеется, чтобы отображалось значение в процентах, необходимо:
- чтобы ваша ОС Windows была обновлена до нужной версии;
- чтобы устройство было подключено и сопряжено с Windows (в помощь: как подключить Bluetooth-гарнитуру);
- подключенное устройство должно поддерживать сию функцию (напротив старых девайсов — проценты гореть не будут. ). Впрочем, для них есть и другое решение.
Способ 2
Если первый способ работает у вас некорректно, то есть и другой способ (более «всеядный». 👌). Речь идет о спец. утилите Bluetooth Battery Monitor (ссылка на офиц. сайт).
Это совсем небольшая утилита, после установки которой — в вашем трее (рядом с часами) появится характерный значок батарейки (он то и будет следить на Bluetooth-устройствами).
Если нажать на этот значок ЛКМ — появится меню с уровнем заряда батарей всех беспроводных устройств. Удобно? Вполне!
Просмотр уровня заряда в Bluetooth Battery Monitor
Кстати, в настройках Bluetooth Battery Monitor можно выставить вручную тот уровень заряда после которого программа будет автоматически уведомлять вас. По умолчанию он находится на 30% — и как только батарея в наушниках (например) разрядится до этой отметки — вы увидите уведомление.
Bluetooth Battery Monitor — когда уведомлять о том, что осталось мало заряда
Отмечу, что программа платная, но стоимость полной версии всего 3$ (к тому же есть бесплатный период).
Android
Способ 1
Попробуйте у смартфона открыть раздел настроек — вкладку «Bluetooth». Если наушники уже подключены, и вы ими пользуетесь некоторое время — возможно, смартфон покажет сколько процентов заряда осталось (способ работает не со всеми наушниками).
В моем примере (см. скрин ниже) уровень заряда батареи 80%.
Настройки Bluetooth — 80% заряда осталось у наушников
Способ 2
Если ваш Bluetooth-гаджет достаточно новый и поддерживает энергосберегающий протокол GATT — то с помощью небольшого приложения BatON можно легко контролировать его уровень заряда и заблаговременно узнать о скорой разрядке.
👉 В помощь! BatON можно загрузить с Play Market.
BatON — пример работы (гарнитура 60%)
После установки и запуска BatON — он автоматически найдет все сопряженные с телефоном устройства и рядом с каждом из них отобразит иконку с уровнем заряда (см. скриншот выше).
Разумеется, чтобы вручную не мониторить постоянно обстановку — приложение можно настроить так, чтобы оно заранее уведомляло, что батарея скоро разрядится.
Способ 2
Если ваше устройство достаточно старое и не поддерживает энергосберегающие протоколы — для контроля уровня заряда потребуется другое приложение: Bluetooth Headset Battery.
👉 В помощь! Загрузить Bluetooth Headset Battery можно в Play Market.
Пример работы Bluetooth Headset Battery (скрины разработчика)
Суть и принцип работы приложения очень просты:
- заряжаем полностью на 100% наше Bluetooth-устройство;
- далее подключаем и сопрягаем его со смартфоном;
- запускаем приложение Bluetooth Headset Battery и указываем ему, что уровень заряда этого устройства 100% (можно указать 99% 👀);
- далее указываем время, которое обычно работает это устройство от одного заряда (например, 5 часов или 300 мин.);
- ву-а-ля, теперь приложение автоматически рассчитывает его уровень заряда и мониторит сколько оно еще проработает.
Первая публикация: 5.01.2020
Как узнать заряд батареи у Bluetooth устройств, подключенных к компьютеру?
Всем привет! Последнее время мои статьи выходят каким-то «стероидными» — хочу осветить все и сразу, хочу быть максимально точным, и сделать все так, чтобы у вас не осталось никаких вопросов. Иными словами — порадовать вас . Сегодня поговорим на такую тему, как вывести показания аккумулятора любого устройства, подключенного к вашему компьютеру посредством Bluetooth-соединения (колонки, геймпады, мышки, клавиатуры и так далее) в информационной карточке на панели задач. В этот раз буду краток.
Я уже писал статью и снимал видеоролик (ссылки, как всегда, будут в самом конце материала * ), где показывал как всю эту прелесть включить на ваших Android смартфонах и планшетах, но в последнее время Windows 10 стерла границы между портативными устройствами и домашним ПК. Поэтому я считаю, что подобный функционал необходим и на «винде». И он, к слову, там есть! Но как это часто бывает у Microsoft — все сделано крайне неудобно. Давайте посмотри, что предлагает нам редмонская компания:
Проходим в настройки Bluetooth и в разделе «устройства» мы можем посмотреть какой заряд аккумулятора у подключенных гаджетов. Обратите внимание! Геймпад Xbox One тоже подключен, но вот заряд батареи система почему-то не показывается.
Плюсы и минусы того, что нам предлагает Windows 10:
- работает только на Windows 10 сборка 2020 и выше (мое решение может порадовать даже владельцам операционной системы Windows 7)
- не показывает заряд всех устройств (иногда это проблема самой версии Bluethooth на которой работает устройство, но вот геймпад Xbox One S может передавать показания своего аккумулятора | просто Windows 10 не хочет его «читать»)
- отображение некоторых устройств просто не заложено в настройках системы Windows (мыши, клавиатуры, беспроводные тачпады и тому подобные гаджеты — их заряд вы не увидите | но я верю, что в будущих обновлениях Майки поймут, что чего-то не хватает. )
Ну а что предлагаешь ты? Как надо?
По-моему, так намного круче. Сразу видно, что сейчас используется, что заряжено и подключено к источнику питания, а что не использовалось уже несколько дней. Ах, да. еще и тип устройства показан. Никуда лезть не надо — все данные в на панели задач.
Плюсы и минусы утилиты » Bluetooth Battery Monitor «:
- начнем с «недостатков» — всего 2 темы (ночная и дневная)
- маленькое количество скинов и иконок оформления
Я отношу первые два пункта к минусам, чтобы обзор выглядел объективным 😅
- отображает тип устройства / уровень его текущего заряда / подключен ли к источнику питания или нет / когда последний раз было сопряжено с компьютером (минуты, часы и дни)
- работает на Windows 7, 8 , 8.1 и. Windows 10 😱 Вот это поворот!
Давайте взглянем на настройки (картинка «кликабельна» — на компьютере ее можно увеличить | если вы с телефона, то не переживайте, программа не переведена на русский язык, но интерфейс у нее очень простой и понятый / я составил пояснения для каждого пункта меню)
Обратите внимание: геймпад, наушники, клавиатура и мышь — ну ведь реально намного комфортнее, чем то, что предлагает нам Windows 10.
Ссылка на чудо » Bluetooth Battery Monitor » (официальный сайт): https://www.bluetoothgoodies.com
Теперь, пожалуйста, минуточку внимания! Программа платная с «пробником» на месяц. Во-первых, она уже давно доступна на просторах интернета в » ознакомительном » виде. а во-вторых, если вы хотите сбросить Trial, то обратите внимание на прошлую мою статью » Очень мощная утилита для полного удаления программ » (Яндекс Дзен | она также помогает решить проблему с софтом, который содержит в себе таймеры)
* Обещанное видео для владельцев Android > YouTube, это ссылка — кликни на текст
Всем добра! Пользуйтесь только лучшим. Буду рад, если вы поделитесь материалом с друзьями.
No more guessing when to charge Bluetooth devices
Bluetooth Battery Monitor keeps an eye on your Bluetooth devices for you.
For Windows 11 / 10 (version 1709 or newer) †
How Bluetooth Battery Monitor helps you to avoid surprise low battery?
Wide range of device support
Bluetooth headphones, keyboards, mice, digitizer pens, game controllers . If your device reports its battery level, Bluetooth Battery Monitor can show it. †
Many devices that uses vendor-specific protocols are also supported. This includes but not limited to:
- AirPods (1st gen, 2nd gen, pro)
- Apple Magic Mouse/Keyboard/Trackpad
- Logitech Bluetooth/Unifying/Nano/Loghtspeed Mouse/Keyboard
- Selected non-Bluetooth wireless gaming devices from major companies like Razer, HyperX, Corsair, and SteelSeries
Please see the version history for the supported devices.
Detailed information
If the device provides additional information, Bluetooth Battery Monitor can show that, too. This includes each pod and case’s battery level of the TWS headphones.
Check all devices with a glance
Bluetooth Battery Monitor displays all devices’ information in one compact dialog box. You don’t need to check each device one by one.
Alert when your device needs charging
Bluetooth Battery Monitor will call your attention with notification message know when one of your devices needs charging.
Don’t worry if you missed the notification message. System tray icon shows you the level of the lowest battery of all your Bluetooth devices by its color.
© 2017-2023 Luculent Systems, LLC. All Rights Reserved