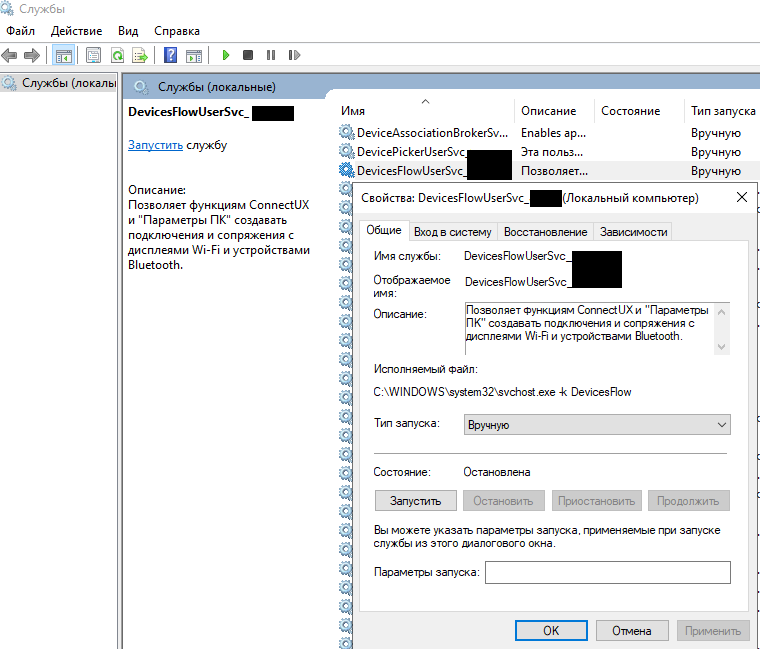- Как восстановить удаленную службу DevicesFlow (DevicesFlowUserSvc) в ОС Windows 10?
- Bluetoothuserservice служба поддержки пользователей bluetooth
- Default Settings
- Default Behavior
- Dependencies
- Restore Default Startup Configuration of Bluetooth User Support Service
- Почему не работает Bluetooth на ноутбуке с Windows 10
- Способ 1: Использование средства устранения неполадок
- Способ 2: Перезагрузка компонента
- Способ 3: Установка драйверов для Bluetooth
- Способ 4: Проверка связанной службы
- Способ 5: Проверка управления электропитанием
- Способ 6: Настройка режима питания
- Способ 7: Изменение используемого USB-порта
- Способ 8: Обновление драйверов Windows
Как восстановить удаленную службу DevicesFlow (DevicesFlowUserSvc) в ОС Windows 10?
Если после применения готового BAT-файла из данной заметки, у вас перестал работать Wi-Fi и/или Bluetooth, либо появились другие проблемы, эта заметка будет вам полезной. В системе ОС Windows 10 есть служба DevicesFlow (DevicesFlowUserSvc), которую могут пользователи случайно/намеренно удалить после применения различных оптимизаторов системы или готовых решений на разных блогах, форумах и сайтах.
Раннее, у меня была ситуация, когда один из пользователей в комментарии к статье, попросил предоставить готовое решение для максимального удаления всевозможной телеметрии в ОС Windows 10. Выложив данный готовый bat-файл на своем блоге, через время, получил сообщение от одного из посетителей, что у него после использования bat-файла который удалял службы, перестал работать Bluetooth. И стал вопрос, как же восстановить теперь удаленную службу DevicesFlow (DevicesFlowUserSvc)?
Позволяет функциям ConnectUX и «Параметры ПК» создавать подключения и сопряжения с дисплеями Wi-Fi и устройствами Bluetooth.
Примечательно, что в более старых версиях ОС Windows 10, служба DevicesFlow (DevicesFlowUserSvc) имела другое описание:
Сама служба работает под процессом svchost.exe, который запускается из системной папки с таким параметром:
Данная служба, автоматически изменяет тип ввода в зависимости от режима работы устройства. Есть устройства два в одном, например ноутбук, который легко может стать планшетом. И если для ноутбука в основном используется мышка/тачпад и клавиатура, то для планшета — сенсорный экран. И чтобы оптимизировать ввод данных и нужна служба DevicesFlowUserSvc. В теории можно отключить данную службу и это не должно вызвать проблем. Конечно, если у вас именно такой ноутбук, который можно превратить в планшет, то некоторые настройки ввода возможно придется производить вручную.При этом, последнее время, стали появлятся сообщения на форумах о том, что при одключении службы DevicesFlowUserSv не работает Bluetooth. Соответственно, судя по информации, отключение или удаление данной службы, приводит к тому, что любые устройства работающие по технологии Bluetooth, могут перестать корректно работать.
Вот пример на англоязычном форуме:
И несколько пользователей писали мне позднее по этому поводу. Примечательно, что проблем при отключении/удалении самой службы CDPUserSvc[…] — не наблюдалось. Хотя, на форуме есть сообщение о том ,что отключение службы CDPUserSvc может привести к системным сбоям:
https://superuser.com/questions/1115769/what-is-the-cdpusersvc-service/1176886#1176886
На форумах есть информация о том, что без службы CDPUserSvc – не работают настройки для «Журнал действий».
Интересно и то, что в ОС Windows 10, есть три основных отдельных службы, отвечающих за работу Bluetooth.
В разделе Службы, есть следующая служба:
BluetoothUserService [. ]
Служба поддержки пользователей Bluetooth обеспечивает правильную работу функций Bluetooth, задействованных в каждом отдельном сеансе пользователя.
Bluetoothuserservice служба поддержки пользователей bluetooth
The Bluetooth user service supports proper functionality of Bluetooth features relevant to each user session.
The Bluetooth User Support Service does not exist in:
- Windows 10 Home 1507
- Windows 10 Pro 1507
- Windows 10 Education 1507
- Windows 10 Enterprise 1507
- Windows 10 Home 1511
- Windows 10 Pro 1511
- Windows 10 Education 1511
- Windows 10 Enterprise 1511
- Windows 10 Home 1607
- Windows 10 Pro 1607
- Windows 10 Education 1607
- Windows 10 Enterprise 1607
- Windows 10 Home 1703
- Windows 10 Pro 1703
- Windows 10 Education 1703
- Windows 10 Enterprise 1703
- Windows 10 Home 1709
- Windows 10 Pro 1709
- Windows 10 Education 1709
- Windows 10 Enterprise 1709
Default Settings
| Startup type: | Manual |
| Display name: | Bluetooth User Support Service |
| Service name: | BluetoothUserService |
| Service type: | user share process template |
| Error control: | normal |
| Path: | %SystemRoot%\system32\svchost.exe -k BthAppGroup -p |
| File: | %SystemRoot%\System32\Microsoft.Bluetooth.UserService.dll |
| Registry key: | HKEY_LOCAL_MACHINE\SYSTEM\CurrentControlSet\Services\BluetoothUserService |
Default Behavior
In Windows 10 it is starting only if the user, an application or another service starts it. If Bluetooth User Support Service fails to start, the failure details are being recorded into Event Log. Then Windows 10 will start up and notify the user that the BluetoothUserService service has failed to start due to the error.
Dependencies
Restore Default Startup Configuration of Bluetooth User Support Service
Before you begin doing this, make sure that all the services on which Bluetooth User Support Service depends are configured by default and function properly. See the list of dependencies above.
1. Run the Command Prompt as an administrator.
2. Copy the command below, paste it into the command window and press ENTER:
sc config BluetoothUserService start= demand
3. Close the command window and restart the computer.
The BluetoothUserService service is using the Microsoft.Bluetooth.UserService.dll file that is located in the C:\Windows\System32 directory. If the file is removed or corrupted, read this article to restore its original version from Windows 10 installation media.
Почему не работает Bluetooth на ноутбуке с Windows 10
Способ 1: Использование средства устранения неполадок
В Windows 10 есть удобное средство устранения неполадок, позволяющее в автоматическом режиме найти и исправить разные проблемы, в том числе и с работой Bluetooth. Рекомендуем использовать его в первую очередь, поскольку вам понадобится лишь запустить средство и дождаться появления сообщений на экране.
- Откройте меню «Пуск» и вызовите в «Параметры».
- Среди всех доступных плиток выберите последнюю — «Обновление и безопасность».
- На панели слева найдите категорию «Устранение неполадок».




Если средство сканирования не выявило проблем, воспользуйтесь следующими методами, где все действия придется осуществлять вручную.
Способ 2: Перезагрузка компонента
Иногда простая перезагрузка Bluetooth и повторный поиск устройств для подключения сразу же решает все вопросы, связанные с работоспособностью комплектующего. Сделайте это и проверьте, поможет ли такой банальный метод быстро исправить сложившуюся ситуацию.
- В том же меню «Параметры» на этот раз выберите плитку «Устройства».
- Отключите «Bluetooth», если сейчас он активен, а затем повторно включите.
- После этого добавьте девайс, использующий данную технологию для подключения, если он не отобразился в списке найденных. Предварительно убедитесь, что само блютус-устройство включено и готово к работе.
- В окне «Добавить устройство» выберите вариант с подключением через Bluetooth и ознакомьтесь со списком найденного оборудования.
Способ 3: Установка драйверов для Bluetooth
Обычно после установки операционной системы Windows 10 на ноутбук большинство драйверов подхватываются автоматически. Однако происходит это не всегда, а отсутствие соответствующего драйвера негативно сказывается на работоспособности компонента вплоть до того, что он вообще не будет отображаться в списке доступных. Проще всего использовать официальный сайт производителя ноутбука, отыскав там страницу поддержки для вашей модели.
Если такой вариант кажется для вас слишком сложным или недоступен, воспользуйтесь специальной программой или другими методами поиска драйверов, о которых рассказывается в отдельной статье на нашем сайте по ссылке ниже.
Способ 4: Проверка связанной службы
За работу Bluetooth, как и многих других компонентов в операционной системе, отвечает специально выделенная служба. Если она деактивирована, у вас не получится подключиться к оборудованию по беспроводной связи. Средству устранения неполадок не всегда удается запустить эту службу, поэтому необходимо проверить ее статус вручную.
- Откройте «Пуск» и через поиск отыщите приложение «Службы».
- В списке найдите «BluetoothUserService…» и дважды нажмите по этой службе для перехода к ее свойствам.
- Установите «Тип запуска» в состояние «Вручную» и запустите службу, если сейчас она отключена. После этого служба всегда должна активироваться, когда к ноутбуку пытается подключиться беспроводное устройство.
Способ 5: Проверка управления электропитанием
Некоторое оборудование в Windows 10 оснащено функцией, отвечающей за управление электропитанием. Его действие подразумевает, что ОС может самостоятельно выключить устройство в целях экономии потребления мощностей. Если такая настройка поддерживается используемым Bluetooth, ее необходимо отключить, чтобы избежать возникновения ситуаций с автоматической деактивацией беспроводного подключения.
- Для этого щелкните правой кнопкой мыши по «Пуску» и из появившегося меню выберите пункт «Диспетчер устройств».
- Разверните список с названием «Bluetooth».
- Найдите там название используемого адаптера (вы могли видеть его при установке драйверов), и щелкните по нему правой кнопкой мыши.
- Из появившегося контекстного меню выберите пункт «Свойства».
- Найдите вкладку «Управление электропитанием», откройте ее и снимите галочку с пункта «Разрешить отключение этого устройства для экономии энергии».
Способ 6: Настройка режима питания
Встроенное программное обеспечение в некоторых ноутбуках подразумевает гибкую настройку плана электропитания. Иногда при выбранном режиме экономии заряда блютус может автоматически отключаться, даже если это запрещено через «Диспетчер устройств». Вы можете нажать по значку с батареей на панели задач и выбрать режим максимальной производительности.
Обратите внимание и на настройки плана электропитания в фирменном ПО от производителя ноутбука, если такое установлено автоматически. Поищите там пункт, который может влиять на блютус. Отключите его и проверьте, исправило ли это проблемы с работой беспроводного модуля.
Способ 7: Изменение используемого USB-порта
Этот метод подойдет только тем юзерам, кто использует Bluetooth-адаптер, подключаемый при помощи USB-разъема. Попробуйте сменить порт или обойтись без удлинителей, если такие присутствуют. Возможно, проблема заключается в неправильно выбранном типе порта, что относится к адаптерам, которые плохо работают с USB 2.0 и были сделаны специально для подключения к третьей версии.
Способ 8: Обновление драйверов Windows
Отсутствие последних обновлений для операционной системы редко негативно сказывается на работе рассматриваемой в этой статье технологии, однако определенные накопительные или глобальные апдейты могут влиять на функционирование. Поэтому не помешает проверить наличие обновлений и установить их, если они будут найдены.
- Для этого откройте меню «Пуск» и перейдите в «Параметры».
- Выберите там плитку «Обновление и безопасность».
- Запустите проверку обновлений и установите их, если те будут найдены.
Если что-то пошло не так или у вас возникли трудности с самостоятельной установкой обновлений в Windows 10, воспользуйтесь инструкциями из других наших статей по данной теме. Кликните по необходимому заголовку ниже, чтобы приступить к чтению материала.