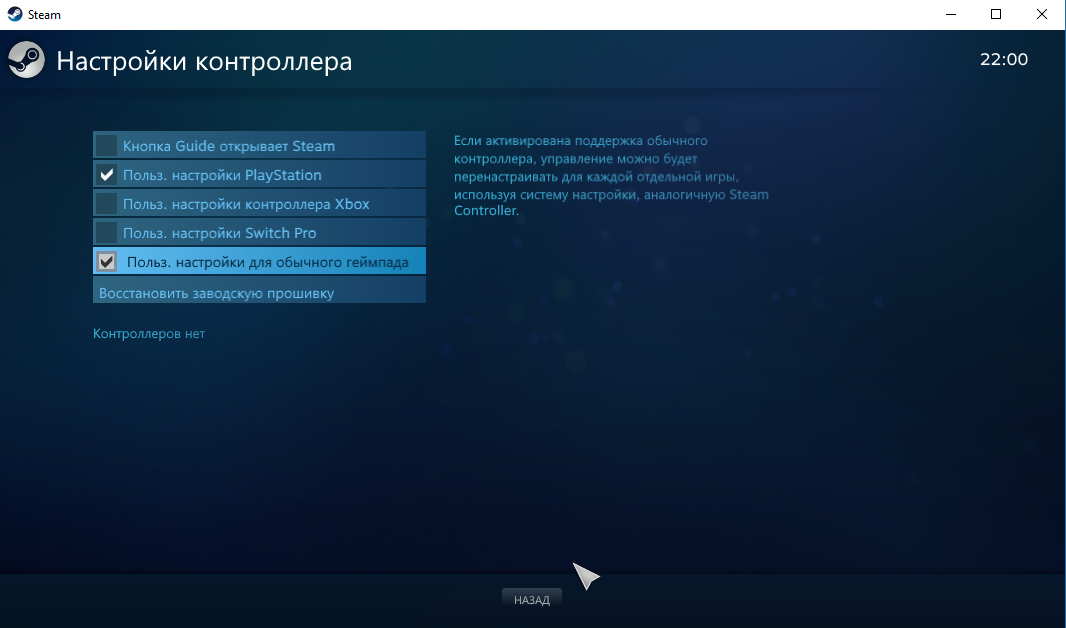- Как использовать контроллер PS5 DualSense на ПК
- Подключение DualSense через проводное соединение или Bluetooth
- Настройка Steam
- Игры не в Steam
- Помогите выбрать лучший адаптер для подключения Dualsense/Xbox Controller
- Как подключить контроллер DualSense от PlayStation 5 к компьютеру
- Как использовать PS5 DualSense в сервисе Steam
- Подключение PS5 DualSense к компьютеру через USB
- Подключение PS5 DualSense к компьютеру через Bluetooth
Как использовать контроллер PS5 DualSense на ПК
DualSense на PlayStation 5 — адский контроллер. Благодаря усовершенствованным тактильным двигателям и «адаптивным» триггерам он не похож на контроллер, который я использовал раньше. То есть, когда я использую его на PS5. Поскольку Sony не разработала драйвер DualSense для Windows, ПК пока не может использовать все возможности контроллера. Но вы можете, по крайней мере, использовать контроллер PS5 на своем ПК, как только вы его получите, просто без этих специальных функций.
Вот краткое руководство по использованию Dualsense PS5 на ПК через USB-кабель или соединение Bluetooth.
Подключение DualSense через проводное соединение или Bluetooth
Эта часть настройки совсем несложная. Чтобы подключить контроллер к ПК через USB, вам понадобится кабель USB-C — USB-A для вашего ПК (или кабель USB-C — C, если у вас есть удобный порт C). В то время как консоль PlayStation 5 поставляется с одной упаковкой, DualSense, продаваемый отдельно, ее нет. Облом! Возьмите в руки кабель, подключите его, и вы уже в пути.
Чтобы использовать DualSense через Bluetooth, вам понадобится USB-адаптер Bluetooth (или материнская плата со встроенным Bluetooth). Чтобы подключиться, откройте меню «Bluetooth и другие устройства» в Windows, нажав клавишу Windows и набрав «Bluetooth». Затем нажмите «Добавить Bluetooth или другое устройство» и первый пункт в следующем меню с надписью «Bluetooth». Ваш компьютер начнет поиск доступных устройств.
На DualSense удерживайте кнопку с логотипом PlayStation и кнопку «Поделиться» (маленькая слева от тачпада), пока светодиоды вокруг тачпада не начнут быстро мигать. Через несколько секунд в списке устройств Bluetooth должно появиться сообщение «Беспроводной контроллер», к которому нужно подключиться. Просто нажмите на нее, чтобы завершить соединение.
DualSense теперь будет доступен в Windows с драйвером DirectInput, который некоторые игры распознают и позволят вам повторно привязать элементы управления. Но многие компьютерные игры сегодня построены на основе нового драйвера Microsoft XInput для контроллеров Xbox, поэтому DualSense будет довольно ограничен без какой-либо помощи. Вот где на помощь приходит Steam.
Настройка Steam
Настройка контроллера в Steam
Steam имеет официальную поддержку DualShock 4 и обычных контроллеров ПК, что значительно упрощает базовую настройку DualSense. Подключив его к компьютеру, откройте Steam и запустите режим Big Picture.
Откройте «Настройки», затем «Настройки контроллера», и вы должны увидеть свой «Беспроводной контроллер» в списке. Нажмите на нее, и у вас будет возможность определить макет. Щелкните здесь, чтобы назначить каждую кнопку, как показано на рисунке выше. Вы сможете сохранить конфигурацию и дать ей имя. Как только это будет сделано, ваш контроллер PS5 должен работать так же, как контроллер Xbox, в любой игре Steam, которой вы владеете!
К сожалению, некоторые функции конфигуратора контроллера Steam здесь не будут работать с DualSense, поскольку он такой новый. Вы можете нажать «Калибровать», чтобы настроить джойстики, но вы не можете настроить цвет световой полосы или заставить работать тактильные ощущения. Steam не знает, как взаимодействовать с этими расширенными функциями контроллера. Надеюсь, вскоре после выпуска Valve добавит официальную поддержку и заставит эти функции работать.
Игры не в Steam
Как использовать DualSense с играми, отличными от Steam
Если вы хотите использовать DualSense в игре, которой владеете, например, в Epic Games Store, есть решение, которое должно работать практически с чем угодно, даже с эмуляторами. Самый простой способ сделать это: вернуть Steam в игру. Steam имеет функцию «Добавить в библиотеку» для исполняемых файлов Windows, которая позволяет вам добавлять другие программы в вашу библиотеку Steam, а затем использовать оверлей Steam.
Как вы можете видеть на изображении выше, щелкните меню «Игры» в Steam, затем выберите «Добавить игру, отличную от Steam в мою библиотеку…», чтобы открыть список программ на вашем ПК. В большинстве случаев это должно позволить вам добавить игру и использовать контроллер со Steam, выступающим в качестве посредника. Пока мы не получим драйвер или фанатскую утилиту, такую как DS4Windows, разработанную для DualSense, это правильный путь.
Помогите выбрать лучший адаптер для подключения Dualsense/Xbox Controller
Хочу отличный адаптер для подключения геймпадов Xbox/Dualsense по блютуз без какой либо задержки. Сейчас расстояние от меня до ПК около 1-2 метров, но в будущем еще планирую на пк играть с телика, там уже расстояние намного больше будет, подскажите какой лучше взять? Остановился пока на TP-Link UB400
он с дуалсенсом не алё вроде
С дуалсенсом он ТОЧНО не алё, там(в свистке) не блютуз.
Возможно. За Dualsense не скажу ничего, но для Xbox желательно брать родной.
Зато идеально работает с Боксовским. Бери, не пожалеешь.
Да, я просто как пример привел. Можно же в других магазинах поискать.
А это разве не для первой ревизии падов Хоне, которые не поддерживали БТ?
Всё, что с выходом One S продается, начали с обычным БТ-свистком работать
Вот тоже, поэтому поводу ничего не скажу. Я брал xbox one (геймпад), в 2019, и отдельно докупал к нему родной ресивер, отдельно аккум докупал.
TP-Link UB400 — советую. Как для дуалшока, так и для боксовского геймпада, но есть минус. Дополнительно наушники не подключишь — время от времени подлагивать будет
Блютуз адаптер только для геймпадов нужен, для наушников у меня отдельный адаптер из коробки идет
тогда он норм. Уже больше года пользуюсь.
не замечал. Хотя вот ошибся. у меня дуалсен и боксовский геймпад. Проблем не обнаружил
ну у меня тоже дуалсенс и боксовский геймпад
я правда оба сразу не подключал. То на одном играю, то на другом. Дуалшок больше для 4 плойки
а как вообще с поддержкой дуалсенса щас? не нужно танцев с бубнами?
Не знаю в тему ли это,но купил 8bitdo подключил его к Nintendo switch,и наиграл около 100 часов через dualsense.
Работает идеально
А к пк свисток от 8bitdo подходит?
ХЗ, у меня донг от хуановского пада, но юзаю с ПК я новый пад от серии, никаких отвалов никогда не было, поэтому я советю для боксопада их донгл покупать.
У меня ASUS адаптер, вроде BT-400. С дуалсенсом всё отлично, Xbox series отваливается время от времени.
У меня хуановский и DS4. Оба норм, не отваливаются.
Если тебе нужно оба пада подключать, то все не так просто. По блютузу есть задержки + жор батареи.
Для хуанпадов бери оригинальный свисток. Он НЕ блютуз, соответственно и сигнал лучше, и батарею так не жрет, и задержки минимальные. Блютуз, в общем, сосет.
Если нужно подключать только XBox контроллер, то лучше родной.
А если есть несколько контроллеров, то можно рассмотреть 8BitDo
https://youtu.be/ZiNiE7TbPtk
Для хуана лучше майкрософтовский, по блютузу всё равно будет задержка(хотя с некоторыми вроде как некритичная), и (опционально) отвалы.
отвалы вообще бесят. Пришлось пока на провод уйти.
Ну вот меня тоже бесили, и я купил майковский.)))
При том что у меня довольно дорогая штукенция в pcie слоте отвечает за бт и вайфай.
так не бывает. законов физики никто не отменял.
один из лучших доступных — от 8BitDo.
у меня есть хороший от VCK (правда, не уверен на счёт «ещё больше» расстояний) — но их нынче в продаже в принципе не нашёл. увы.
общим правилом бт для геймпадов являлся бродкомовский чип (они все на бродкоме, сколько я знаю — про последние только не в курсе, но скорее всего так же)
Как подключить контроллер DualSense от PlayStation 5 к компьютеру
Если вам нравится внешний вид и возможности контроллера DualSense от новой консоли PlayStation 5 и вы хотите использовать его на компьютере, подключение осуществляется достаточно просто. Контроллер работает через проводное и беспроводное подключение, если компьютер поддерживает Bluetooth. Можно подключать его кабелем USB-C > USB-A.
При использовании DualSense от PlayStation 5 на ПК важно помнить, что адаптивные триггеры применяться не будут. Тактильный отклик также не будет работать. Правда, некоторые игры будут отображать подсказки по кнопкам.
С другой стороны, DualSense очень удобно держать в руках и чем больше вы пользуетесь им, тем лучше будет получаться, в том числе на PlayStation 5. В некоторые игры удобнее играть при помощи контроллера вместо мыши и клавиатуры. Давайте узнаем, как подключить Dual Sensor к компьютеру.
Нужно также иметь в виду, что разъём 3,5 мм на контроллере не поддерживается при подключении к ПК. Наушники нужно будет подключать непосредственно к компьютеру или использовать беспроводные наушники.
Как использовать PS5 DualSense в сервисе Steam
Самый популярный магазин игр на компьютерах позволяет использовать DualSense при запуске приложений. Это отличный выбор, если использовать телевизионный режим «Big Picture».
Запустите Steam и справа наверху нажмите Настройки > Контроллер > Основные настройки контроллера. Выполните проводное или беспроводное подключение DualSense. После подключения Steam покажет, что подключен стандартный контроллер. Может появится окно с предложением выполнить настройку. Если оно не появится, нажмите на устройство и выберите «Задать расположение».
Здесь можно назначить действие на кнопки. Например, тачпад можно пометить как кнопку. Убедитесь, что триггеры (R2 и L2) назначены как аналоговый ввод, а не кнопки.
После завершения настройки сохраните и дайте название устройству, вроде DualSense. Убедитесь, что вы указали его как контроллер для PlayStation 4. Это активирует подсказки кнопок в поддерживаемых играх.
В меню настроек контроллера включите Generic Gamepad Configuration Support и PlayStation Configuration Support. Поставьте галочки напротив соответствующих опций.
Теперь этот контроллер будет работать во всех играх в Steam. Нужно убедиться, что загружается оболочка Steam, иначе контроллер может не быть распознан.
Подключение PS5 DualSense к компьютеру через USB
Потребуется кабель USB-C > USB-A. На DualSense применяется разъём USB-C вместо microUSB на DualShock 4.
Подключите этот кабель к контроллеру и компьютеру. Windows автоматически распознает контроллер. Если на компьютере есть разъём USB-C, можно использовать кабель USB-C > USB-C.
Подключение PS5 DualSense к компьютеру через Bluetooth
DualSense может подключаться и через беспроводной стандарт Bluetooth, если вы хотите избавиться от проводов. Нужно убедиться, что компьютер или ноутбук обладают встроенным приёмником Bluetooth. Если нет, можно купить недорогой брелок Bluetooth USB, вроде Tiny USB 2.0 Bluetooth Mini Wireless Adapter.
Для подключения контроллера через Bluetooth нажмите и удерживайте центральную кнопку и кнопку «Создать» на протяжении 3 секунд, пока не замигает световая панель посередине контроллера.