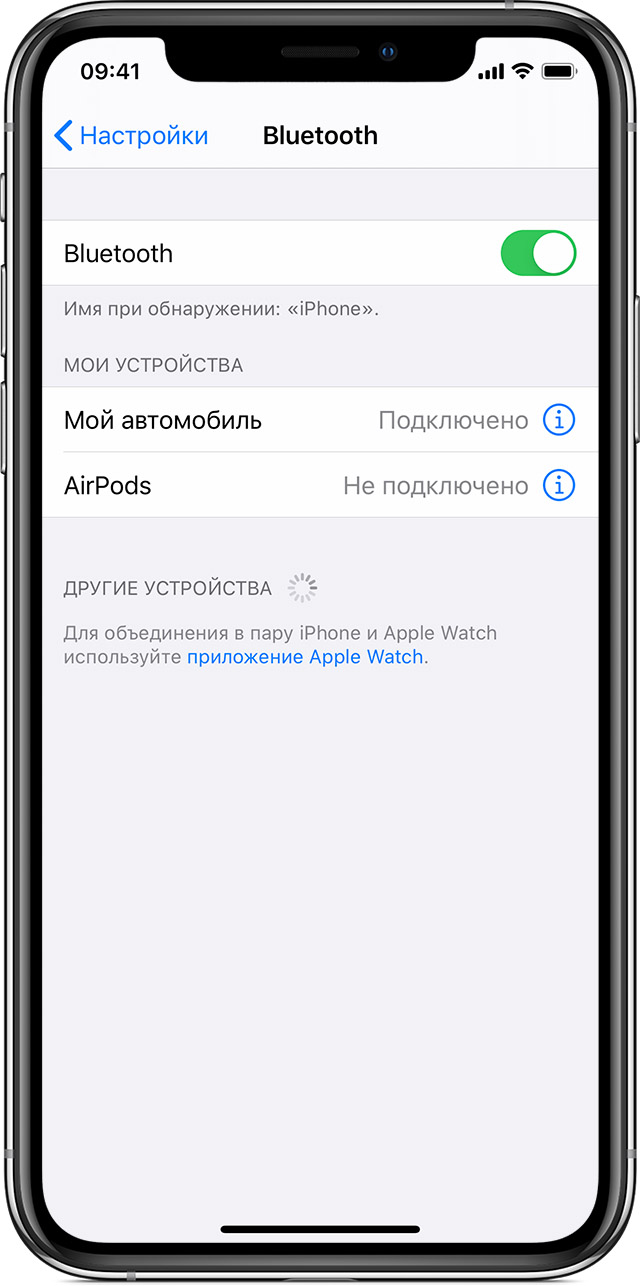- Bluetooth Finder : Ble Scanner 4+
- Как подключить гарнитуру нокиа к айфону
- Создание пары между аксессуаром Bluetooth стороннего производителя и iPhone, iPad или iPod touch
- Создание пары между устройством и аксессуаром Bluetooth
- Разрыв пары с аксессуаром Bluetooth
- Если не удается создать пару для аксессуара Bluetooth
- Подключение Bluetooth-гарнитуры к Apple iPhone
- Не могу подключить блютуз гарнитуру nokia bh-105 к iphone 4s
Bluetooth Finder : Ble Scanner 4+
Bluetooth Auto connect- Wifi master
A perfect Bluetooth Auto connect with amazing features has been launched with bluetooth connector! And wifi master key app is a very useful ip tools to manage wifi analyzer or network analyzer. It can help you easily access your wifi booster, wifi scanner and control your wifi strength
Are you tired of manually searching for bluetooth connector nearby devices and free wifi router manager? Here is a Bluetooth connect app that helps you to communicate wirelessly with other devices that has Bluetooth connection. Are you looking for a Bluetooth gadgets app or bt connect. With this bluetooth connection app, you can share files, music steams and other useful data with the help of your devices. WiFi Master & wifi speed test has many of WiFi hotspots available to check wifi signal strength. It can be troublesome to have to BT CONNECT to a specific device. Bluetooth auto connect and search for new bluetooth pair has a user friendly interface that make it easy for you to connect with other devices like bluetooth connector.
The bluetooth connector and other some Bluetooth pair app that help you for bluetooth connection manager allows you to discover nearby bluetooth connections, paired them with your devices. WiFi Master and speed test and wifi analyzer makes it possible for you to get free Wi-Fi easily. All Bluetooth scanner devices can be paired with the Bluetooth connector app. Whether you are in the office, in home or on your way to go anywhere you can stay connected to your devices with this bluetooth connector app.
This WiFi connection manager app is a free router signal tool that gives you access to open hotspots and wifi map near you. You can find free wifi password hacker nearby and connect to stable network analyzer for deco without wifi password.Wifi map xfinity based on your location, it will be show speed test master on wifi map & femometer wifi analyzer help to find free wifi connect without wifi manager password open & no root smartly chooses shared wifi hotspot for your wifi connection manager app calling with wifi booster.
Some useful features of Bluetooth pair app:
Bluetooth auto connect app free enables smooth connection with devices once bluetooth audio widget
Bt pair paring up: Users can pair up their devices using bluetooth pair app or the best bluetooth connector
Bluetooth scanner & Bluetooth auto connect list of already paired devices with bluetooth device
WiFi Master & wifi speed tester has many of WiFi hotspots available to check wifi signal strength
Wifi speed tester and signal strength and internet speed test meter to show internet speed meter
Wifi master & wifi manager support access point «AP» with special characters
WiFi Master app can easily to detect wifi scanner. We share wifi booster and hotspots that are shared
Bluetooth auto connect and bluetooth device finder and bt scanner & connect bluetooth headphones
With this Bluetooth Audio Widget app, you can enjoy to bluetooth device finder and media files through audio Bluetooth devices. If you ease to open the Bluetooth audio device widget again, then add a shortcut Bluetooth widget to your screen for your favorite devices bt pairing app and only click to connect.
With its high-quality features such as bluetooth connection manager, pairing app, battery consumption, user friendly interface, data transfer, security, multi device support, bluetooth headphones connect app has become a popular means of communication with bluetooth connector. just tap on the Bluetooth scanning option in Bluetooth connect app and pair the device without any interruption.
Important Note:
This Bluetooth connector: wifi master & wifi manager is not a hacking ip tools. It does not assist in unlocking passwords of wifi tether that is not shared by any users. Because of hacking is illegal.
Как подключить гарнитуру нокиа к айфону
Создание пары между аксессуаром Bluetooth стороннего производителя и iPhone, iPad или iPod touch
Создайте пару между iPhone, iPad, или iPod touch и аксессуарами Bluetooth для потоковой передачи музыки, видео, телефонных звонков и много другого.
В зависимости от того, какая программа используется, возможен вывод предупреждения о необходимости включить Bluetooth перед созданием пары с аксессуаром через Bluetooth. Перейдите в меню «Настройки» > «Конфиденциальность» и нажмите Bluetooth. Затем включите Bluetooth для программ, которые хотите использовать.
Создание пары между устройством и аксессуаром Bluetooth
- На устройстве перейдите в меню «Настройки» > Bluetooth и включите Bluetooth. Оставайтесь на этом экране, пока не выполните все шаги по созданию пары для аксессуара.
- Переведите аксессуар в режим обнаружения и подождите, пока он отобразится на экране устройства. Если аксессуар не отображается или вы не знаете, как перевести его в режим обнаружения, просмотрите инструкции из комплекта поставки или свяжитесь с производителем.
- Чтобы создать пару, нажмите имя аксессуара, когда оно появится на экране. Может потребоваться ввести PIN-код или ключ доступа. Если вам не известен присвоенный аксессуару PIN-код или ключ доступа, изучите документацию из комплекта поставки.
После создания пары аксессуар можно использовать вместе с устройством. Чтобы создать пару между несколькими аксессуарами Bluetooth, повторите эти действия. Узнайте, как переключать источники аудио для своего устройства.
Разрыв пары с аксессуаром Bluetooth
Чтобы разорвать пару с аксессуаром Bluetooth, перейдите в меню «Настройки» > Bluetooth, выберите нужный аксессуар, коснитесь кнопки информации , а затем «Забыть это устройство». Это приведет к удалению аксессуара из списка доступных Bluetooth устройств.
Чтобы снова добавить аксессуар Bluetooth на устройство, переведите его в режим обнаружения и повторите перечисленные выше действия, чтобы создать с ним пару.
Если не удается создать пару для аксессуара Bluetooth
Узнайте, что делать, если все равно не удается создать пару между аксессуаром Bluetooth и устройством.
Информация о продуктах, произведенных не компанией Apple, или о независимых веб-сайтах, неподконтрольных и не тестируемых компанией Apple, не носит рекомендательного или одобрительного характера. Компания Apple не несет никакой ответственности за выбор, функциональность и использование веб-сайтов или продукции сторонних производителей. Компания Apple также не несет ответственности за точность или достоверность данных, размещенных на веб-сайтах сторонних производителей. Обратитесь к поставщику за дополнительной информацией.
Подключение Bluetooth-гарнитуры к Apple iPhone
Если Вы часто говорите по телефону или являетесь владельцем автомобиля, мотоцикла, велосипеда, а может какого-то другого транспортного средства, то просто необходимо знать – как подключить гарнитуру к iPhone по средствам беспроводной технологии Bluetooth. Беспроводная гарнитура крепиться на ухе и полезна тем, что освобождает руки говорящего по телефону пользователя. Со стороны говорящий «сам с собой» человек выглядит немного странно, но зато удобно.
Как подключить Bluetooth-гарнитуру к iPhone
Обладатель любого iPhone (2G, 3G, 3Gs, 4, 4S, 5) имеет возможность подключить беспроводную гарнитуру к своему айфону, любая модель оснащена Bluetooth-интерфейсом, при помощи которого гарнитура соединяется с телефоном «по воздуху». Моделей беспроводных гарнитур для iPhone очень много, существуют и музыкальные гарнитуры с поддержкой протокола A2DP, но подключаются к iPhone все гарнитуры примерно одинаково.
Для подготовки настоящей инструкции мы использовали гарнитуру Plantronics Voyager PRO+ в сочетании с iPhone 4S. Первая часть инструкции поможет подключить гарнитуру к iPhone. Ну а дальше уже по эксплуатации.
1. Первое что необходимо сделать это ввести нашу гарнитуру в режим обнаружения, для этого жмем кнопку питания на гарнитуре пока индикатор не станет моргать синим и красным цветом поочередно (возможно в других моделях этот режим активируется немного иначе). Как только индикатор начал моргать разными цветами, значит iPhone-гарнитура готова к подключению.

2. Теперь необходимо запустить в iPhone Настройки, выбрать Bluetooth и включить его. Как только Вы включите блютуз, произойдет автоматическое определение устройств, другими словами телефон должен найти Вашу гарнитуру. Apple iPhone гарнитуру обнаружил, теперь нажимаем на нее для подключения. Если пароль гарнитуры по умолчанию – 0000, то iPhone сам автоматически подключит гарнитуру, не запрашивая пароль. Если стандартный пароль гарнитуры другой, то телефон попросит его ввести. Стандартный пароль от своей гарнитуры смотрите в инструкции.
Как только в разделе Устройства, настроек Bluetooth, напротив названия Вашей гарнитуры появится надпись «Подключено», значит все нормально, можно приступать к эксплуатации.
Кроме того, в строке состояния (Status Bar), расположенной в верхней части дисплея iPhone должен появиться значок гарнитуры, он же по совместительству является и индикатором заряда беспроводной гарнитуры, если присмотреться, то можно разглядеть эту самую полоску заряда.
Как пользоваться беспроводной гарнитурой для iPhone
После того как iPhone обнаружил гарнитуру и подключил её по Bluetooth, «ухом» можно пользоваться. Для проверки работоспособности попросите чтобы Вам позвонили и во время входящего звонка нажмите на гарнитуре кнопку ответа. Если в динамике гарнитуры слышен голос входящего абонента, а звонящий слышит Вас при помощи встроенного в гарнитуру микрофона, то все порядке. Кнопка ответа на гарнитуре используется и для завершения разговора, нажмите её по окончании разговора и телефон положит трубку. Это самый простой и удобный способ ответа на звонок, iPhone в это время может лежать в кармане и доставать его даже не придется.
Но существует и другой способ работы с гарнитурой, он может быть полезен тем, у кого сломалась кнопка ответа на гарнитуре или тем, кто всегда смотрит на дисплей iPhone перед ответом.
Второй способ ответа и разговора при помощи подключенной гарнитуры требует чуть больше действий, но если Вы дочитаете инструкцию до конца, то поймете, как сократить эти действия до минимума.
1. Во время входящего звонка (гарнитура должна быть подключена) для ответа перетягиваем зленную кнопку со стрелкой вправо.
2. Нажимаем кнопку «Источник звука», с изображением динамика и значком блютуза
3. И выбираем нашу гарнитуру, мы выбираем Voyager PRO+, ну а Вы свою
Проделав эти действия, звук перенаправляется с телефона на гарнитуру, и мы говорим по своему «беспроводному уху».

Второй способ ответа можно сократить, применив некоторые настройки в iPhone:
Настройки – Основные – Универсальный доступ – Входящие вызовы – выбрать Гарнитура.
После применения такой настройки iPhone будет автоматически перенаправлять звук в гарнитуру в момент ответа с телефона (п.1), а надобность в пунктах 2 и 3 отпадает вовсе.
Если же Bluetooth-гарнитура с применением такой настройки будет отключена от iPhone, то в момент ответа на входящий звонок телефон будет работать в обычном режиме, что очень удобно.
Спасибо Дине за подготовку материала! Надеемся теперь любой желающий сможет подключить беспроводную гарнитуру к своему iPhone.
Не могу подключить блютуз гарнитуру nokia bh-105 к iphone 4s
Гарнитура благополучно была сопряжена с nokia 5530. Телефон поменяла, гарнитуру iphone не находит.
Для того, чтобы ответить на вопрос, требуется авторизоваться или зарегистрироваться
Для того чтобы гарнитура была доступна телефону для подключения, нужно перевести её в режим сопряжения. Чаще всего это делается долгим зажатием кнопки питания. И уже после указанного сопряжения, дальнейшее подключение будет происходить автоматически.
Алгоритм ваших действий должен быть следующим:
- Включите на iPhone модуль Bluetooth.
- Удерживайте на гарнитуре кнопку включения (приблизительно 5 секунд) до тех пор пока на ней не замигает зеленый индикатор.
- Включите на iPhone поиск Bluetooth-устройств и выберите из списка гарнитуру.
- При необходимости введите код 0000.