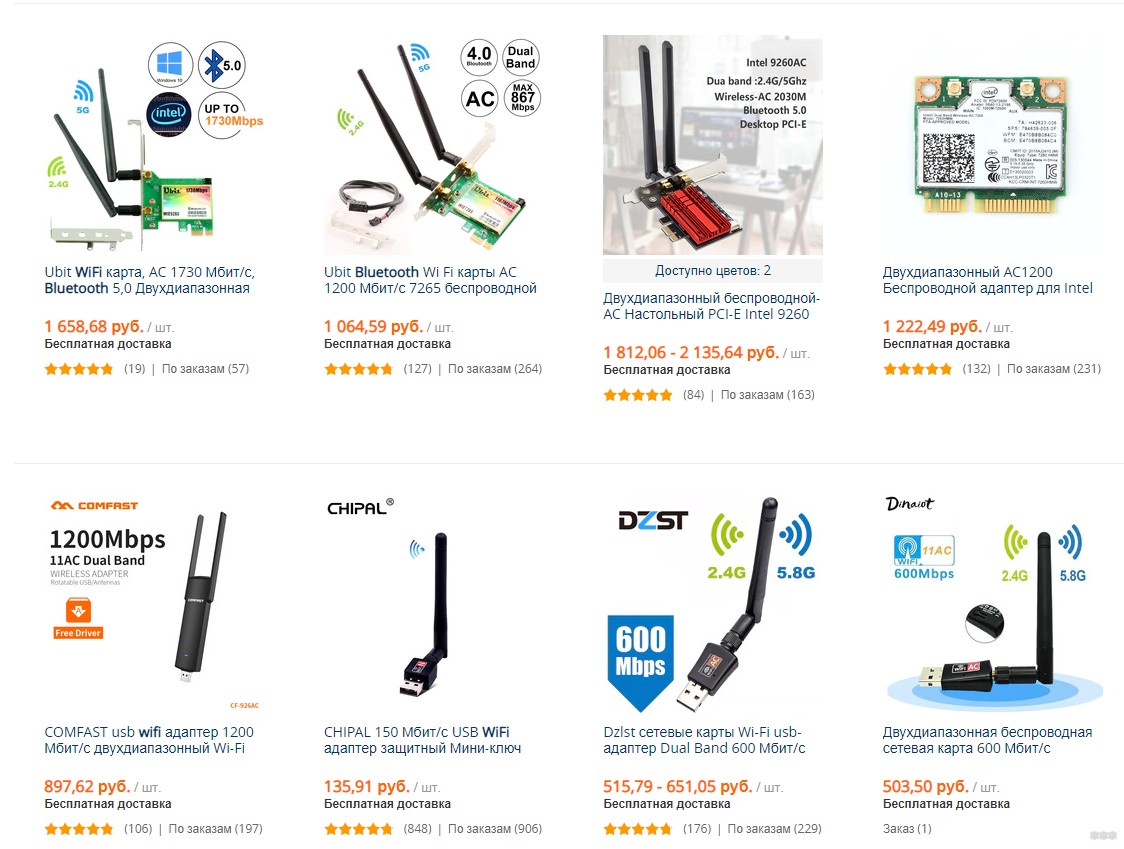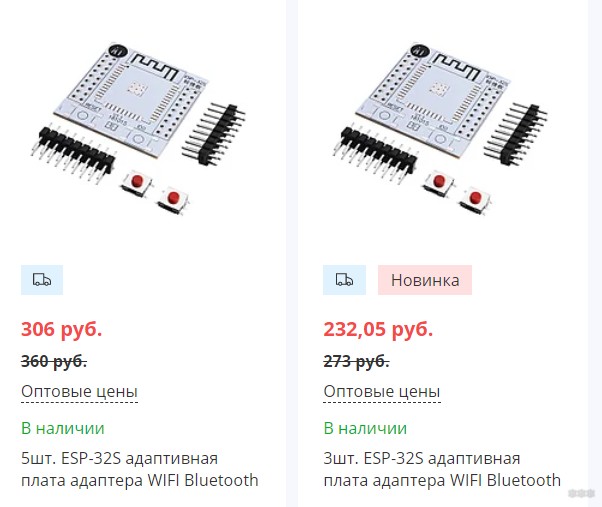- Можно ли использовать Wi-Fi технологию как Bluetooth.
- Wi-Fi + Bluetooth адаптер для компьютера и не только: краткий обзор
- Комплекс или по раздельности?
- Примеры
- Другие варианты – Ноутбуки
- Другие варианты – Arduino
- Как создать Bluetooth на компьютере с помощью WLAN Bluetooth‑адаптера TP-Link?
- Как создать Bluetooth на компьютере с помощью WLAN Bluetooth‑адаптера TP-Link?
- Recommend Products
Можно ли использовать Wi-Fi технологию как Bluetooth.
Т.е. у меня есть физически только Wi-Fi, но голубого зуба нет, но у Wi-Fi есть и протокол и канал соответствующий зубу. можно как-нить его выделить для работы?
Вот сегодня залезь в свойсвта своего адаптера во вкладку «Дополнительно», тут имеется свойсвто «Взаимодействие bluetooth» и для него можно выбрать значение «Включить» и «Выключить». что думаете теперь, знатоки мозга.
«Можно ли использовать Wi-Fi технологию как Bluetooth»
Вай фай это хорошо но для выделения канала нужно ТОЧКУ ДОСТУПА подцеплённую к компу и насстроеную, т. е. дополнительное оборудование, ЛЕГЧЕ «телефон» поменять )
нет потому что у них разные протоколы связи, и абсолютно не похожи адаптеры (сетевые устройства) обычно для вай фай используется частота 802,11g или 821.11d,а голубой зуб этотого не поддерживает, причем тебе понадобится станция к которой будут подключены оба ус-ва. сами по себе они не завяжутся ни как. допустим роутер с фичей вай фай. и то подключение будет довольно проблемным для нескольких устройств, хотя бы по стоимости железа
There is a new low-powered Wi-Fi chip and software that will allow device makers to connect accessories like headsets,bluetooth, computer mice, speakers, and keyboards to laptops, mobile phones, and other consumer electronics using Wi-Fi.
ONE QUESTION, WHY? Inna, if u wanna talk in English u can just talking on another website. Language this service — Russian, and for us quick is using Russian Language. SO IF U WILL ANSWER ON ANY QUESTION HERE, USE RUSSIAN
Wi-Fi + Bluetooth адаптер для компьютера и не только: краткий обзор
Здравствуйте, уважаемы читатели нашего тихого и дружелюбного портала WiFiGid.ru! В этой статье мы поговори о Bluetooth + Wi-Fi адаптерах на современном рынке. Подобного сейчас найти не так уж и легко, но многим ведь так хочется получить все в одном комплекте, чтобы не занимало место в компьютере или ноутбуке. Все что удалось найти по теме, публикую здесь.
Вы нашли другую интересную модель? Оставьте ее в комментариях, это обязательно поможет в поиске другим читателям. Давайте помогать друг другу, а от нас пламенно спасибо!
Комплекс или по раздельности?
На самом деле, возможно, у вас проблема от непонимания? Bluetooth – это отдельная технология. Ее удобно использовать дома для подключения, например, наушников к телефону или же сопряжения смартфона с фитнес-браслетом. Т.е. ее используют для ближних коммуникаций при связи устройств.
Wi-Fi же в основном применяют дома как альтернатива классической локальной сети по проводу. Т.е. это и соединения всех устройств через роутер между собой, а также предоставление им всем доступа в интернет через беспроводную сеть.
Проблема в том, что и для тех, и для тех целей существует очень много отдельных адаптеров. Вот некоторые наши актуальные подборки:
Т.е. по отдельности таких адаптеров гораздо больше, да и вероятность возможных проблем снижается – многие отмечают, что у совмещенных китайских изделий периодически всплывают проблемы с совместимостью драйверов. Нужно ли вам это? Мой выбор был однозначным – пойти по пути разделения. Так и проще, да и в случае поломки заменить не сложно. Тем более цены на эти изделия при их долгом сроке жизни не такие уж и большие.
Примеры
Но есть все-таки на рынке адаптеры, которые поддерживают обе эти функции. И Bluetooth, и Wi-fi. Рассмотрим некоторые из них.
Самый простой случай – набрать на Aliexpress что-то вроде «wifi bluetooth adapter». Здесь есть много хлама, но встречаются и готовые решения, которые могут вам подойти:
На что я хочу обратить внимание – не все адаптеры одинаково полезны. Очень внимательно читайте характеристики и отзывы покупателей. Это же Китай. А пока вы изучаете этот сайт, предлагаю вернуться к чему-то официальному.
А таких устройств с именем очень мало. В основном, это платы для персонального компьютера. Для примера посмотрим на GIGABYTE Bluetooth 4.0/WiFi:
И как по мне, это далеко не лучшее устройство, если сравнивать со взятыми по отдельности. Если нужно – идете по своим магазинам, и долго ищете. Как правило, никакой большой разницы от применения не получите – все работает в среднем одинаково.
Другие варианты – Ноутбуки
Гораздо проще найти совмещенный адаптер для ноутбука на разъеме mini PCI-E. В моем городе подобного не нашлось совсем, но тот же Алиэкспресс вам в помощь. Но одно дело, если вы подбираете адаптер для своего ноутбука на этой базе, но что делать если подходящего разъема нет? Как по мне, очередной плюс в сторону раздельных USB адаптеров. Лично я сомневаюсь, что многие наши читатели ежедневно пользуются Bluetooth. Так что если мешается – можно и вытащить, да и размеры их сейчас почти незаметны.
Другие варианты – Arduino
Некоторые же ищут модуль Wi-Fi + Bluetooth под Ардуино. В процессе поиска информации в основном они и попадались. Самая популярная модель – ESP-32S:
Вот и все. Как выяснилось, обзор оказался совсем маленьким. Мой конечный вывод – берите по отдельности. Это и удобнее, и практичнее, и выгоднее. За сим заканчиваю. Не забывайте, что комментарии ниже всегда открыты для обсуждений!
Как создать Bluetooth на компьютере с помощью WLAN Bluetooth‑адаптера TP-Link?
Дата последнего обновления: 05-26-2020 09:43:02 AM 129281
Сценарий использования
Я хочу подключить Bluetooth-наушники или отправить/принять файлы по Bluetooth, но на моём компьютере нет функции Bluetooth.
Для создания Bluetooth подключите к компьютеру WLAN Bluetooth-адаптер. Подробная информация представлена ниже.
Рассмотрим в качестве примера Archer TX3000E (UN) 1.0.
Шаг 1. Подключение адаптера к компьютеру
1. Отключите компьютер, отсоедините кабель питания и снимите панель корпуса компьютера.
2. Подключите Bluetooth USB-кабель к адаптеру.
3. Найдите свободный слот PCIE X1 и аккуратно вставьте в него адаптер.
Примечание: если крепление не подходит для компьютера, отсоедините его от адаптера и используйте низкопрофильное крепление.
4. Найдите свободный разъём F_USB и осторожно вставьте в него Bluetooth USB-кабель.
Примечание: если Bluetooth USB-кабель неверно подключён к материнской плате, Bluetooth не будет работать даже после установки драйвера.
5. Поставьте обратно панель корпуса компьютера, подсоедините кабель питания и включите компьютер.
Шаг 2. Установка драйвера Bluetooth
Примечание: в шагах ниже в качестве примера используется Windows 10 (64-разрядная). Реальный интерфейс может отличаться в зависимости от модели и версии ПО.
1. Вставьте CD-диск и запустите файл Autorun.exe.
Примечание: также можно проверить наличие и скачать новую версию драйвера на https://www.tp-link.com/ru/support/download/.
2. Нажмите , чтобы начать установку драйвера Bluetooth, после чего следуйте указаниям на экране для завершения установки.
Примечание: НЕ УСТАНАВЛИВАЙТЕ драйвер Bluetooth и драйвер Wi-Fi одновременно — если идёт установка драйвера Wi-Fi, дождитесь её завершения, после чего приступайте к установке драйвера Bluetooth.
3. Чтобы убедиться в успешности установки драйвера Bluetooth перейдите в FAQ Как проверить, успешно ли установлен драйвер для адаптера?. В противном случае проверьте, отображается ли иконка Bluetooth в панели меню.
Шаг 3. Сопряжение с Bluetooth-устройством
1. Включите устройство Bluetooth и включите его обнаружение.
2. После установки драйвера Bluetooth в панели меню должна была появиться иконка Bluetooth — нажмите её правой кнопкой мыши и выберите Добавить Bluetooth-устройство либо Добавтиь устройство, чтобы начался поиск доступных устройств.
Примечание: также можно перейти в Начало > Настройки > Устройства > Bluetooth и другие устройства, чтобы открыть настройки Bluetooth в Windows 10.
3. Выберите устройство Bluetooth из списка найденных устройств и следуйте дополнительным указаниям для завершения сопряжения.
Шаг 4. Отправка и получение файлов по Bluetooth
1. Выберите Отправить или получить файлы по Bluetooth в настройках Bluetooth компьютера.
2. Выберите отправку или приём файлов, чтобы продолжить. Затем следуйте указаниям на экране, чтобы приступить к передаче файлов.
Для более подробной информации о функциях и настройках перейдите в Загрузки, где вы сможете загрузить руководство для своего устройства.
Был ли этот FAQ полезен?
Ваш отзыв поможет нам улучшить работу сайта.
Что вам не понравилось в этой статье?
- Недоволен продуктом
- Слишком сложно
- Неверный заголовок
- Не относится к моей проблеме
- Слишком туманное объяснение
- Другое
Как мы можем это улучшить?
Спасибо за обращение
Нажмите здесь, чтобы связаться с технической поддержкой TP-Link.
Как создать Bluetooth на компьютере с помощью WLAN Bluetooth‑адаптера TP-Link?
Дата последнего обновления: 05-26-2020 09:43:02 AM 129280
Сценарий использования
Я хочу подключить Bluetooth-наушники или отправить/принять файлы по Bluetooth, но на моём компьютере нет функции Bluetooth.
Для создания Bluetooth подключите к компьютеру WLAN Bluetooth-адаптер. Подробная информация представлена ниже.
Рассмотрим в качестве примера Archer TX3000E (UN) 1.0.
Шаг 1. Подключение адаптера к компьютеру
1. Отключите компьютер, отсоедините кабель питания и снимите панель корпуса компьютера.
2. Подключите Bluetooth USB-кабель к адаптеру.
3. Найдите свободный слот PCIE X1 и аккуратно вставьте в него адаптер.
Примечание: если крепление не подходит для компьютера, отсоедините его от адаптера и используйте низкопрофильное крепление.
4. Найдите свободный разъём F_USB и осторожно вставьте в него Bluetooth USB-кабель.
Примечание: если Bluetooth USB-кабель неверно подключён к материнской плате, Bluetooth не будет работать даже после установки драйвера.
5. Поставьте обратно панель корпуса компьютера, подсоедините кабель питания и включите компьютер.
Шаг 2. Установка драйвера Bluetooth
Примечание: в шагах ниже в качестве примера используется Windows 10 (64-разрядная). Реальный интерфейс может отличаться в зависимости от модели и версии ПО.
1. Вставьте CD-диск и запустите файл Autorun.exe.
Примечание: также можно проверить наличие и скачать новую версию драйвера на https://www.tp-link.com/ru/support/download/.
2. Нажмите , чтобы начать установку драйвера Bluetooth, после чего следуйте указаниям на экране для завершения установки.
Примечание: НЕ УСТАНАВЛИВАЙТЕ драйвер Bluetooth и драйвер Wi-Fi одновременно — если идёт установка драйвера Wi-Fi, дождитесь её завершения, после чего приступайте к установке драйвера Bluetooth.
3. Чтобы убедиться в успешности установки драйвера Bluetooth перейдите в FAQ Как проверить, успешно ли установлен драйвер для адаптера?. В противном случае проверьте, отображается ли иконка Bluetooth в панели меню.
Шаг 3. Сопряжение с Bluetooth-устройством
1. Включите устройство Bluetooth и включите его обнаружение.
2. После установки драйвера Bluetooth в панели меню должна была появиться иконка Bluetooth — нажмите её правой кнопкой мыши и выберите Добавить Bluetooth-устройство либо Добавтиь устройство, чтобы начался поиск доступных устройств.
Примечание: также можно перейти в Начало > Настройки > Устройства > Bluetooth и другие устройства, чтобы открыть настройки Bluetooth в Windows 10.
3. Выберите устройство Bluetooth из списка найденных устройств и следуйте дополнительным указаниям для завершения сопряжения.
Шаг 4. Отправка и получение файлов по Bluetooth
1. Выберите Отправить или получить файлы по Bluetooth в настройках Bluetooth компьютера.
2. Выберите отправку или приём файлов, чтобы продолжить. Затем следуйте указаниям на экране, чтобы приступить к передаче файлов.
Для более подробной информации о функциях и настройках перейдите в Загрузки, где вы сможете загрузить руководство для своего устройства.
Полезен ли этот FAQ?
Ваши отзывы помогают улучшить этот сайт.
Что вас заинтересовало в этой статье?
- Недоволен продуктом
- Слишком сложно
- Непонятное название
- Не применимо ко мне
- Слишком расплывчато
- Другой
Мы хотели бы получить ваши отзывы, пожалуйста, дайте нам знать, как мы можем улучшить этот контент.
Мы ценим ваше мнение.
Нажмите здесь, чтобы связаться со службой технической поддержки TP-Link.
Recommend Products
Подпишитесь на рассылку Мы с ответственностью относимся к вашим персональным данным. Полный текст положения об обработке персональных данных доступен здесь. С нашими условиями использования и программой улучшения пользовательского опыта можно ознакомиться здесь.